

Spotify 音楽変換をダウンロード
 ホーム > 記事一覧 > Spotify 関連記事 > Spotify のプレイリストを Fitbit Ionic に
ホーム > 記事一覧 > Spotify 関連記事 > Spotify のプレイリストを Fitbit Ionic に
Fitbit Ionic は日常生活向けのスマートウォッチとして、 ダイナミックなパーソナルコーチング、内蔵 GPS、継続的な心拍数計測により、目標に到達するための案内が得られます。 2.5GB のストレージを内蔵して、300 曲以上の音楽を保存したり再生したりすることができます。しかし、Fitbit Ionic で Spotify の音楽を聴くことが可能ですか。

現時点で、Fitbit Ionic は米国などの音楽配信/インターネットラジオ Pandora のプレイリストに対応します。米国にお住まいの場合は、Pandroa アプリを使用することで、オフラインでの使用向けにステーションをダウンロードできます。しかし、Spotify などのストリーミングサービスから歌をダウンロードしたり再生したりすることが可能でしょうか。Spotify の音楽を聴くには、サードパーティソフトの Spotify 音楽変換ソフトを利用すれば可能になります。この記事では、Fitbit Ionic に Spotify での音楽を転送するやり方を紹介します。
Fitbit Ionic は Spotify サービスに非対応であることはもちろん、DRM 保護のため、Spotify の音楽が他の音楽プレーヤーでストリーミングすることもできません。そして、Spotify の音楽を聴くには、Spotify 音楽変換ソフトを利用して、 Spotify から音楽をダウンロードして、手動で Fitbit Ionic にアップロードする必要があります。
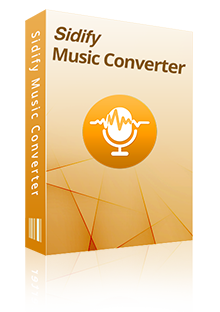
広告無し、プラグイン無し、強力な機能以外全部無し!
Spotify 音楽変換とは、Spotify から音楽や、プレイリストをダウンロードし、普通の MP3、AAC、WAV、AIFF、FLAC、ALAC などのファイル形式に変換して保存できます。変換後、ID タグ情報をそのまま保持します。これ一本を持てれば、Spotify 会員に加入しなくてもその曲をオフライン再生でき、通信料を節約できます。さらに、変換スピードも速くて、Windows 版には最大10倍速までで変換を実現できます。Windows 11 と macOS 14 に完全対応します。詳細を見る >
下記のように、Windows パソコンで、Spotify から音楽や、プレイリストを PC に保存する手順を紹介させていただきます。
Spotify 音楽変換を Windows パソコンにダウンロードしてインストールが完了した後、実行します。自動的に Spotify が起動します。メイン画面は下記の通りです。
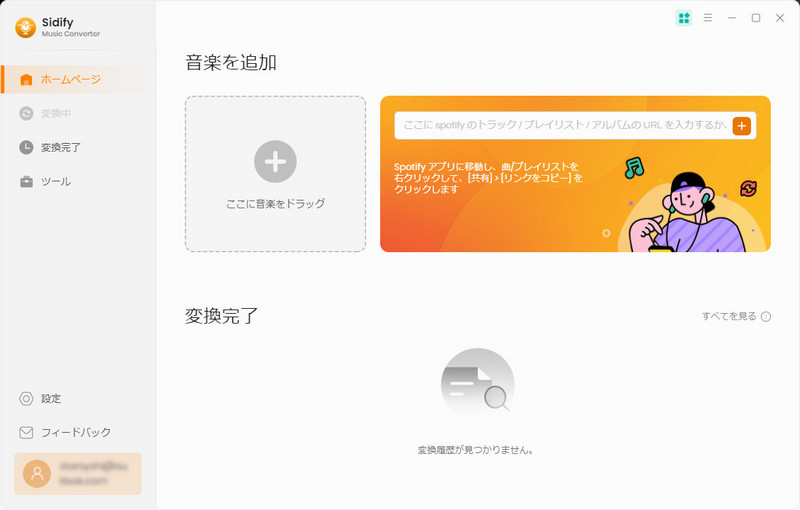
変換したい曲または、アルバム、プレイリストを Spotify から Sidify の真ん中の点線枠にドラッグアンドドロップするか、Spotify の曲リンクを Sidify に貼り付けて「+」の追加ボタンをクリックしてください。
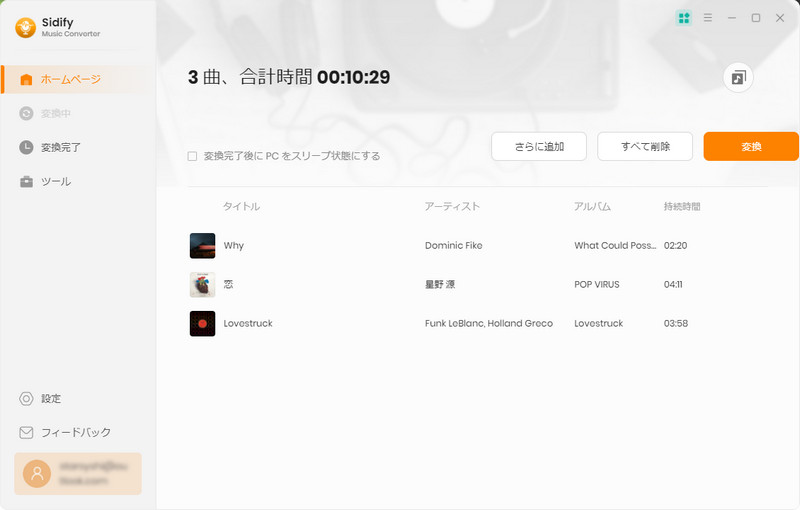
メイン画面の右上にある歯車のようなアイコンをクリックして、設定ウィンドウを開きます。出力形式を MP3 か、AAC、WAV、FLAC かに設定し、変換モードを「Spotify モード」に設定します。ほかに、出力フォルダも設定可能です。変換スピードが最大 5 倍までに設定できますが、変換した曲の品質に満足しない場合、1倍速を選択したほうがいいです。また、「出力フォルダを整理」にチェックを入れれば、変換済みの曲はアーティスト順番で整理されます。
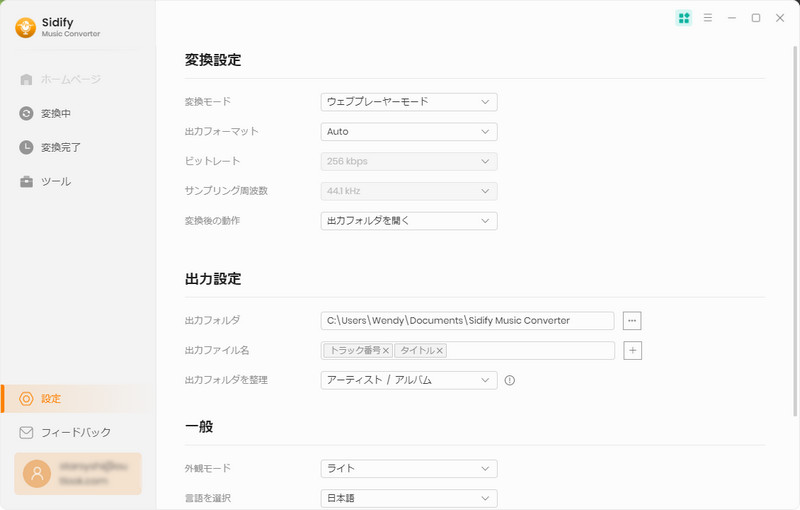
設定済み後、設定ウィンドウを閉じて、右下側の「変換」ボタンをクリックして変換を開始します。変換のステータスは右パネルに表示されます。
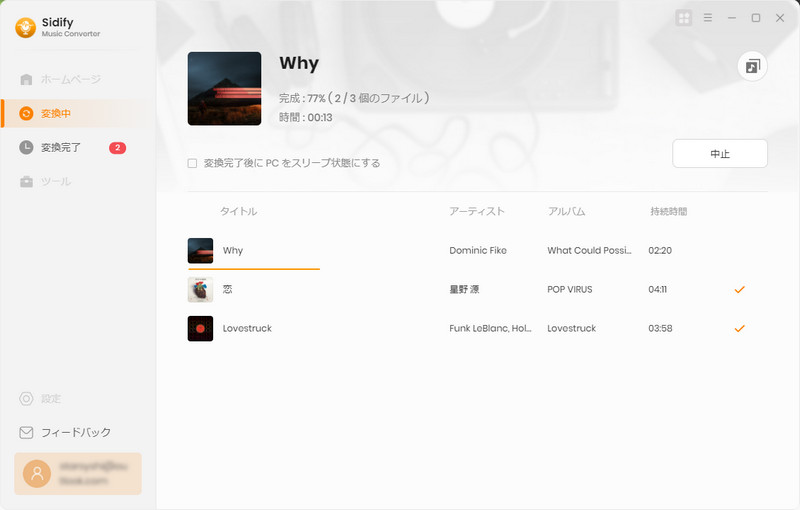
設定済み後、設定ウィンドウを閉じて、下の「変換」ボタンをクリックして変換を開始します。変換のステータスは右パネルに表示されます。
ダウンロードされた Spotify のプレイリストを Fitbit Ionic にインポートするには、Wi-Fi ネットワークに接続したパソコンで Fitbit アプリをインストール必要があります。
ステップ 1、iTunes か Windows Media Player 上でダウンロードした Spotify の曲をプレイリストを作成します。iTunes を使用している場合、プレイリストをウォッチと共有することを確認してください。
パソコン上で iTunes を開き > [編集] > [環境設定] > [詳細] > [iTunes ライブラリ XML をほかのアプリケーションと共有] > [OK] の順に設定します。
ステップ 2、PC に Fitbit アプリ をインストールして実行します。それから、Fitbit アカウントにログインします。
ステップ 3、Fitbit Ionic と PC が同じ Wi-Fi ネットワークに接続されていることを確認します。
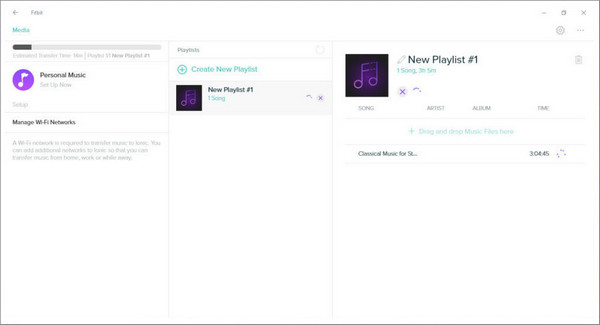
ステップ 4、ダウンロード Spotify プレイリストを Fitbit Ionic にインポートします。 PC で Fitbit アプリケーションを開き、アカウントアイコン >> Ionic タイルをクリックします。 次に、[メディア] >> [個人の音楽] を選択します。ウォッチで音楽アプリを開き、次に音楽の転送をタップします。転送ボタンを表示するには、下方向にスクロールする必要があります。転送が完了まで、しばらく待ちます。
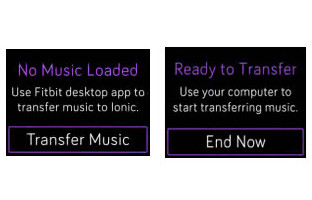
ステップ 5、 ダウンロードが完了したら、Bluetooth ヘッドフォンまたはほかのBluetooth オーディオデバイスをFitbit Ionic にペアし、ミュージックアプリを開いてSpotify プレイリストを楽しめます。
Windows で、Spotify での曲とプレイリストを Fitbit Ionic に転送する方法に関するご紹介は以上になります。お役に立てれば幸せです。最後までお読み頂き、ありがとうございます。Spotify 音楽変換を使えば、Spotify で再生できる音楽を DRM なしの MP3、AAC、FLAC など形式に変換してほかのデバイスに転送したり、アップロードしたりすることができます。さっそくダウンロードして使ってみましょう!
なお、本記事で紹介させていただきました Spotify 録音ソフト - Spotify 音楽変換はシェアウェアです。無料で体験できますが、体験版の制限により、1曲ずつ1分間しか変換できません。体験版の制限を解除するには、ライセンスキーの購入が必要になります。たった 665 円/月だけです。

Apple Music 音楽変換は、は、Apple Music の曲変換に特別開発された DRM 音楽変換アプリです。このアプリを使えば、Apple Music を MP3、AAC、WAV 形式に高品質で変換できます。変換した曲は、普通の録音ソフトで録音した曲より遥かに音質が高いです。また、iTunes Store から購入した M4P 音楽や、iTunes M4A/M4B、Audible AA/AAX オーディオブックも普通の音楽形式に変換できます。 詳細を見る >
Spotify 音楽変換

お勧め製品
Spotify 関連記事
Apple Music 関連記事
新着記事
Sidify が選ばれた理由

返金保証
全ての製品は返金保証をご提供しております。

安全な購入
支払う過程の全ての取引は SSL で保護されています。

100%安全と安心
全てのソフトがウィルスなしです。ダウンロードは100%安全。