

Apple Music 音楽変換をダウンロード
 ホーム > 記事一覧 > Apple Music 関連記事 > Apple Music MP3 プレイヤー
ホーム > 記事一覧 > Apple Music 関連記事 > Apple Music MP3 プレイヤー
旧来は MP3 のみ再生可能、あるいは MP3 の再生に対応したプレーヤーとして MP3 プレーヤーと呼ばれていましたが、実際は MP3 形式以外にも WMA、AAC 形式など、他の音声圧縮形式などに対応したプレイヤーも現在では数多く発売されております。
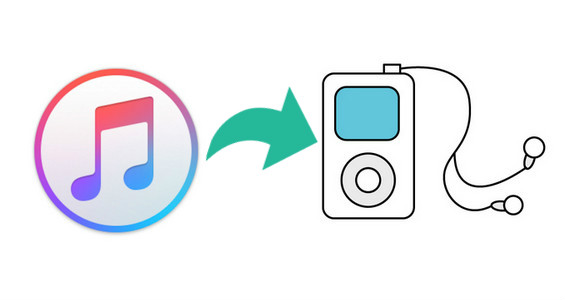
MP3 プレイヤーは、パソコンから音楽を入れることになります。一般的には CD をパソコンに入れて音楽を取り込んだら、プレーヤーを接続して転送することになります。今の時代では、CD を買って音楽を聴いている方は少ないと思います。ほとんどは Apple Music や、Spotify、AWA などの定額制ストリーミング音楽を利用しているでしょう。
ここでは、Apple Music での音楽を MP3 形式に変換して MP3 プレイヤーに入れて聴く方法をご紹介したいと思います。
1、Windows/Mac パソコン1台。
2、iTunes のインストール。
3、Apple Music 音楽変換のインストール。
4、MP3 プレイヤーと付属 USB ケーブル。
Apple Music のメンバーシップになれば、数千万の曲を聴き放題になります。しかし、Apple Music での音楽は保護が掛かっているため、直接に MP3 プレイヤーに転送して再生することができません。ここでは、専門的な Apple Music 音楽変換ソフトを使って、Apple Music でダウンロードした音楽を MP3 形式に変換しておく必要があります。
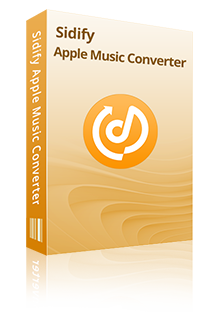
Apple Music 音楽変換とは、究極な Apple Music DRM 音楽変換ソフトです。Apple Music からダウンロードした音楽を高品質かつ高速で、MP3、AAC、WAV、AIFF、FLAC、ALAC、M4A などの音楽形式に変換できます。さらに、変換後、アーティスト名、アルバムなどの ID タグ情報をそのまま残してくれます。詳細を見る >
下記のように、Windows パソコンでの操作を例にして、Apple Music での音楽を MP3 形式に変換する手順を詳しくご紹介します。
Apple Music 音楽変換 Windows 版を PC にダウンロードしてインストールします。インストール後、実行します。メイン操作画面は以下の通りになります。
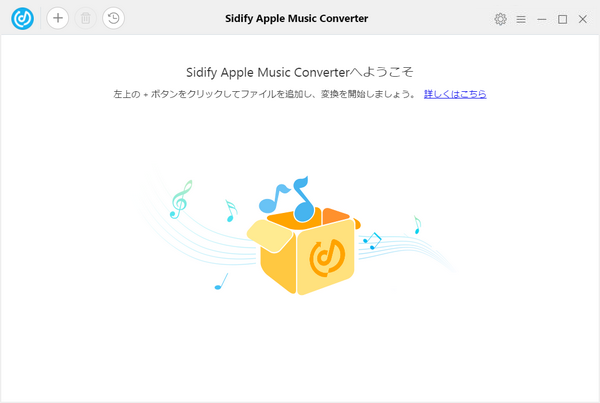
画面の左上の「+」のボタンをクリックして音楽の追加画面を開きます。すると、「iTunes ライブラリから選択」というウィンドウがポップアップしてきます。左パネルからプレイリストを選択して、ダウンロードしたApple Music の曲を選択します。Windows 版の場合、iTunes ライブラリに追加したら、ダウンロードしなくても変換可能です。とても便利です。
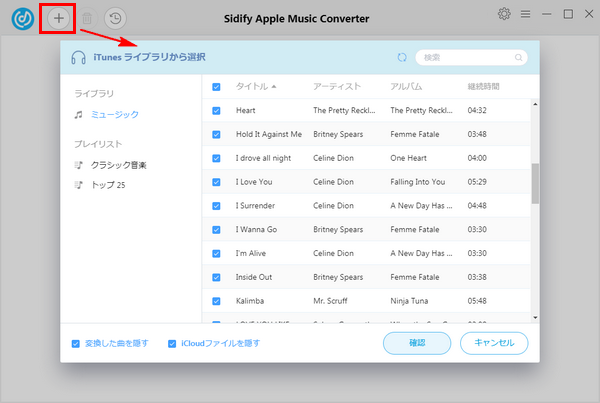
ヒント:追加ウィンドウの左下にある「変換した曲を隠す」をチェックすることで、変換済みの曲ファイルを追加ウィンドウに表示させないようにできます。また、「iCloud ファイルを隠す」にチェックを入れることで、ローカル PC にダウンロードされていない、iCloud に保存されている曲を非表示することができます。
プログラムの右上にある歯車のような設定ボタンをクリックして、設定ウィンドウを開きます。出力形式には MP3、M4A、WAV、FLAC が用意されています。ここでは、MP3 を選択します。
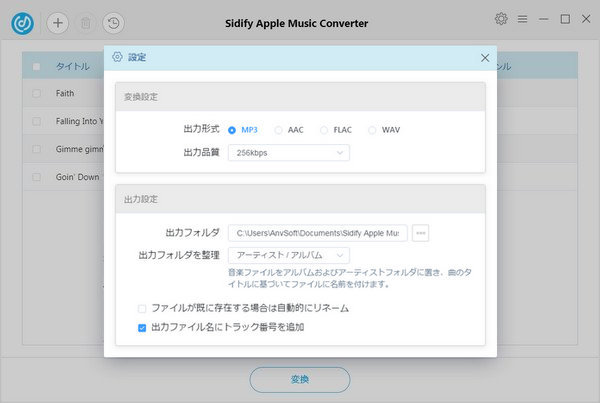
下部の「変換」ボタンをクリックして変換を開始します。変換が完了まで、しばらく待ちます。
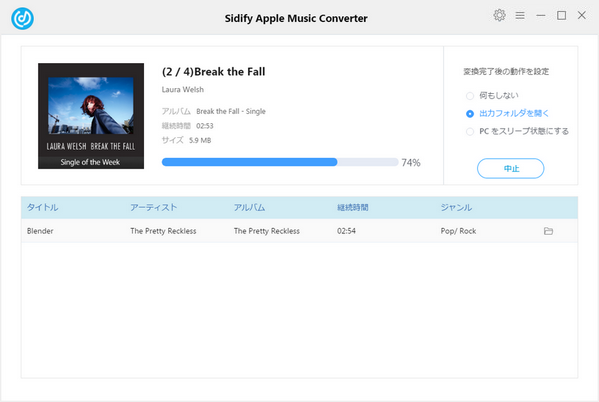
変換後、右上にある時計のようなアイコンをクリックすることで、変換履歴を確認できます。
まずは、PC に USB 端子に MP3 プレイヤーを付属の USB ケーブルを接続します。次は、デスクトップ画面の左下隅を右クリックして、表示されたメニューの「コンピューター」をクリックして、MP3 プレイヤーが出ることを確認します。それから、変換された Apple Music の音楽の保存フォルダを開き、曲をドラッグ & ドロップで、MP3 プレイヤーの「Music」フォルダへ転送(コピー)すばれ OK です。
Apple Music での音楽を MP3 形式に変換して MP3 プレイヤーに入れて聴く方法についてのご紹介は以上です。なお、この記事で紹介させていただくApple Music 音楽変換はシェアウェアです。無料で試用できます。
ただし、試用版では、1曲つき、1分間しか変換できません。試用版の利用制限を解除するには、ライセンスキーを購入する必要があります。たった 665 円/月だけです。試用された上、気に入れば購入できます。

Sidify All-In-One は Spotify、Apple Music、Amazon Music、Line Music、YouTube Music、Tidal、Deezer などに対応する一括の音楽変換ソフトです。最高音質でストリーミングの音楽を MP3、WAV、ALAC、AAC、FLAC、AIFF 形式に変換して永久に保存します。
Sidify All-In-One とは? >Apple Music 音楽変換
お勧め製品
Apple Music 関連記事
Spotify 関連記事
新着記事
Sidify が選ばれた理由

返金保証
全ての製品は返金保証をご提供しております。

安全な購入
支払う過程の全ての取引は SSL で保護されています。

100%安全と安心
全てのソフトがウィルスなしです。ダウンロードは100%安全。