
爆発するまで爆発的に売れた「Galaxy Note 7」の悲惨なリリースのあと、サムスンはNoteシリーズを終了することさえ検討していた。 しかし、いろんなNote所有者に調査したところ、Note 7 を失敗したとわかっていても、次のNote が欲しいという人もたくさんがあります。サムスンはつい、ニューヨークでの華やかなイヴェントで「Galaxy Note 8」を2017年8月23日(日本日時24日)に正式発表しました。
さぁ、はたして「Galaxy Note 7」の発火騒動で失った信頼を取り戻せる出来に仕上がっているのでしょうか?汚名挽回を担うペン対応フラッグシップとして、従来の Note より「Galaxy Note 8」はどこが改善したのかを確認してみてみましょう。
今回の Galaxy Note 8 について、 追加された新機能にかかわらず、その外見は一目瞭然で本当に魅力的です。大型6.3インチ Infinity Display とよばれるサイドエッジレスな画面を採用したハイスペックなスマートフォンです。
Galaxy Note 7 よりGalaxy Note 8は、18.5:9の縦長ディスプレイ、光学2倍望遠を可能にするデュアルカメラ、4096段階感圧&ペン先0.7mm径に進化したS-Pen、6GB RAMの搭載など、スペックが大幅に強化されました。一方でバッテリー容量は3500mAhから3200mAhに減少。(Galaxy Note 7のリファブリッシュ版)と同じバッテリー容量です。しかし、安全の方で、Galaxy Note 7と同じ轍を踏むまいと、サムスン社が精一杯頑張りましたと思います。
また、「Galaxy Note 8」はスマートフォンとして片手で操作できる最大限の大きさになっており、タブレットとはサイズ感が異なります。2つのアプリを同時に表示できる「App Pair」機能などを利用してマルチウィンドウを楽しむことができます。
どうでしょう?ここまで、「Galaxy Note8 」の購入を検討している人は少なくないでしょう。
機種変更際する場合、最初やりたいことは、やはり連絡先、写真、音楽などのデータ移行でしょう。そこで、今回は世界最大手の音楽ストリーミングサービス「Spotify」から音楽を「Galaxy Note8」に 転送する方法をご紹介したいと思います。
スマホに Spotify という音楽アプリをインストールすることで、Spotify での音楽を聴くことができますが、Spotify での音楽はすべてストリーミングという方式で配信されているため、データ通信量の消費も大変です。ここでは、PC での Spotify から音楽をスマホに転送する方法をご紹介します。
必要なツール:Spotify 音楽変換
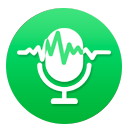 Spotify 音楽変換は高級な音楽録音ソフトです。
Spotify 無料会員や有料会員を問わず、Spotify 音楽変換を使えば、Spotify から好きな音楽や、プレイリストを気軽にダウンロード保存できます。MP3、AAC、WAV、AIFF、FLAC、ALAC などの出力形式を用意、Windows にも Mac にも対応します。
Spotify 音楽変換は高級な音楽録音ソフトです。
Spotify 無料会員や有料会員を問わず、Spotify 音楽変換を使えば、Spotify から好きな音楽や、プレイリストを気軽にダウンロード保存できます。MP3、AAC、WAV、AIFF、FLAC、ALAC などの出力形式を用意、Windows にも Mac にも対応します。
>> Spotify 音楽変換についてもっと詳しく知りたい方はこちらへ <<
下記のように、Spotify 音楽変換を使って、Spotify から音楽をダウンロード保存して Galaxy Note8 に転送する手順をご紹介します。Windows 10 での操作を例にします。
事前準備:
Spotify 音楽変換 Windows 版を Windows パソコンにダウンロードしてインストールします。インストール成功したら、プログラムを実行して。下記のような画面が表示されます。
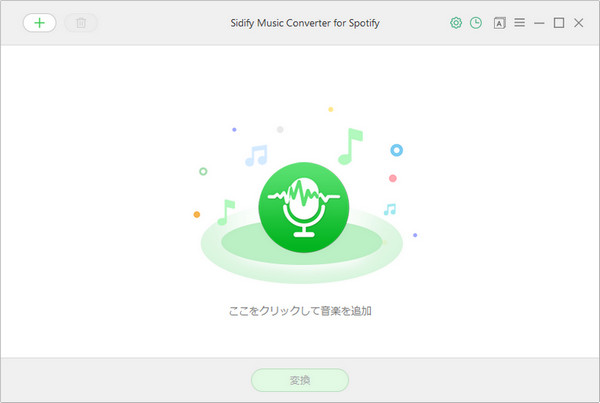
Spotify が自動的に起動します。この過程で Spotify を終了しないようご注意ください。
ステップ1:
左上の「+」をクリックして、音楽の追加ウィンドウを開きます。「追加」をクリックして、 またはSpotify から音楽をウィンドウにドラッグアンドドロップすると、自動的に曲が検出されます。曲を確認して「OK」をクリックすれば、指定した曲は自動的に変換リストに表示されます。
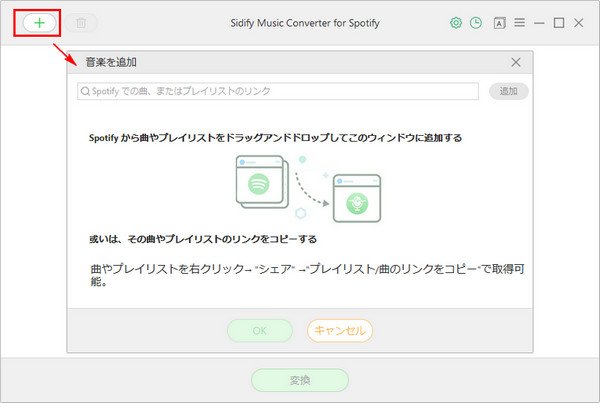
ステップ2:
右上にある歯車のようなアイコンをクリックして、設定ウィンドウを開きます。出力形式を MP3 か、AAC、WAV、FLAC かに設定し、変換モードを「Spotify モード」に設定します。ほかに、出力フォルダも設定可能です。設定が完了した後、設定ウィンドウを閉じます。
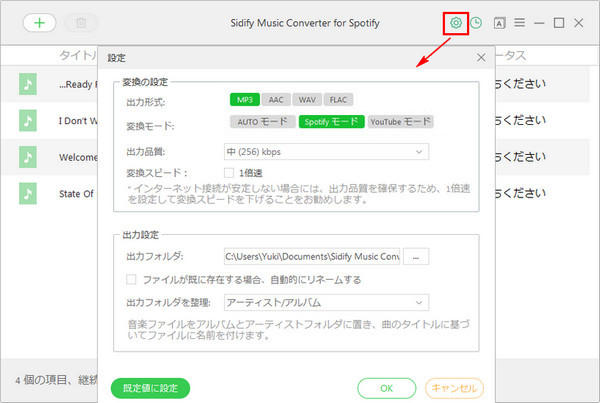
ステップ3:
下部にある「変換」ボタンをクリックして変換を開始します。音楽のダウンロード、変換は自動的に行われます。ステータス欄には変換の進行状況が表示されます。変換が完了まで、しばらく待ちます。
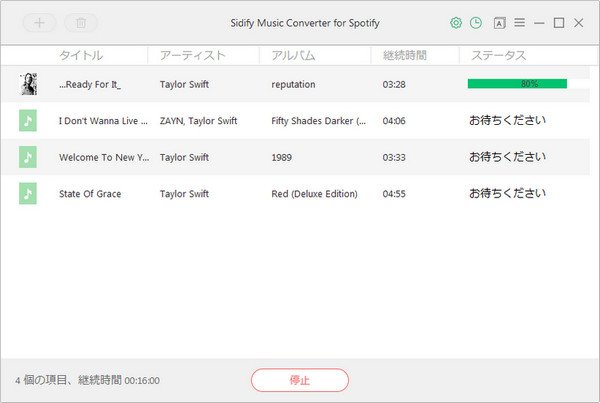
ステップ4:
付属 USB ケーブルで、Galaxy note8 を PC に接続します。変換済みの Spotify 音楽をコピーして、Galaxy note8 に貼り付ければよいです。或いは、SD カードリーダーで、microSD カードを PC に挿し込んで、PC から音楽を SD カードに入れて保存しておきます。それから、SD カードを Galaxy Note8 に挿入すれば、音楽を再生することができます。
以上は、Spotify から音楽を PC にダウンロード保存して Galaxy Note8 に転送する方法についてのご紹介です。ご参考までに。
なお、本記事で紹介させていただきましたソフト - Spotify 音楽変換はシェアウェアです。無料で体験できますが、体験版の制限により、1曲ずつ1分間しか変換できません。体験版の制限を解除するには、ライセンスキーの購入が必要になります。たった 665 円/月だけです。
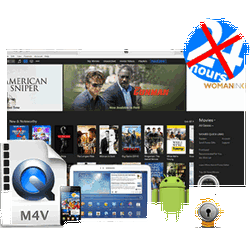 iTunes Store で購入、またはレンタルした映画、テレビ番組、MV を MP4、MOV、AVI などの動画形式に変換して永久に保存したいですか?iTunes M4V ムービー変換 をおススメします。これ一本を使えば、iTunes から購入・レンタルの映画、テレビ番組、MV を思う存分で楽しめます。無劣化かつ高速で変換実現します。さらに、5.1 サラウンドと多言語字幕にも完全に対応します。
iTunes Store で購入、またはレンタルした映画、テレビ番組、MV を MP4、MOV、AVI などの動画形式に変換して永久に保存したいですか?iTunes M4V ムービー変換 をおススメします。これ一本を使えば、iTunes から購入・レンタルの映画、テレビ番組、MV を思う存分で楽しめます。無劣化かつ高速で変換実現します。さらに、5.1 サラウンドと多言語字幕にも完全に対応します。
>> 詳細はこちら <<