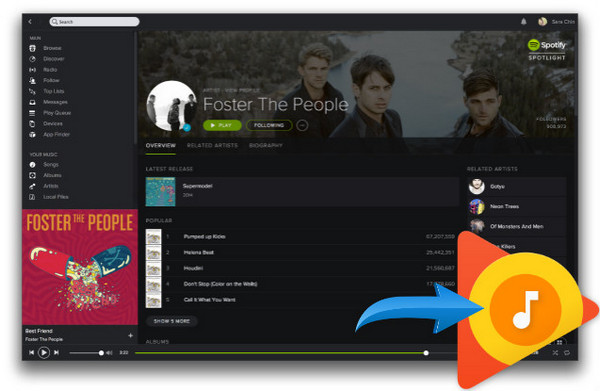
Spotify をやめて Google Play Music に乗り換えるのは簡単ですが、Spotify からお気に入りのプレイリストを Google Play Music に転送保存するのはそう簡単ではありません。勿論、Google Play Music で好きな曲をいっぱい集めて、自分のプレイリストに作成してもよいですが、時間がかかりすぎますね。音楽配信サービスに乗り換える際の音楽データの引き継ぎを簡単に実現するため、様々なストリーミング音楽保存ツールが提供されているので、ご心配なさらないでください。この記事では、Spotify からプレイリストを Google Play Music にアップロード保存できる簡単な方法をご紹介したいと思います。
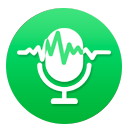 Spotify 音楽変換は、Spotify 専用の音楽録音、変換ソフトです。Spotify 音楽変換を使えば、Spotify からプレイリストをドラッグアンドドロップするだけで、指定したプレイリストを簡単に録音、保存できます。MP3、AAC、WAV、FLAC などのファイル形式として保存することも可能です。さらに、曲名、アーティスト、アルバムなどの ID タグ情報もそのまま保持できます。かなり魅力的なツールだと思います。
Spotify 音楽変換は、Spotify 専用の音楽録音、変換ソフトです。Spotify 音楽変換を使えば、Spotify からプレイリストをドラッグアンドドロップするだけで、指定したプレイリストを簡単に録音、保存できます。MP3、AAC、WAV、FLAC などのファイル形式として保存することも可能です。さらに、曲名、アーティスト、アルバムなどの ID タグ情報もそのまま保持できます。かなり魅力的なツールだと思います。
>> Spotify 音楽変換についてもっと詳しく知りたい方はこちらへ <<
下記のように、Windows 10 での操作を例にして、Spotify 音楽変換を使って、Spotify からプレイリストを PC にダウンロード保存しておく手順をご案内します。同じような手順で Mac でも簡単にできます。
まずは:
Spotify 音楽変換 Windows 版を Windows パソコンにダウンロードしてインストールします。インストール後、プログラムを実行します。すると下記のような画面が表示されます。
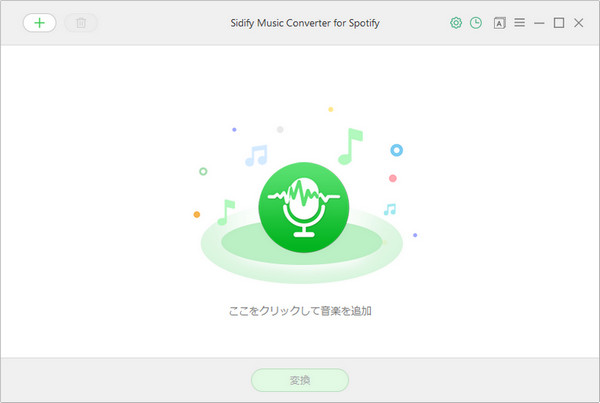
自動的に、Spotify が起動します。Spotify を終了しないようご注意ください。
次は:
左上の「+」ボタンをクリックして、音楽の追加ウィンドウを開きます。Spotify から曲や、プレイリストを Spotify 音楽変換にドラッグアンドドロップして、「追加」をクリックすると、自動的に曲が検出されます。曲を確認して「OK」をクリックします。
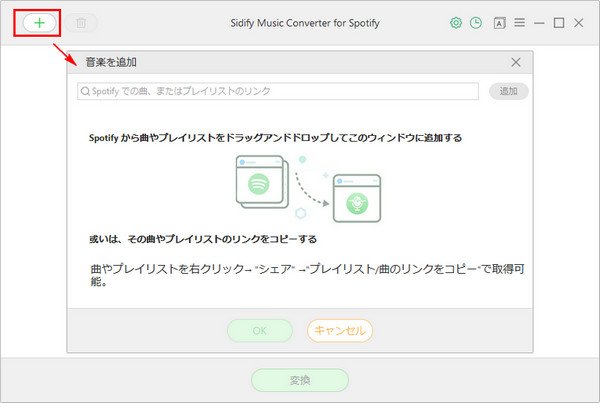
それから:
右上にある歯車のようなアイコンをクリックして、設定ウィンドウを開きます。出力形式を MP3 か、AAC、WAV、FLAC かに設定します。変換モードを「Spotify モード」に設定します。出力フォルダも設定可能です。設定が完了した後、設定ウィンドウを閉じます。
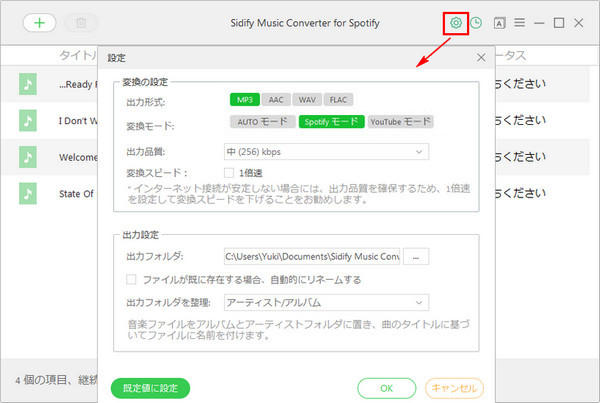
最後に:
下部にある緑の「変換」ボタンをクリックして変換を開始します。ステータス欄には変換の進行状況が表示されます。変換が完了まで、しばらく待ちます。
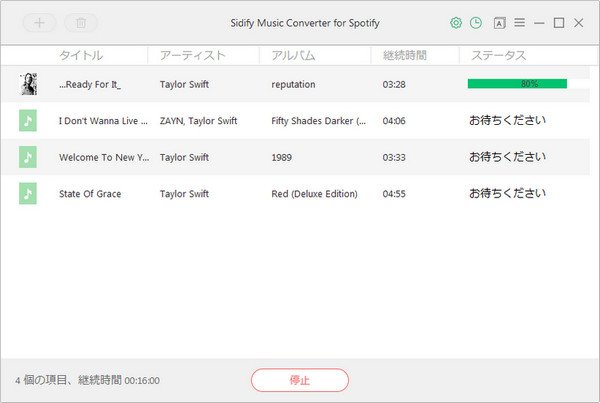
Google Play Music では、月額契約をしなくても、クラウド上に自分の楽曲を 最大5万曲までアップロードする機能を使用することができます。
パソコンから楽曲を Google Play Music にアップロードするには、ますは、Google Chrome ブラウザで Google Play ミュージックというアドオンをインストールする必要があります。Chrome の拡張機能を開き、Google Play ミュージックを検索して、「Chrome に追加」をクリックしてアドオンをインストールします。
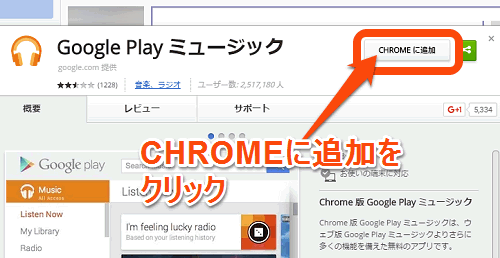
それから、Chrome を立ち上げ、Google Play ミュージックを起動します。左上の三本線の様なメニューボタンをクリックし、「音楽をアップロード」という項目をクリックします。
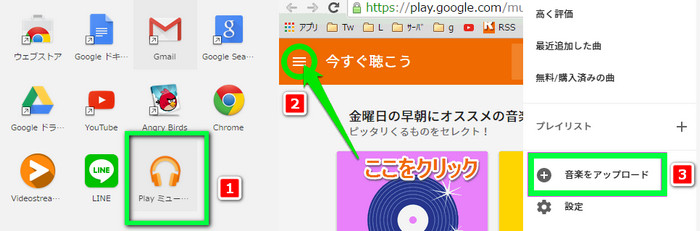
次は、「ここに曲やフォルダをドラッグ・・・」と書かれた画面になるので、変換済みの Spotify 音楽の保存場所から、音楽ファイルを選択して画面にドラッグします。するとアップロードが開始されます。
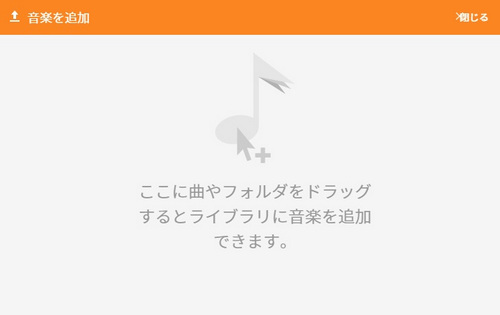
上記の方法で パソコン内の音楽や曲を Google play Music にアップロードして、スマートフォンや他のパソコンでも聞けるようになりました。もちろん、クラウドから曲をデバイスにダウンロードしてオフライン聴くことも可能です。
さらに、Google Play ミュージックマネージャを使えば、パソコンから iTunes 音楽や、指定のフォルダにある音楽を全曲でアップロードすることができます。新たに曲をパソコンに保存するたびに、自動的にアップロードしてくれるので、非常に便利です。
以上は、Spotify から Google play Music へ乗り換える際のプレイリストの引き継ぎ方法のご紹介になります。Spotify 音楽変換を活用すれば、Spotify から任意の曲や、プレイリストを個人的にダウンロード保存することができ、Google Play Music の無料アップロード機能を活用すれば、パソコンから大切な曲をクラウドにアップロードし、任意の端末、PC でも音楽をゆっくり楽しめます。
なお、本記事で紹介させていただきましたソフト - Spotify 音楽変換はシェアウェアです。無料で体験できますが、体験版の制限により、1曲ずつ1分間しか変換できません。体験版の制限を解除するには、ライセンスキーの購入が必要になります。たった 665 円/月だけです。
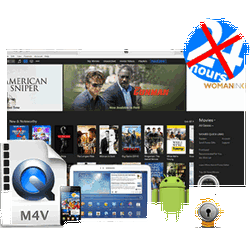 iTunes Store で購入、またはレンタルした映画、テレビ番組、MV を MP4、MOV、AVI などの動画形式に変換して永久に保存したいですか?iTunes M4V ムービー変換 をおススメします。これ一本を使えば、iTunes から購入・レンタルの映画、テレビ番組、MV を思う存分で楽しめます。無劣化かつ高速で変換実現します。さらに、5.1 サラウンドと多言語字幕にも完全に対応します。
iTunes Store で購入、またはレンタルした映画、テレビ番組、MV を MP4、MOV、AVI などの動画形式に変換して永久に保存したいですか?iTunes M4V ムービー変換 をおススメします。これ一本を使えば、iTunes から購入・レンタルの映画、テレビ番組、MV を思う存分で楽しめます。無劣化かつ高速で変換実現します。さらに、5.1 サラウンドと多言語字幕にも完全に対応します。
>> 詳細はこちら <<