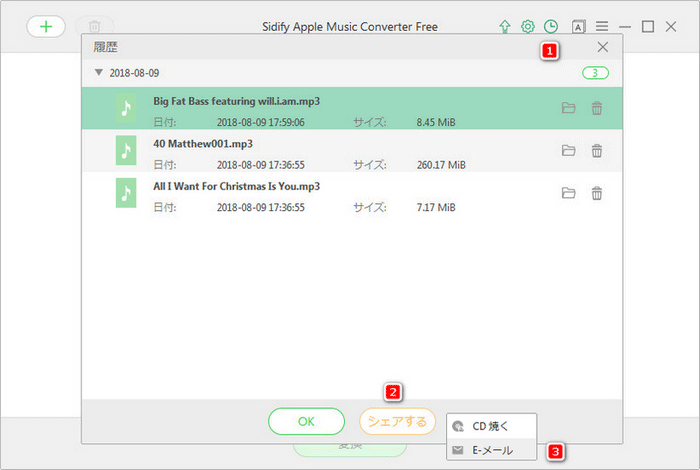Apple Music 音楽変換 Free 版は、強力な音楽検索機能を搭載する無料な Apple Music ダウンローダーです。Apple Music、iTunes で購入した曲、オーディオブックを無料で MP3、AAC、WAV、FLAC 形式に変換できます。さらに、もっと機能のパワフルな Pro 版も用意。Pro 版には曲のタグ情報編集、フォーマット変換などの機能が搭載されています。Free 版と Pro 版の比較>>
下記の通り、Apple Music 音楽 Free 版を使って、Apple Music の音楽を MP3、AAC、WAV、FLAC に変換する手順を紹介しています。
 ここをクリックして、最新バージョンの Apple Music 音楽変換 Free 版をダウンロードしてインストールしてください。
ここをクリックして、最新バージョンの Apple Music 音楽変換 Free 版をダウンロードしてインストールしてください。
Step 1Apple Music 音楽 Free 版を Windows PC にダウンロードしてインストールした後、起動します。すると、下記のような画面は表示されます。
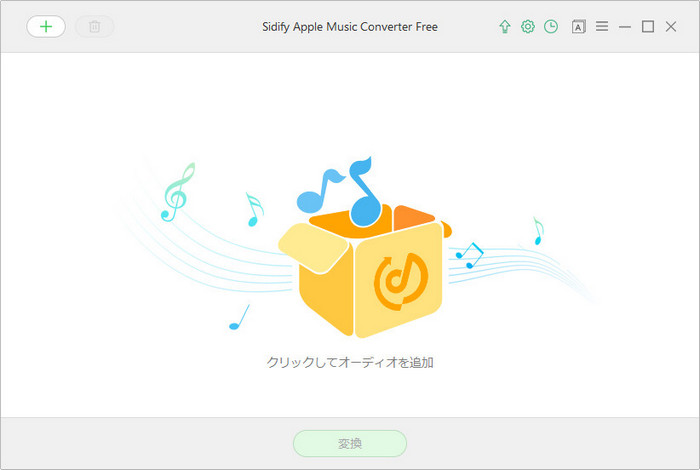
Step 2Apple Music の曲、iTunes 音楽、Audible オーディオブックを変換リストに追加します。
プログラム左上の「+」ボタンをクリック、或いは、メイン画面をクリックします。そして、ポップアップしてきた「iTunes ライブラリから選択」ウィンドウから曲を選択して追加します。複数の曲を一括で追加と変換できます。
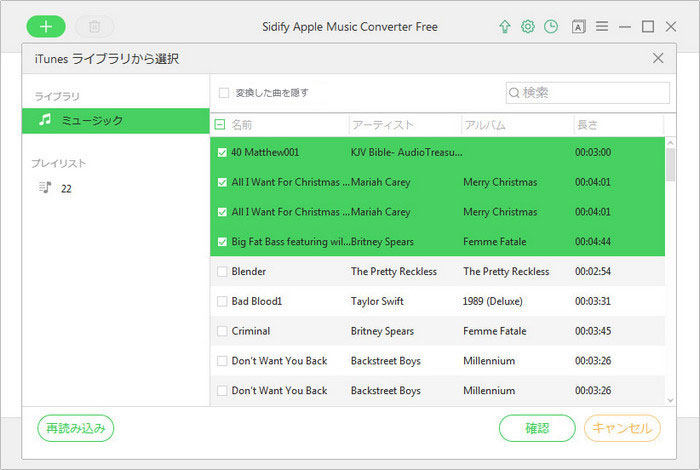
ヒント: 変換したくない曲も追加してしまった場合は、曲を選択して、左上にあるゴミ箱のようなボタンをクリックして、変換リストから削除すれば OK です。
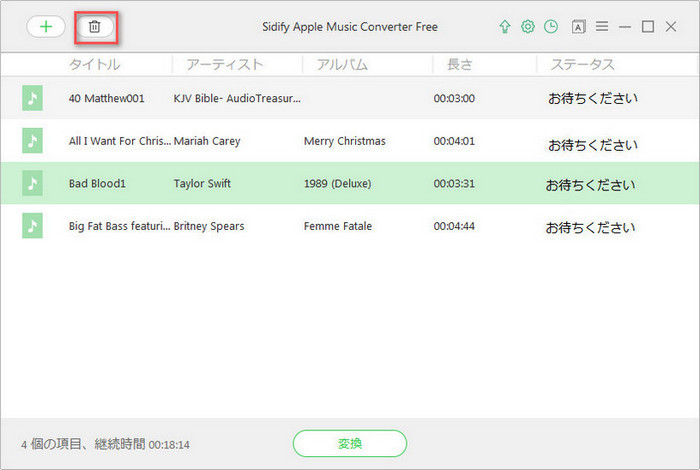
Step 3出力先、出力形式、ビットレートを設定します。
プログラムの右上から2番目の設定ボタンをクリックして、設定ウィンドウを開きます。設定画面には、出力先を変更でき、出力形式を MP3、AAC、WAV、FLAC に選択可能です。さらに、出力品質を最大 320 kbpsまで設定できます。
Pro 版には、出力フォルダ整理機能を搭載、出力した曲をアーティスト、アルバム単位で保存できるよう設定することができます。さらに、出力ファイル名をカスタムすることができます。さらに詳しくは>>
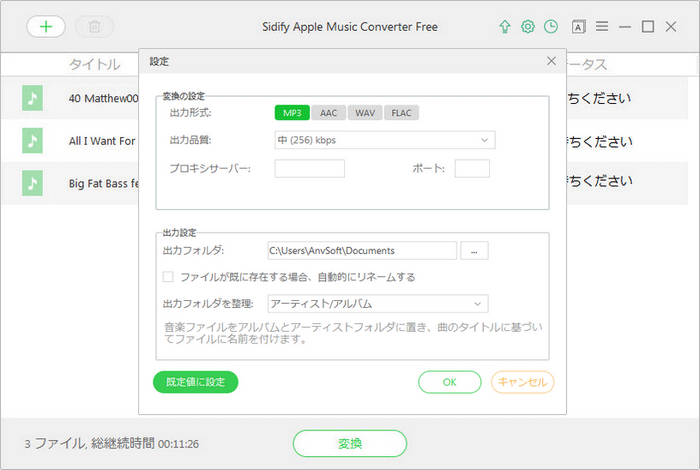
Step 4変換を開始します。
設定済み、下の「変換」ボタンをクリックして変換を開始します。ステータスで変換の進行状況が見えます。
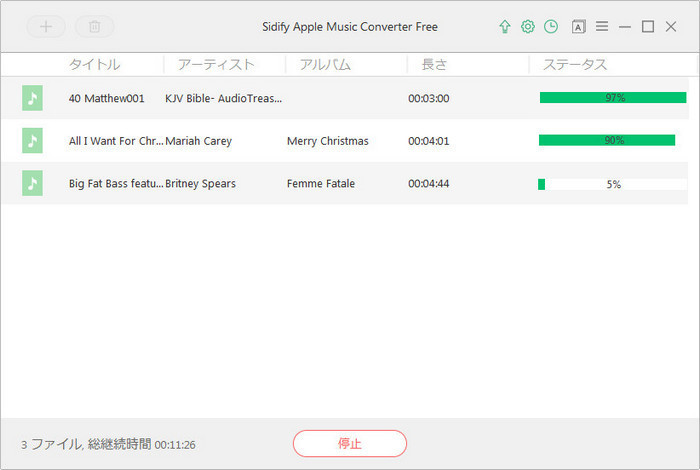
Step 5変換履歴を確認します。
変換後、プログラムの右上から3番目の時計のようなボタンをクリックすれば、変換履歴を確認できます。
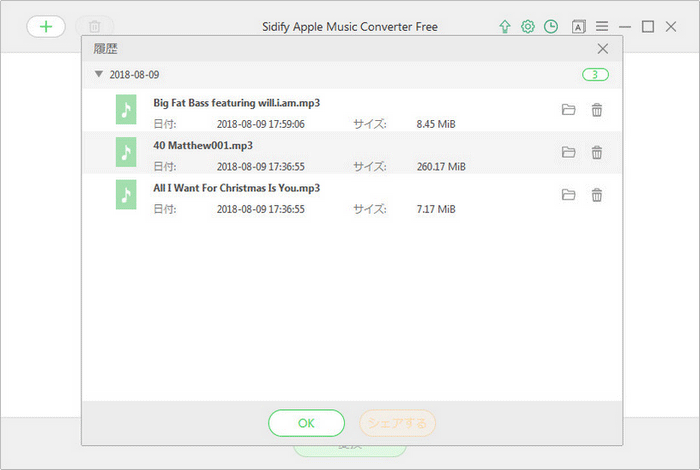
変換が完了後、変換履歴ウィンドウを開き、CD に焼きたい曲を選択して、下部の「シェアする」ボタンをクリック >> 「CD 焼く」をクリックして、指示に従えば、ダウンロードした Apple Music の音楽を簡単に CD に焼くことができます。
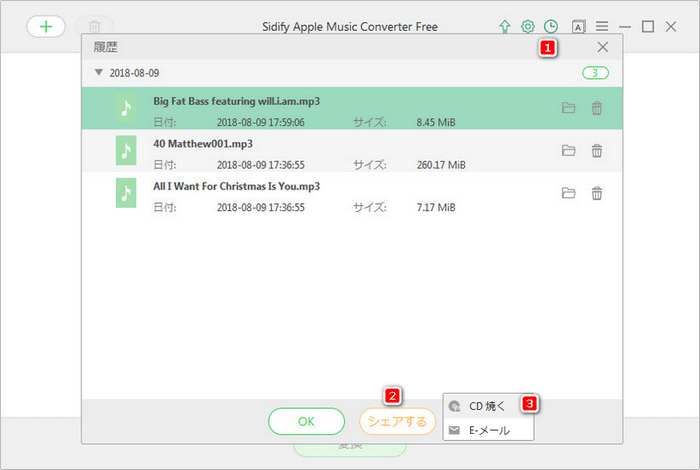
変換履歴ウィンドウを開き、メールに添付したい曲を選択して、下部の「シェアする」ボタンをクリック >> 「E-メール」をクリックするだけで、選択された曲は自動的に PC のデフォルトメールクライアントに添付されます。宛先を入力すれば、Apple Music の曲を気軽に送信できます。