

Spotify 音楽変換をダウンロード
 ホーム > 記事一覧 > Spotify 活用事例 > Spotify 無料版の15時間制限を突破して使う方法
ホーム > 記事一覧 > Spotify 活用事例 > Spotify 無料版の15時間制限を突破して使う方法
「Spotify を使って3週間ほど、突然ひとつの端末で聞けなくなりました。何か問題があるの?対処法を教えてください!」
現在、1億配信曲の Spotify には、無料で制限付きの「Spotify Free」と有料で制限がない「Spotify Premium」が用意されています。「無料で使える」のため、Spotify は音楽アプリの中では、世界で一番の登録ユーザー数を誇っています。
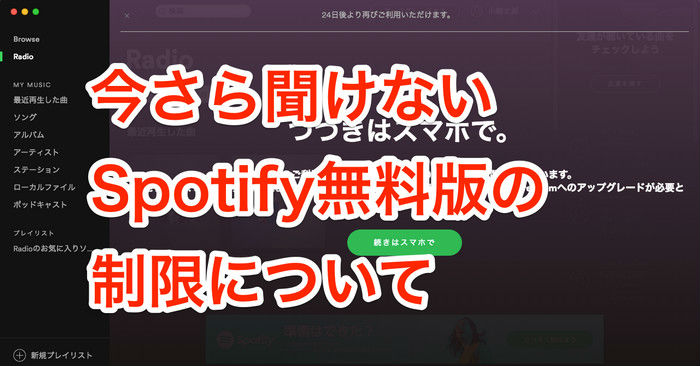
Spotify の無料版の制限とはなんなのか?」広告あり、強制シャッフルプレー、一時間6回スキップ制限...でも、その中で一番なのは日本版の Spotify がパソコンやタブレットの利用環境では、月間で15時間という再生制限です。だから、本件につきまして、本文では、Spotify Free の15時間制限を回避する方法をまとめて紹介します。
まずは、Spotify を使うとき、曲が再生できない原因を話したいです。このような件につきまして、ここではいくつかの原因を考えています。
Spotify を起動した後、メイン画面に「Spotify は現在オフラインモードです」という表示がでていますか?このメッセージが出ている場合は、オフラインモード中(ネットワーク非接続中)なのでストリーミング再生をすることはできません。このような場合、オフラインモード機能を持ちの Spotify premium でも、曲をダウンロードをせずに音楽を再生する「ストリーミング再生」ことができません。
オフラインダウンロードを OFF にすると解決できます。設定手順は以下のとおりです。
Mac の場合:Spotify を開いて、画面左上の Apple メニューから [Spotify] をクリックしてから、[オフラインモード] をクリックします。
Windows の場合:Spotify を開き、画面上部の Windows メニューから [ファイル] をクリックします。そして、[オフラインモード] をクリックします。
音楽を再生できるのは、一度にひとつのデバイスのみです。他のデバイスで音楽の再生をはじめると、元のデバイスでの再生が一時停止されます。
この曲は再生できません」というエラーメッセージが出ていますか?その場合、レーベルや著作権などの関係で「海外版では公開されている楽曲が、日本版では再生できない」ことがあるようです。
15時間の再生制限は日本向けの Spotify のみのようです。Spotify 無料版には、30日間で15時間の持ち時間を使い切ってしまうと、アーティスト名や曲名などがグレーアウトする形で曲の再生が一切できなくなります。15時間の再生制限を無視してパソコンやタブレットで曲を聞き続けるには、何かいい方法がありますか。次の文ではその方法をまとめて紹介していきます。
1つのアカウントが15時間の制限がありますが、複数なアカウントをサインインしたら、この制限を回避して再生し続けることが可能になります。Spotify の無料アカウントを作成するに、メールアドレスまたは Facebook アカウントで登録することが可能です。異なるメールアドレスを持てれば、複数のアカウントを作成できます。アカウントを作成する手順は以下のとおりです。
Step 1https://www.spotify.com/jp/signup/ にアクセスして、アドレスを入力してください。
Step 2メールアドレスを再度入力してから、パスワードを設定します。
Step 3オリジナルのプロフィール名及び他の詳細情報を入力します。
Step 4登録するをクリックします。
ヒント:この方法を使えば、一つのアカウントで15時間の制限に達した時、当アカウントをログアウトして、別のアカウントでログインすれば OK ですが、自分のプレリスト管理の点につきましては、ちょっと不便だと思います。
海外の Spotify アカウントには、15時間という再生制限がありません。Spotify Free の15時間制限を回避して音楽を聴き続けたいなら、VPN サービスを利用して、海外アカウントを取得すれば簡単に解決できます。具体の操作は以下のとおりです。
Step 1 VPN に接続してください。Spotify 無料アカウントを作成する前に、VPN を開いて、パソコンの IP アドレスを米国に変更したまま、Spotify で無料アカウントを作ります。(VPN サービスが分からない方は、 Google または Yahoo などの検索エンジンから「VPNサービスとは」などで調べてみてください。)
Step 2Spotify のUS サイトにアクセスして登録作業を進めます。(https://www.spotify.com/us/ )
ヒント:海外版なので邦楽の曲目はあまり多くありません。普段、洋楽メインで聞かれる方にこの方法をオススメします。
Spotify Free の15時間制限を突破するには、一番よいのは Spotify から音楽をダウンロードすることです。それをダウンロードしたら、私的に保存したり、永遠に再生することができます。Spotify から音楽をダウンロードするには、専門のストリーミング音楽ダウンローダーを使えば簡単にできます。ここでは、愛用の専門的な Spotify 音楽変換アプリをご紹介したいと思います。
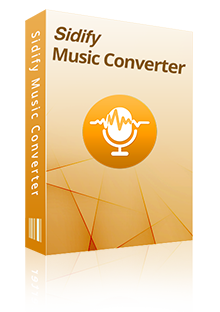
Spotify 音楽変換とは、高品質な録音・変換ソフトであり、Spotify から好きな曲を自由にダウンロード保存できます。
 Spotify から曲や、プレイリストを一括でダウンロード、変換!
Spotify から曲や、プレイリストを一括でダウンロード、変換! MP3、AAC、WAV、AIFF、FLAC、ALAC 形式に出力!
MP3、AAC、WAV、AIFF、FLAC、ALAC 形式に出力! 広告無し、プラグイン無し、強力な機能以外全部無し!
広告無し、プラグイン無し、強力な機能以外全部無し! 音質を落さない!曲のタグ情報も保持したまま!
音質を落さない!曲のタグ情報も保持したまま! CD への書き込み機能も搭載!
CD への書き込み機能も搭載!下記のように、Windows 10 での操作を例にして、Spotify 音楽変換を使って、Spotify での曲を MP3 音楽形式としてダウンロード保存する手順をご紹介します。Mac でほぼ同じような手順でできます。
Step 1Spotify 音楽変換をパソコンにダウンロードしてインストールします。実行すると、表示画面は以下のとおりです。
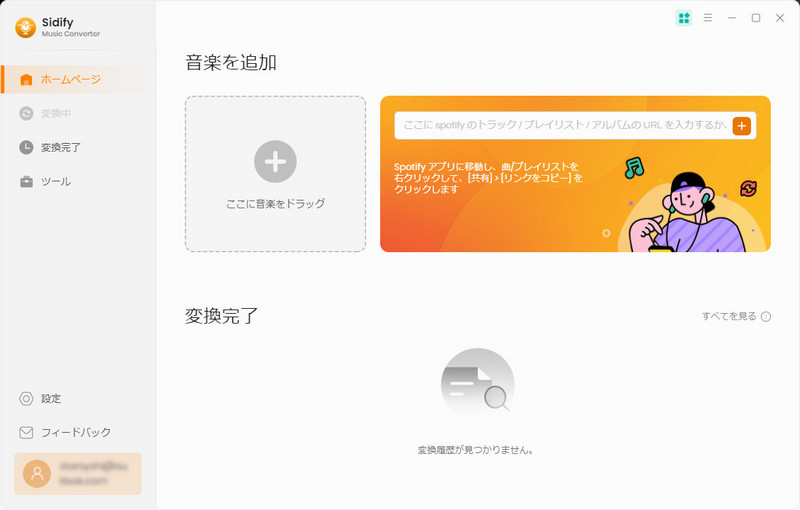
Step 2変換したい曲または、アルバム、プレイリストを Spotify から Sidify の真ん中の点線枠にドラッグアンドドロップするか、Spotify での曲や、プレイリストのリンクをコピーして、ウィンドウに貼り付けて、「+」をクリックすると、自動的に曲が検出されます。曲を確認して「OK」をクリックすれば、選択した曲は自動的に変換リストに表示されます。
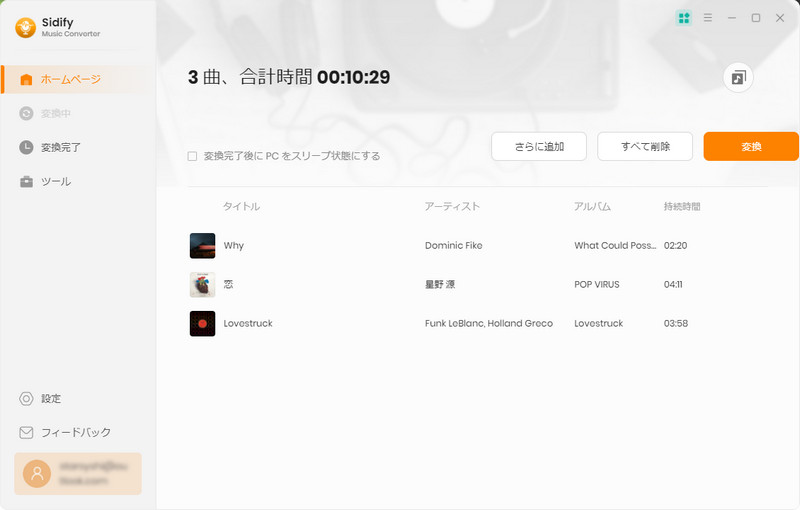
Step 3右上にある歯車のようなアイコンをクリックして、設定ウィンドウを開きます。出力形式を MP3 に設定し、変換モードを「Spotify モード」に設定します。出力品質と出力フォルダも設定可能です。設定が完了した後、設定ウィンドウを閉じます。
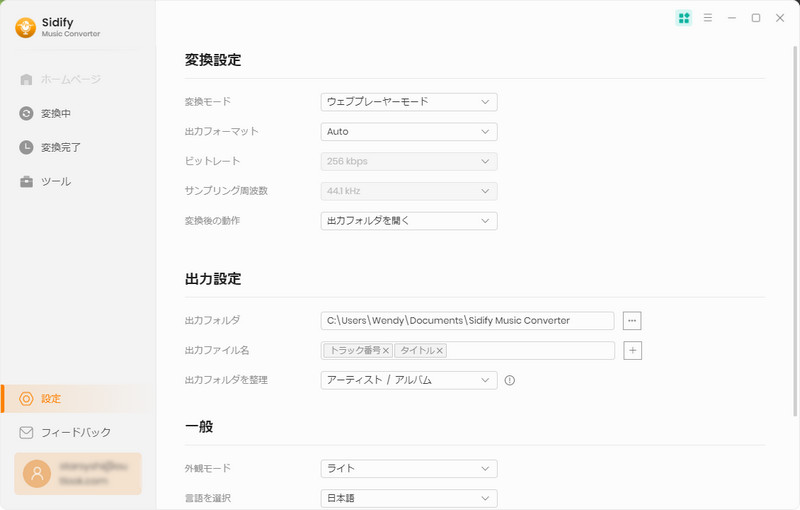
Step 4 「変換」ボタンをクリックして変換を開始します。ステータス欄には変換の進行状況が表示されます。変換が完了まで、しばらくお待ちください。
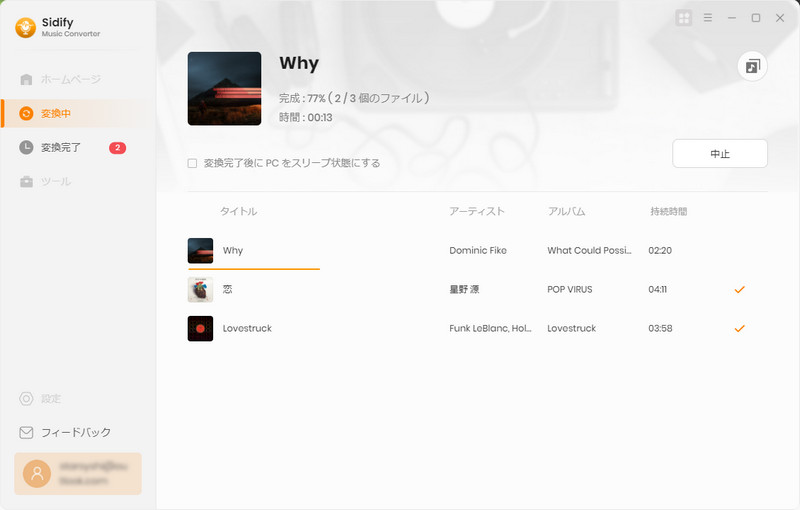
変換後、左側にある時計のようなアイコンをクリックすることで、変換履歴を確認できます。
ここまで、変換済の Spotify 音楽は15時間制限なしで永遠に再生することができます。
Spotify 無料版の15時間制限を回避して使う方法のご紹介は以上になります。いかがでしたでしょうか?この記事がSpotify 無料版で30日間15時間の制限に悩んでいる方のお役に立てていれば良いです。なお、この記事で紹介させていただく Spotify 音楽変換はシェアウェアです。無料で試用できます。
ただし、試用版では、1曲つき、1分間しか変換できません。試用された上、気に入ればかなり安い値段で正式版を購入して、試用版の利用制限を解除できます。

Sidify All-In-One は Spotify、Apple Music、Amazon Music、Line Music、YouTube Music、Tidal、Deezer などに対応する一括の音楽変換ソフトです。最高音質でストリーミングの音楽を MP3、WAV、ALAC、AAC、FLAC、AIFF 形式に変換して永久に保存します。
Sidify All-In-One とは? >