

Spotify 音楽変換をダウンロード
皆さんは寝る前に、音楽を聴く習慣がありますか?一日の仕事や勉強を終わって、家で寛ぎながら Android か iPhone スマホで音楽を聴くユーザーは多いと思います。
しかし、夜にリラックスしながら音楽を聴いていると、手動で止めるならついつい時間が大幅に過ぎてしまいました。特に、途中で寝落ちの可能性もあるし、朝まで音楽を再生し続けていると、スマホの充電もなくなりますから、ちょっと不便です。そんな時は、タイマーを使って音楽の再生を止めるのがおすすめです。スリープタイマーを設定したら、寝落ちしても大丈夫です。
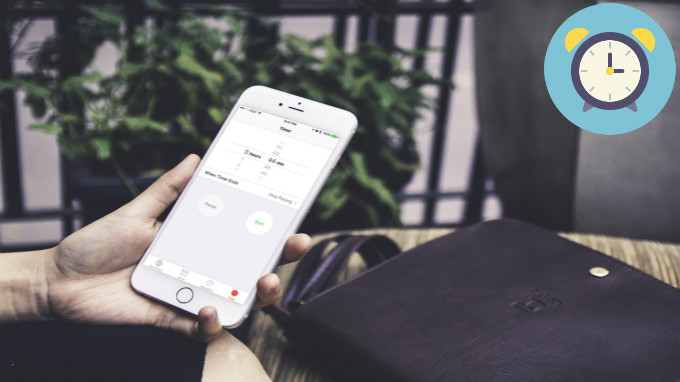
そこで、本記事は大人気な音楽アプリ Spotify を例にして、iPhone と Android で音楽再生をタイマーを使って止める方法を紹介します。
YouTube から音楽をパソコンにダウンロードしたいなら、こちらへ>
iPhone または iPad ユーザーの場合、デフォルトでインストールされている「時計」アプリを使うことで簡単にできます。設定する手順は以下のとおりです。
Step 1iPhone のホーム画面から「時計」アプリを起動させます。

Step 2画面右下の「タイマー」をタップして、自動停止する時間を設定します。次は、「タイマー終了時」をタップします。
Step 3画面を一番下までスクロールさせ、「再生停止」を選択して、右上の「設定」をタップしましょう。
Step 4「タイマー」の画面に戻り、「開始」をタップすると設定が完了です。そして、デバイスで再生されているすべての音楽かビデオが30分以後に自動的にシャットダウンします。 さらに、バッテリーが消耗するのを防ぐために、デバイスもロックされます。
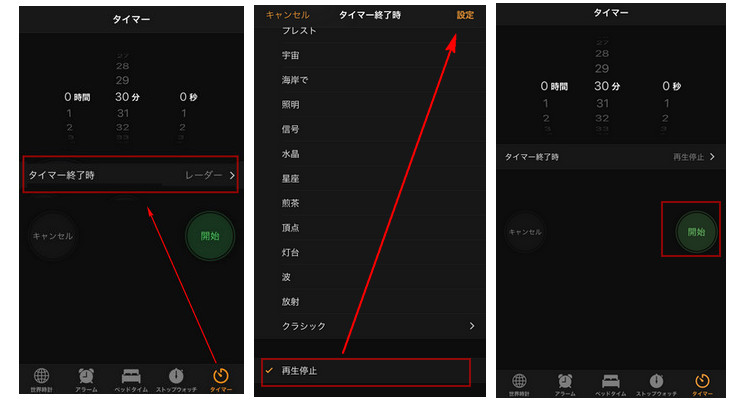
ヒント:上記の方法を活用すれば、Spotify だけではなく、Apple Music、YouTube などのアプリの再生時間もコントロールできます。
Android で Spotify の再生をタイマーを設定するのもかなり簡単です。2019年5月24日に、Spotify for Android は、スリープタイマーという機能を追加しました。つまり、Spotify の Android ユーザーは、スリープタイマーを設定したいなら、余計なサードパーティアプリを検索およびダウンロードする必要がなくなります。次は、Android で Spotify の再生をタイマーを設定する手順を紹介します。
Step 1スマホで Spotify アプリを起動して、聞きたいトラックまたはプレイリストを再生し、右上隅にある「三」のメニューをタップします。
Step 2下にスクロールして、「スリープタイマー」というオプションを見つけてチェックします。
Step 3画面を一番下までスクロールさせ、「再生停止」を選択して、右上の「設定」をタップしましょう。
Step 4アプリの再生時間を設定すれば OK です。
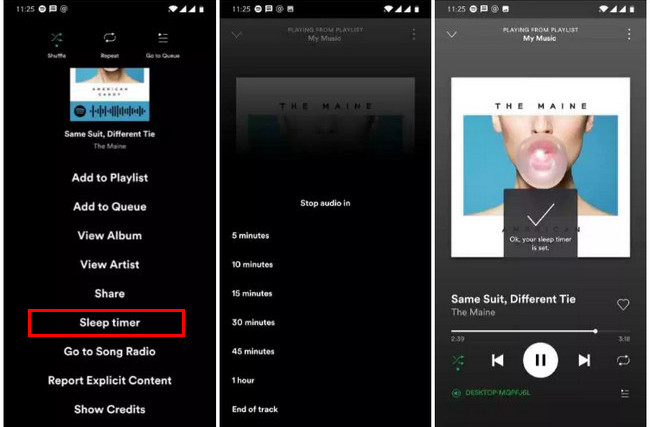
ヒント:Spotify 設定で相応しいオプションが見つからない場合は、アプリストアから最新バージョンをダウロードしてください。
確かに、Spotify の音楽を聴くと、時おり広告が入りますが、このような場合、どうすればいい?Spotify 無料プランでは、Spotify の音楽を無料再生できますが、広告付きのため、基本的には、30分に一度くらいのペースで楽曲の合間に広告が入りますが、それ以外は本当に何の支障もないです。
広告の問題を解決するには、二つ方法があります。一つ目は Spotify のプレミアムプランを定期購入します。もう一つ目は専門な Spotify 音楽変換ソフトを利用して、Spotify で再生できるトラックやアルバムやプレイリストを MP3 に変換して保存することです。そして、変換された Spotify 音楽をスマホに入れたら、広告の邪魔がなくなります。この方法を活用すれば、無料プランでも広告の問題を解決できますよ。なので、ここでは、究極の Spotify 音楽変換ソフト - Spotify 音楽変換をご紹介させていただきます。
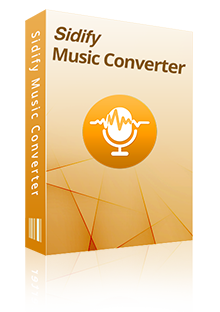
広告無し、プラグイン無し、強力な機能以外全部無し!
Spotify 音楽変換とは、Spotify から音楽や、プレイリストをダウンロードし、普通の MP3、AAC、WAV、AIFF、FLAC、ALAC などのファイル形式に変換して保存できます。変換後、ID タグ情報をそのまま保持します。これ一本を持てれば、Spotify 会員に加入しなくてもその曲をオフライン再生でき、通信料を節約できます。さらに、変換スピードも速くて、Windows 版には最大10倍速までで変換を実現できます。Windows 11 と macOS 15 に完全対応します。詳細を見る >
以下に、Windows 10 での操作を例にして、Spotify での曲を高品質でダウンロード保存する手順をご紹介します。Mac でほぼ同じような手順でできます。
Spotify 音楽変換 Windows 版を PC にダウンロードしてインストールした後、プログラムを実行します。メイン画変換したいトラックまたは、アルバム、プレイリストを Spotify から Sidify の真ん中の点線枠にドラッグアンドドロップすると、追加したい曲がポップアップ画面にリストされます。ここに、音楽をチェックしてから、「OK」をクリックしてください
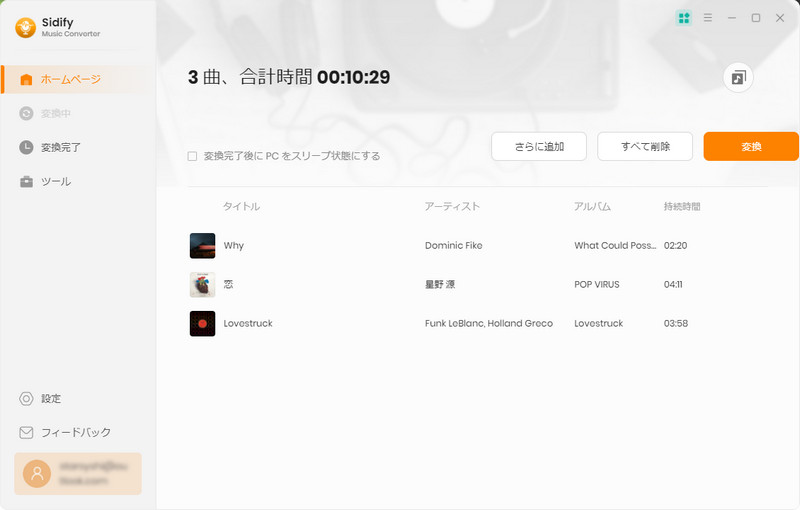
右上にある歯車のようなアイコンをクリックして、設定ウィンドウを開きます。出力形式の MP3、AAC、WAV、AIFF、FLAC、ALAC から一つを選択します。変換モードを「Spotify モード」を設定します。ほかに出力品質と出力フォルダを設定することも可能です。さらに、「出力フォルダを整理」で、出力した曲をアーティスト、アルバムなどの順に変換できるように設定することも実現できます。
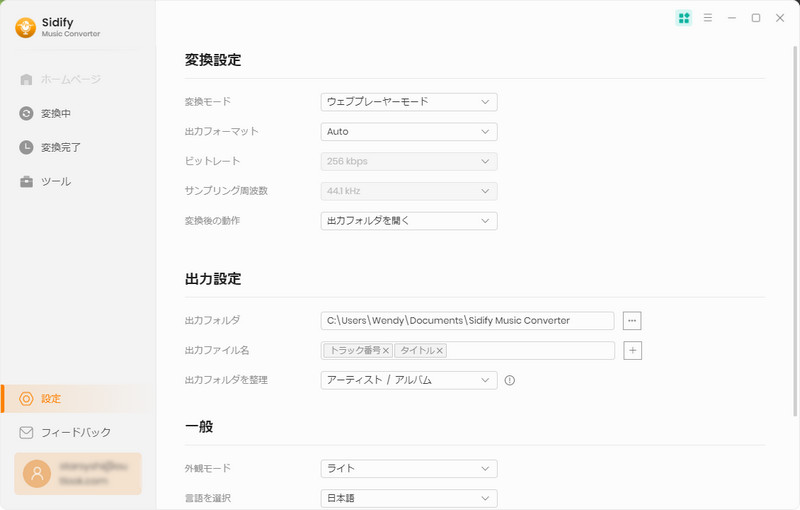
設定ウィンドウを閉じてから、右下部の「変換」ボタンをクリックするだけで、自動でダウンロードと変換が始まります。変換の進行状況は右側のステータス欄に表示されます。同時に変換する曲数によって、変換が完了まで多少時間がかかる場合もあるため、しばらくお待ちください。
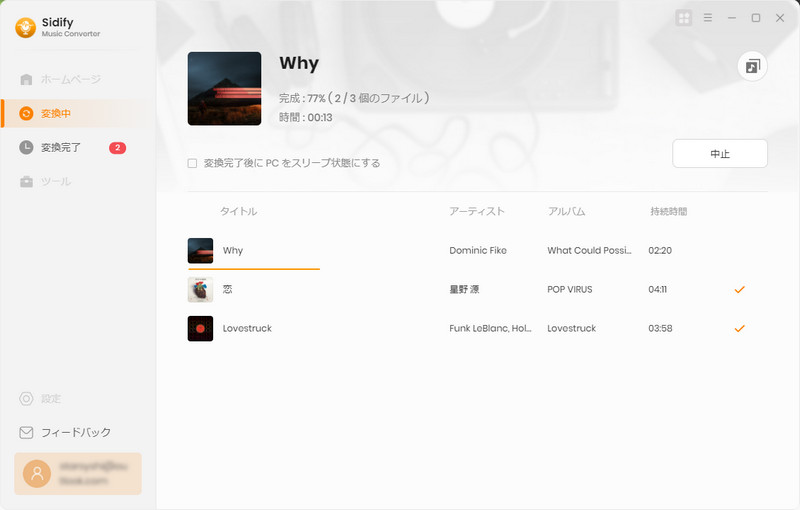
いかかでしょうか?iPhone と Android で Spotify 音楽再生をタイマーを使って止める方法のご紹介は以上になります。この方法を活用すれば、音楽を聴くと寝落ちして充電をし忘れてしまい、朝目覚めたときにはスマホバッテリーの残量が少ないことを回避したい方は、ぜひ上記の方法を試してみてください。
なお、広告に悩まれている Spotify 無料プランユーザーは、Spotify 音楽変換を利用してください。これ一本を利用すると、Spotify で再生できる音楽を MP3、AAC、FLAC、WAV など形式に変換して、スマホに転送して楽しむことなんてかなり便利だと思っております。とりあえず、さっそくダウンロードして使ってみましょう!
なお、本記事で紹介させていただきました Spotify 録音ソフト - Spotify 音楽変換はシェアウェアです。無料で体験できますが、体験版の制限により、1曲ずつ1分間しか変換できません。体験版の制限を解除するには、ライセンスキーの購入が必要になります。たった 566 円/月だけです。

Apple Music 音楽変換は、は、Apple Music の曲変換に特別開発された DRM 音楽変換アプリです。このアプリを使えば、Apple Music を MP3、AAC、WAV 形式に高品質で変換できます。変換した曲は、普通の録音ソフトで録音した曲より遥かに音質が高いです。また、iTunes Store から購入した M4P 音楽や、iTunes M4A/M4B、Audible AA/AAX オーディオブックも普通の音楽形式に変換できます。 詳細を見る >
Spotify 音楽変換

お勧め製品
Spotify 活用事例
Apple Music 活用事例
新着記事
Sidify が選ばれた理由

返金保証
全ての製品は返金保証をご提供しております。

安全な購入
支払う過程の全ての取引は SSL で保護されています。

100%安全と安心
全てのソフトがウィルスなしです。ダウンロードは100%安全。