「Alexa で Spotify から音楽を流したいなら、どうすればいい?」 「Alexa で どうやって声をかけたら、Spotify で再生できるの?」
答えはハイです。人気音楽配信サービス「Spotify」が、Amazon スマートスピーカーの「Amazon Echo」シリーズと音声アシスタント「Alexa」に対応しました。Spotify Premium(月額980円の有料サービス)に契約していれば連携させることができますよ!
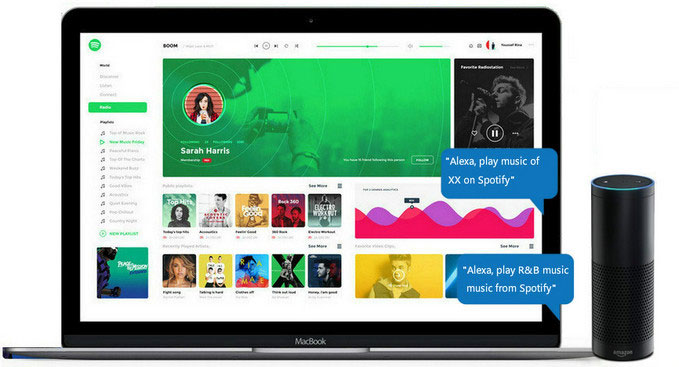
Spotify は何年にも渡って音楽ストリーミングサービスのリストのトップに立っています。綺麗なインターフェースと豊富な音楽ライブラリを持って、ユーザーにいい視聴体験を提供しています。さらに、ユーザーの音楽体験を向上させるため、Spotify は Amazon Echo、Sonos、Google Home、SoundTouch、Rukuプレーヤーなどのほとんどのスマートスピーカーでもサポートしています。
この記事では、Amazon の音声アシスタント Alexa を使って、話しかけるだけで Spotify 音楽を操作する方法について紹介していきます。
「Alexa、Spotify で音楽をかけて」を可能にするには、Alexa アプリを次のステップで設定します。
以下の画面によって、Amazon Echo デバイスを追加します。
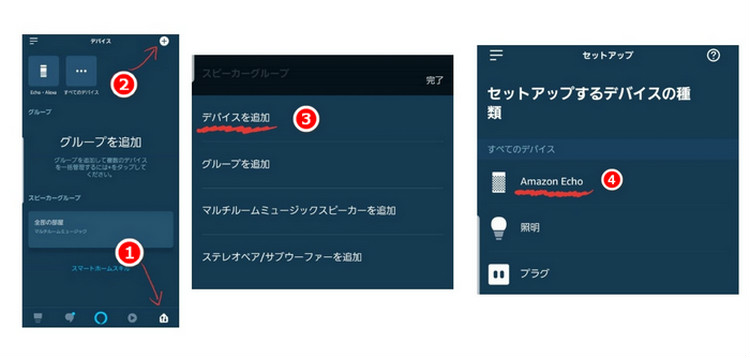
左上のメニューをタップして、[設定] を選択し、[ミュージック] をタップします。
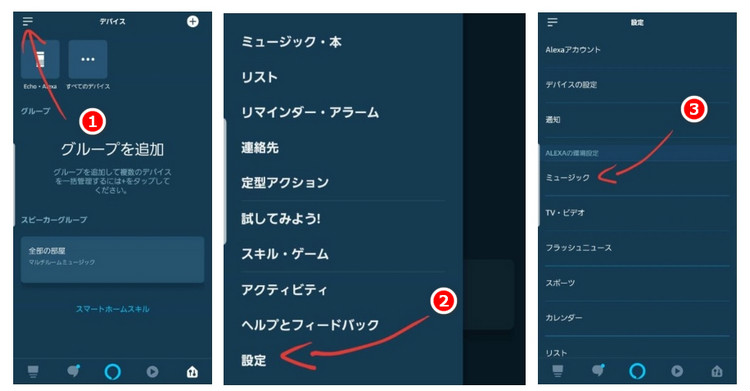
そして、[Spotify] を選択し、[Spotify.com のアカウントをリンク] をタップします。Spotify のアカウント情報を入力して、登録してください。
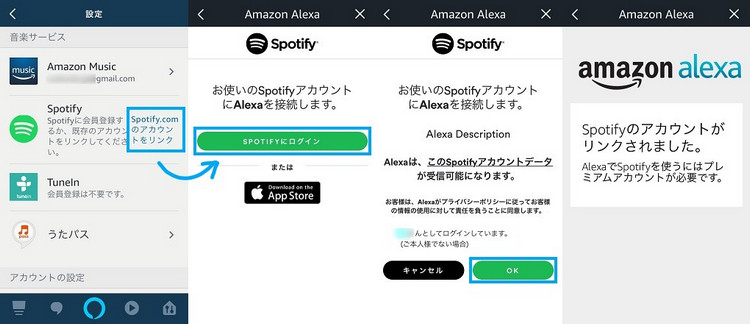
Alexa の[設定] を選択し、[ミュージック] をタップします。[デフォルトの音楽アプリを選択] をタップして、[Spotify] を選択し、[完了] をタップします。
ヒント:設定後は音声操作の度に「Spotify で」と指定する必要はありません。
例:「Alexa、Discover Weekly を再生して」。
サポートされている言語については、以下の画像を確認してください。
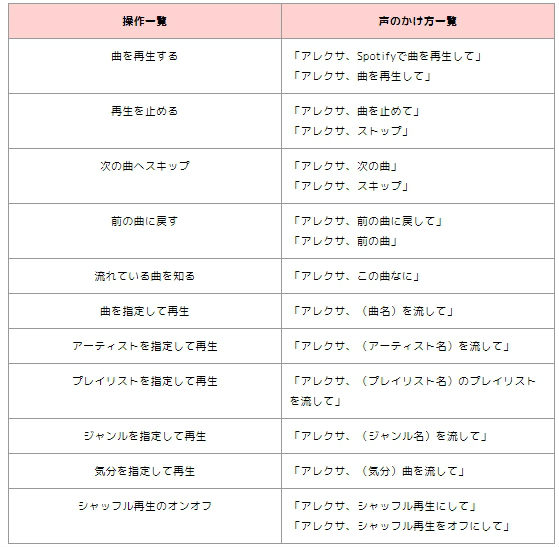
Echo への声掛けで音楽を聴くことができるようになりましたが、曲やプレイリストの指定など細かいリクエストをしても思い通りの曲を流してくれないこともあります。そんな場合は Spotify アプリを利用するのがおすすめです。操作手順は以下の画像ようにご参考にしてください。
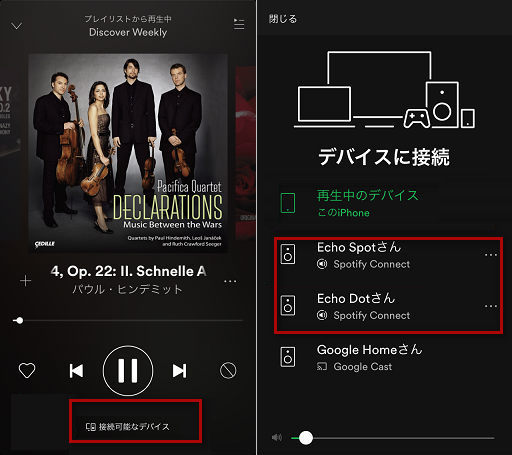
ただし、Alexa で Spotify を利用するには、有料の Premium プランに加入する必要があります。月額980円ですが、いまから新規加入すると3か月間100円で利用できるとのことです。なので、次の文では、Spotify 無料ユーザーに向け、アレクサで Spotify を利用する方法を紹介していきます。
ほかの音楽アプリに比べると、Spotify は無料プランを提供して、音楽を無料で楽しむことができます。ここでは、Spotify 無料ユーザーアレクサ制限を突破して、音楽を自由に再生する方法を紹介しています。それは、事前に Spotify の音楽をローカルファイルとしてダウンロードしてオフライン再生することです。
しかし、ご周知のように、DRM に保護され、Spotify の曲が Spotify 以外のデバイスで再生することもできません。有料会員であれば、オフライン再生機能がありますが、退会すると、その前にダウンロードした曲がすべて聞けなくなってしまいました。無料ユーザーではオフライン再生機能がなくなり、ダウンロードして楽しむには、Spotify の音楽を普通の音楽ファイルに変換してダウンロードする必要があります。ここでは、Spotify 音楽変換という変換ソフトをおすすめします。
Spotify 音楽変換とは、Spotify 向けの究極音楽変換ソフトです。このアプリを使えば、Spotify での音楽や、プレイリストを MP3、AAC、WAV、AIFF、FLAC、ALAC などに変換して高品質で保存できます。変換後、曲の ID タグ情報をそのまま保持してくれます。
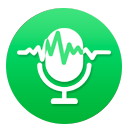
![]() Spotify から音楽や、プレイリストをダウンロードし、普通の MP3、AAC、WAV、AIFF、FLAC、ALAC などのファイル形式に変換して保存できる。
Spotify から音楽や、プレイリストをダウンロードし、普通の MP3、AAC、WAV、AIFF、FLAC、ALAC などのファイル形式に変換して保存できる。![]() 変換後、ID タグ情報をそのまま保持する。
変換後、ID タグ情報をそのまま保持する。![]() 最新バージョンの Spotify に完全対応。
最新バージョンの Spotify に完全対応。![]() Windows 版と Mac 版も用意。
Windows 版と Mac 版も用意。
下記のように、Windows パソコンでの操作を例にして、Spotify 音楽変換を使って、Spotify から音楽や、プレイリストを MP3に変換する手順を紹介させていただきます。
ステップ1:
Spotify 音楽変換 Windows 版を Windows パソコンにダウンロードしてインストールします。インストール完了後、プログラムを実行して、下記のような画面が表示されます。
ご注意:プログラムを実行すると、自動的に Spotify が起動します。
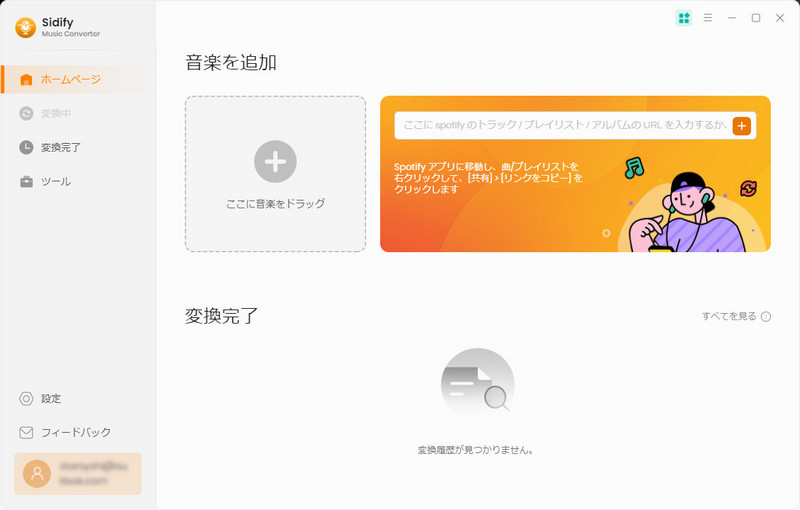
ステップ2:
画面にある「+」をクリックして、音楽の追加ウィンドウを開きます。Spotify での曲や、プレイリストのリンクをコピーして、ウィンドウに貼り付けて、「解析」をクリックすると、自動的に曲が検出されます。曲を確認して「OK」をクリックすれば、選択した曲は変換リストに表示されます。
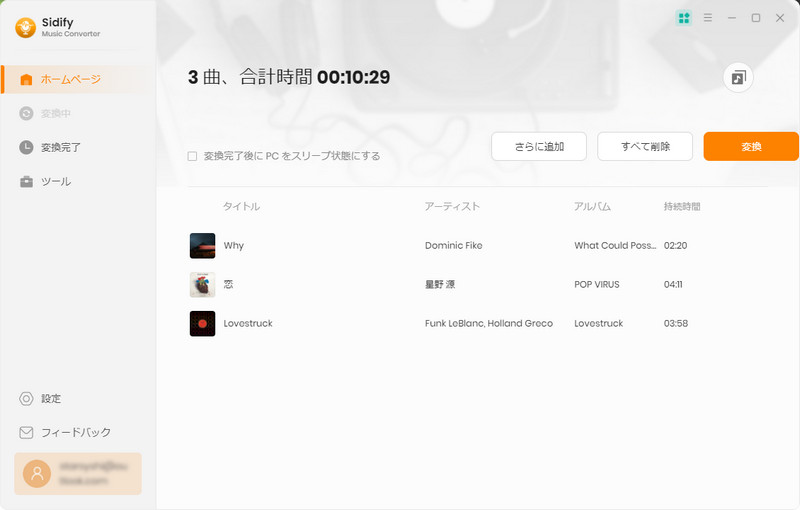
ステップ3:
右上にある歯車のようなアイコンをクリックして、設定ウィンドウを開きます。出力形式には MP3、AAC、WAV、AIFF、FLAC、ALAC などが用意されています。ここでは、MP3 出力形式を設定します。変換モードを「Spotify モード」に設定し、出力品質と出力フォルダを設定します。
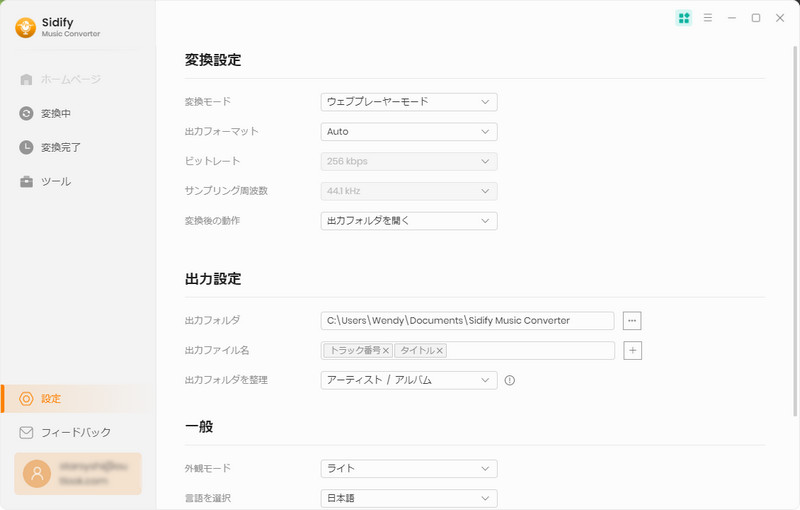
ステップ4:
右下部にある「変換」ボタンをクリックして変換を開始します。変換が完了まで、しばらく待ちます。
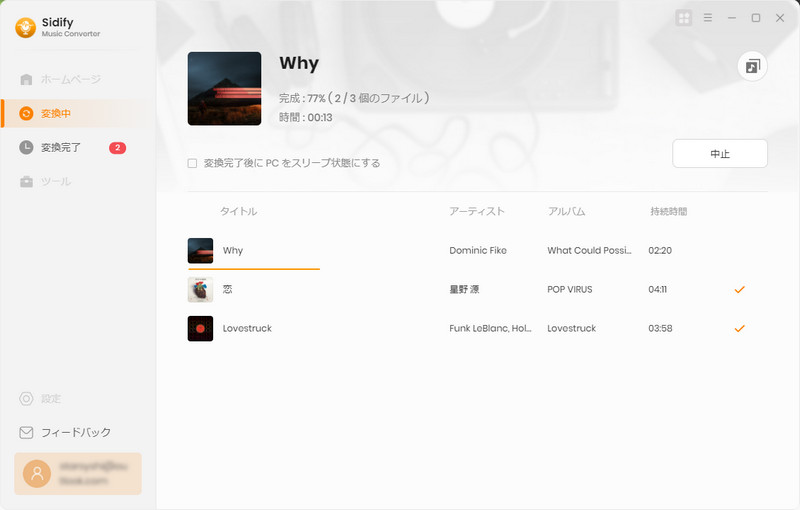
ステップ5:
変換が完了した後、変換成功した画面が表示されます。出力フォルダを開けば、変換済みの音楽が見つかります。それらの曲を iPhone、スマホ、MP3 プレイヤーなどのポータブルデバイスに転送してゆっくり楽しむことが簡単にできます。
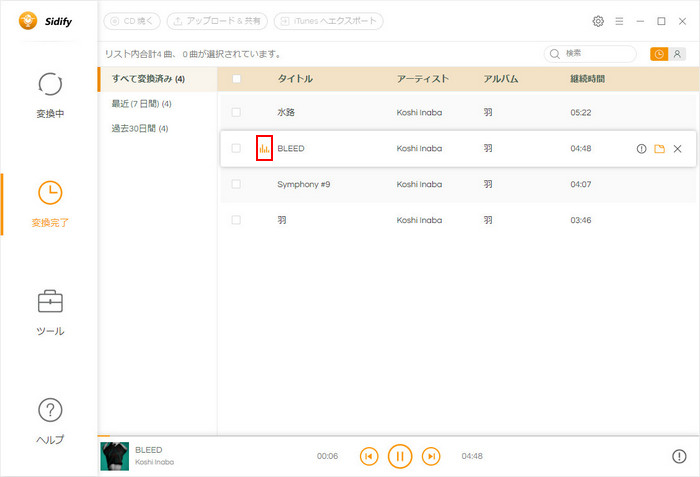
ここまで、変換済の曲ファイルはオフライン再生することができ、スマホに転送すれば、Alexa を使って、音楽を楽しむことを実現しました!
Alexa、Spotify で音楽をかける方法のご紹介は以上になります。Alexa を使えば、Spotify 音楽を楽しむなら、上記の方法を是非使ってみてください。なお、本文の中で使っている音楽変換ソフトは無料体験できます。Win 版と Mac 版が用意されております。
試用された上、お気に入ればかなり安い値段で正式版を購入して、全機能を楽しんでください。