デジタル化が進んだ今、多大数の方はスマホで音楽を聴いていますね。MP3 プレイヤーで音楽を聴いている方はあまり多くないと思いますが、個人的には、音楽を聴くなら、やはり MP3 プレイヤーの方がいいと思います。MP3 プレイヤーは自由に曲順を変えることができるし、電池持続時間も長いし、さらに、小さくて軽くて持ち歩いても気軽に音楽を楽しめます。たくさんの曲を MP3 プレイヤーに入れて聴くことが大好きです。

最近、パソコンで Spotify で音楽を聴いています。そこで、好きな歌手さんの曲をいっぱいダウンロードして、MP3 プレイヤーに入れて何度でも繰り返して聴ければいいなぁと思いまして、調べて見たら Spotify での曲を MP3 プレイヤー入れて聴く方法を発見しました。
下記のように、Spotify での音楽をローカル PC にダウンロードして、また MP3 プレイヤーに入れて楽しむ手順をまとめてご紹介します。
Spotify での音楽をローカル PC にダウンロードするには、専門的なストリーミング音楽ダウンロードソフトを利用する必要があります。ここでは、プロの Spotify 音楽変換ソフト - Sidify Spotify 音楽変換をおすすめします。
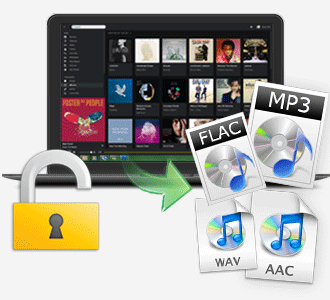 Sidify Spotify 音楽変換を使えば、Spotify での曲や、プレイリストを MP3、AAC、WAV、AIFF、FLAC、ALAC などの音楽ファイルとしてダウンロード保存できます。変換後、アーティスト名、アルバムなどの ID タグ情報もそのまま保持します。劣化せず、お好きな曲を気軽に保存できます。Windows 版と Mac 版も用意しています。
Sidify Spotify 音楽変換を使えば、Spotify での曲や、プレイリストを MP3、AAC、WAV、AIFF、FLAC、ALAC などの音楽ファイルとしてダウンロード保存できます。変換後、アーティスト名、アルバムなどの ID タグ情報もそのまま保持します。劣化せず、お好きな曲を気軽に保存できます。Windows 版と Mac 版も用意しています。
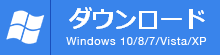
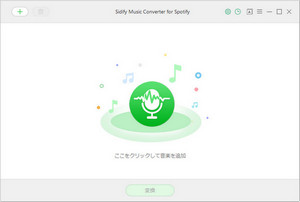 ステップ1:
ステップ1:
Spotify 音楽変換 Windows 版を Windows パソコンにダウンロードしてインストールした後、プログラムを実行します。右側のような画面が表示されます。
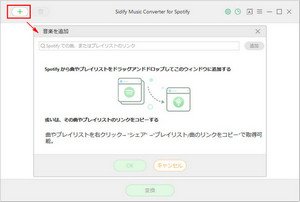 ステップ1:
ステップ1:
プログラムの左上の「+」をクリックして、音楽の追加ウィンドウを開きます。Spotify からダウンロードして保存したい曲や、プレイリストをドラッグ & ドロップすることで、ウィンドウに追加します。
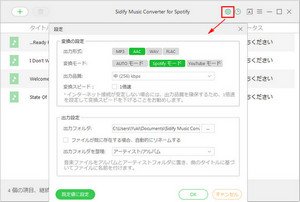 ステップ2:
ステップ2:
右上にある歯車のようなアイコンをクリックして、設定ウィンドウを開きます。出力形式には MP3、AAC、WAV、AIFF、FLAC、ALAC などが用意されています。ここでは、MP3 を選択します。変換モードを「Spotify モード」に設定します。
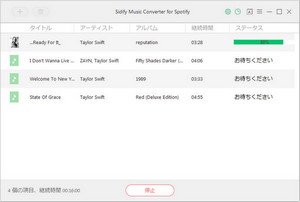 ステップ3:
ステップ3:
下部にある「変換」ボタンをクリックして Spotify から追加した音楽を変換し始めます。すると、変換された曲は自動的にご指定の出力フォルダにダウンロード保存されます。
MP3 プレイヤーを付属 USB ケーブルを使って PC と繋がります。MP3 プレイヤーの音楽フォルダを開いて、変換済みの Spotify の音楽をコピーして、MP3 プレイヤーの音楽フォルダに貼り付ければ OK です。そうすると、MP3 プレイヤーを持ち歩いて Spotify での音楽を楽しめることを実現できるではないか。ご参考までに。
Spotify での音楽をダウンロードして MP3 プレイヤーに入れて再生する方法のご紹介は以上です。
>> Spotify 音楽変換についてもっと詳しく知りたい方はこちらへ <<
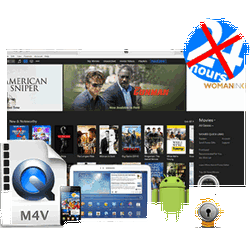 iTunes Store で購入、またはレンタルした映画、テレビ番組、MV を MP4、MOV、AVI などの動画形式に変換して永久に保存したいですか?iTunes M4V ムービー変換 をおススメします。これ一本を使えば、iTunes から購入・レンタルの映画、テレビ番組、MV を思う存分で楽しめます。無劣化かつ高速で変換実現します。さらに、5.1 サラウンドと多言語字幕にも完全に対応します。
iTunes Store で購入、またはレンタルした映画、テレビ番組、MV を MP4、MOV、AVI などの動画形式に変換して永久に保存したいですか?iTunes M4V ムービー変換 をおススメします。これ一本を使えば、iTunes から購入・レンタルの映画、テレビ番組、MV を思う存分で楽しめます。無劣化かつ高速で変換実現します。さらに、5.1 サラウンドと多言語字幕にも完全に対応します。
>> 詳細はこちら <<