

Spotify 音楽変換をダウンロード
 ホーム > 記事一覧 > Spotify 活用事例 > スナップチャットストーリー Spotify
ホーム > 記事一覧 > Spotify 活用事例 > スナップチャットストーリー Spotify
今10代〜20代の若者を中心に爆発的人気を博している「Snapchat」(スナップチャット)というコンテンツが消える SNS アプリをご存知でしょうか?さて、この「Snapchat」とは何ができるアプリでしょうか?その魅力は何でしょうか?今回は、Snapchat(スナップチャット)、Snapchat Stories(スナップチャットストーリー)と、Spotify での音楽を BGM として Snapchat Stories に追加する方法を巡ってご紹介したいと思います。
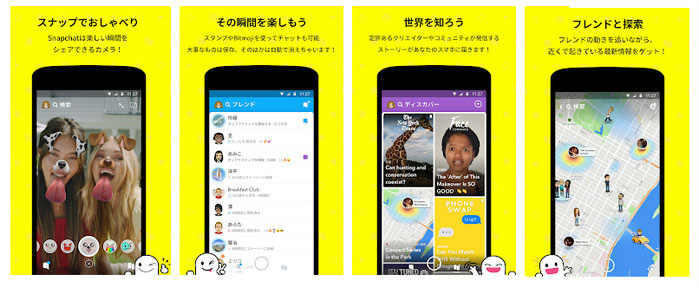
Snapchat(スナップチャット)はアメリカ発の写真や動画を友人に送ることができる SNS アプリです。世界中で毎日1億人以上の人々に使われており、毎秒9,000枚の写真が共有されています。日本でも10代の若者の間で大流行しています。
Snapchat は顔が入れ替わったり、動物などに変身でき、作成した写真や動画を友達同士で送り合う事ができます。さらに、1秒から10秒の間で閲覧時間を設定したり、設定した閲覧時間の終了後、写真や動画が自動的に消滅する特徴を持っています。写真も動画も基本的に一度見てしまえば、消えてしまいます。そのため、情報が漏れることはなく、削除する手間も省けるのが魅力的です。
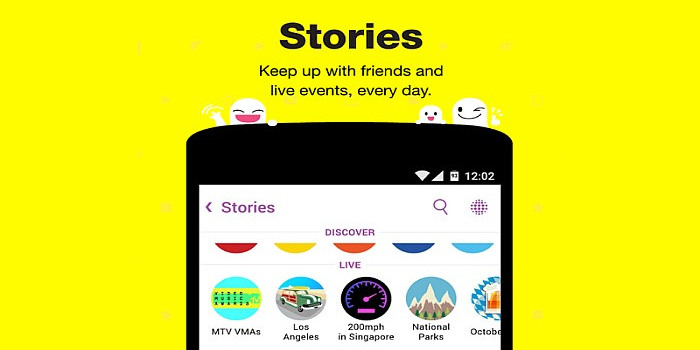
せっかく撮った素敵な1枚、素敵な思い出をお友達ともっと共有して楽しみたいと思う人も多いでしょう。そこで、写真や動画を友人と長時間共有できる「ストーリー」機能がリリースされました。Snapchat Stories(スナップチャットストーリー)とは、日常のあらゆる瞬間をストーリーとして友達とシェアできる新機能です。シェアしたコンテンツは投稿後24時間で自動的に消滅するようになっています。逆をいえば、友達は24時間何度でも見ることができるということですね。
ストーリーにより臨場感を与えるような効果音や適した BGM(背景音楽)を追加すると良いでしょう。そこで今回は、世界最大規模の音楽アプリ Spotify での音楽をストーリーに追加する2つの方法をご紹介したいと思います。
一つ目は、録音する方法です。つまり、デバイスで Spotify での音楽を再生しながら、ストーリーを撮影することになります。こうすると、流れている曲は背景音楽として撮影したストーリーに追加されます。以下に詳しい操作流れを参考にしてください。
Step1、Spotify アプリを起動して、ストーリーに適した音楽を選択します。
Step2、曲の再生音量を調整して、タイムバーで再生したい部分を指定して一時停止します。
Step3、Snapchat アプリを起動し、ストーリー撮影の準備をします。
Step4、Spotify アプリで音楽を再生したい部分から再生します。
Step5、Snapchat でストーリーを撮影します。
もう一つ目は、「InShot」を使って、動画の編集や BGM の追加をする方法です。
「InShot」とは、スマホ端末で利用できる大人気の動画 & 写真編集アプリです。「InShot」を使えば、動画トリミング & カット、BGM を動画にあわせることが簡単にできます。
まずは、スマホで撮影した動画を「InShot」に追加します。次は、動画トリミング機能で動画を10秒以内にトリミングします。そして、音楽の追加ボタンをタップしてスマホから Spotify での音楽を選択して BGM として動画に追加します。最後に、作成した動画を Snapshot Stories にインポートすれば、友達とシェアすることができます。
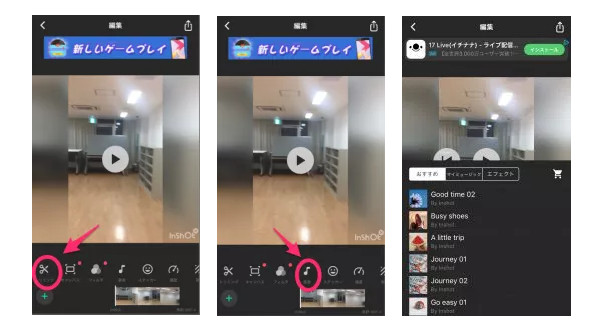
上記の動作手順は、基本的には問題ないですが、Spotify での音楽を直接に選択することができません。ここには、Spotify での音楽を普通の MP3 ファイルとして変換しておくことが必要です。
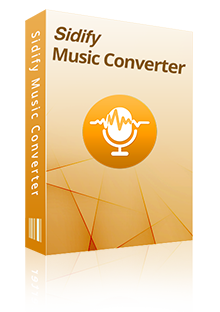
広告無し、プラグイン無し、強力な機能以外全部無し!
Spotify 音楽変換とは、Spotify から音楽や、プレイリストをダウンロードし、普通の MP3、AAC、WAV、AIFF、FLAC、ALAC などのファイル形式に変換して保存できます。変換後、ID タグ情報をそのまま保持します。これ一本を持てれば、Spotify 会員に加入しなくてもその曲をオフライン再生でき、通信料を節約できます。さらに、変換スピードも速くて、Windows 版には最大10倍速までで変換を実現できます。Windows 11 と macOS 15 に完全対応します。詳細を見る >
下記のように、Windows パソコンで、Spotify から音楽や、プレイリストを PC に保存する手順を紹介させていただきます。
Spotify 音楽変換を Windows パソコンにダウンロードしてインストールが完了した後、実行します。自動的に Spotify が起動します。メイン画面は下記の通りです。
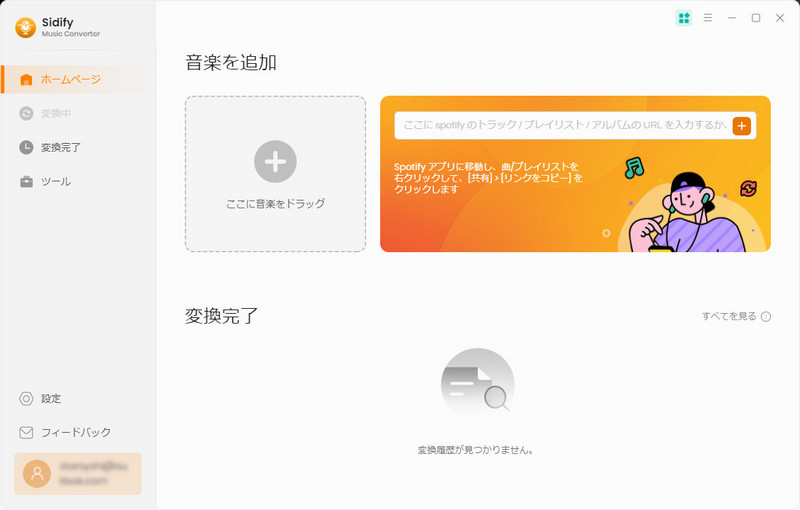
変換したい曲または、アルバム、プレイリストを Spotify から Sidify の真ん中の点線枠にドラッグアンドドロップするか、Spotify の曲リンクを Sidify に貼り付けて「+」の追加ボタンをクリックしてください。
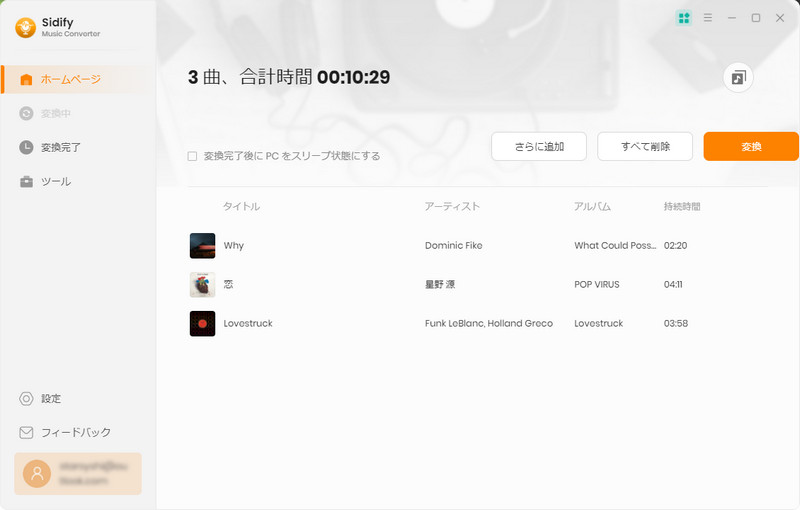
メイン画面の右上にある歯車のようなアイコンをクリックして、設定ウィンドウを開きます。出力形式を MP3 か、AAC、WAV、FLAC かに設定し、変換モードを「Spotify モード」に設定します。ほかに、出力フォルダも設定可能です。変換スピードが最大 10 倍までに設定できますが、変換した曲の品質に満足しない場合、1倍速を選択したほうがいいです。また、「出力フォルダを整理」にチェックを入れれば、変換済みの曲はアーティスト順番で整理されます。
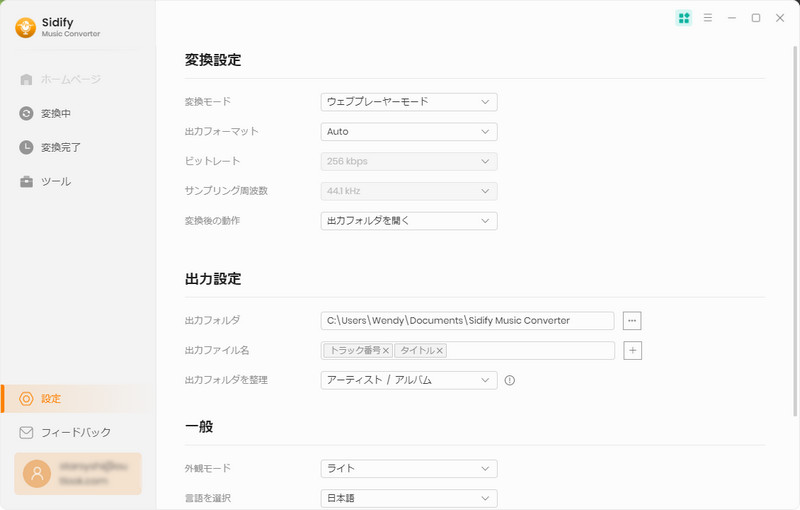
設定済み後、設定ウィンドウを閉じて、右下側の「変換」ボタンをクリックして変換を開始します。変換のステータスは右パネルに表示されます。
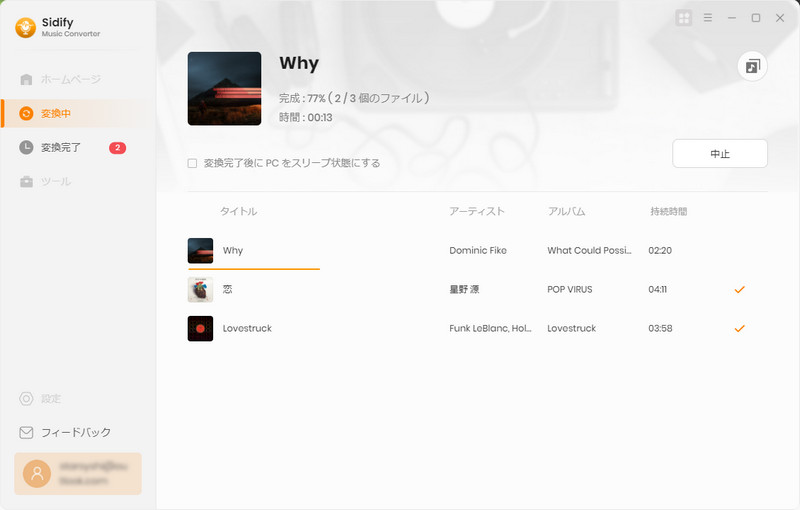
Spotify での音楽を BGM として Snapchat Stories に追加する方法についてのご紹介は以上です。
Snapchat はとても面白いと思います。この記事を参考にして、イメージに合う BGM をあなたのストーリーに追加してより素晴らしい作品を作成したり、友達と共有したりしましょう。
さらに、Spotify 音楽変換を活用すれば、Spotify から好きな曲を自由に変換して保存できます。BGM 素材が足りない時には、このソフトが役に立つかもしれませんよ。
なお、本記事で紹介させていただきました Spotify 録音ソフト - Spotify 音楽変換はシェアウェアです。無料で体験できますが、体験版の制限により、1曲ずつ1分間しか変換できません。体験版の制限を解除するには、ライセンスキーの購入が必要になります。たった 566 円/月だけです。

Apple Music 音楽変換は、は、Apple Music の曲変換に特別開発された DRM 音楽変換アプリです。このアプリを使えば、Apple Music を MP3、AAC、WAV 形式に高品質で変換できます。変換した曲は、普通の録音ソフトで録音した曲より遥かに音質が高いです。また、iTunes Store から購入した M4P 音楽や、iTunes M4A/M4B、Audible AA/AAX オーディオブックも普通の音楽形式に変換できます。 詳細を見る >
Spotify 音楽変換

お勧め製品
Spotify 活用事例
Apple Music 活用事例
新着記事
Sidify が選ばれた理由

返金保証
全ての製品は返金保証をご提供しております。

安全な購入
支払う過程の全ての取引は SSL で保護されています。

100%安全と安心
全てのソフトがウィルスなしです。ダウンロードは100%安全。