

Apple Music 音楽変換をダウンロード
Yahoo 知恵袋からの質問:聴きたい曲があったので Apple Music で検索して聞こうと思ったら、「項目は使用できません(この項目は再生できません)」と出ました。バグったのかなーと思って、アルバムを検索してアルバムからその曲を選択しても同じように再生できず、アルバムをマイミュージックに追加してオフライン再生できるようにダウンロードした結果、アルバムの中でその曲はグレーアウトしていて、タップすると、(曲名) is no available と出てきます。この曲は Apple Music では聞けないのでしょうか?対処方法をお願いします。
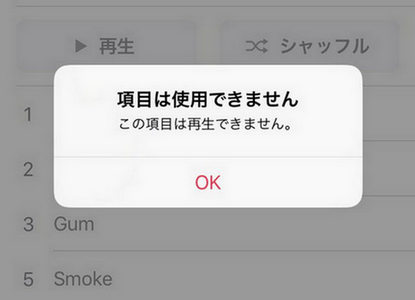
あなたは同じ質問がありますか?確かに、時には、Apple Music を聞きたいなら、一部の曲はグレーアウトの状態で表示されます。タップして再生しようと、「この曲は現在、この国または地域では入手できません」「項目は使用できません、この項目は再生できません」というエラーメッセージが表示されて、音楽が聞けません。
なぜこのような問題が起きっていますか?おそらく、提供終了したか、貴方と Apple Music との契約が切れたか?ネットで色々と調べたら、エラーが発生された原因といくつかの改善方法を探しました。そこで今回は Apple Music 「この項目は再生できません」、「この曲は現在、この国または地域では入手できません」と表示された問題の対処法をまとめて紹介したいです。参考になさってください。
「一回しましたが、再生したら、この項目は再生できませんとでます。分かりません。」このような件につきまして、ここではいくつかの原因を考えています。
ご覧のように、この Apple Music 再生の問題の原因は人によって異なりますので、あなたの原因を見つけることは困難です。iCloud サーバーの問題、ネットワーク接続ステータス、または iOS バグなどの可能性がありますが、同じ悩みが抱えている方に向け、次の文では、「項目は使用できません、この項目は再生できません」問題の対策を紹介していきます。
関連記事おすすめ:Apple Music MP3変換ソフト10選 最新ランキングを公開!
「項目は使用できません、この項目は再生できません」の場合、以下の対処方法をご参考にしてみてください。
インターネットの接続が悪ければ、、iCloud ミュージックライブラリ と Apple Music から曲をダウンロードし、再生を開始することができません
iOS デバイスで Wi-Fi ネットワークに接続できない場合は、モバイルデータ通信を使って対処できます。
理由がわからないけど、一度端末を再起動してみるといいですね。パソコンも携帯デバイスも電源を切って、再起動を試すと、直るかもしれません。
iTunes Match または iCloud ミュージックライブラリを使用する場合は、iOS デバイスとコンピュータで iCloud ミュージックライブラリ が有効にする必要があります。iCloud ミュージックライブラリがにオフになって、iCloud から曲がダウンロードされないことがあります。だからあなたは曲リストを持っていますが、リストにある曲は再生できません。iCloud ミュージックライブラリを有効にする手順は以下のとおりです。
Apple Music の登録に使っている Apple ID で、お使いのすべてのデバイスにサインインしてください。その上で、以下の手順にそって、iCloud ミュージックライブラリを有効にします。
iPhone、iPad、iPod touch の場合:
「設定」>「ミュージック」の順に選択し、「「ライブラリを同期」をタップしてオンに切り替えます。
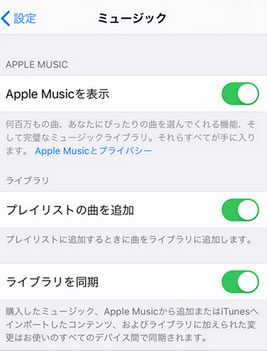
Mac または Windows パソコンの場合:
Mac:Apple Music App を開き、画面の上部にあるメニューバーから、「ミュージック」>「環境設定」の順に選択します。
Windows:iTunes ウインドウの上部にあるメニューバーから、「編集」>「設定」の順に選択します。
2、「一般」タブを開き、「ライブラリを同期」を選択してオンにします。Apple Music または iTunes Match にサブスクリプション登録していない場合は、「ライブラリを同期」を有効にするオプションは表示されません。
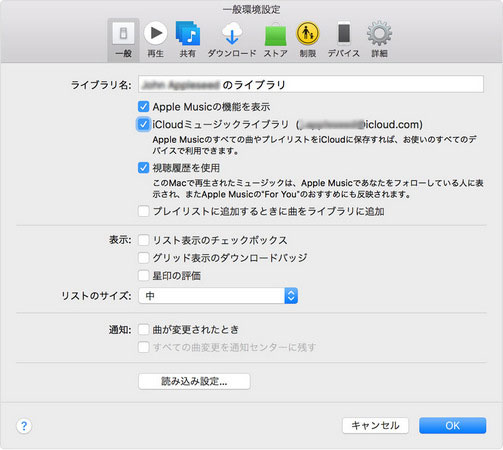
コンピュータから同期した曲を再生できない場合は、Apple Music と iCloud ミュージックライブラリをオフにして、もう一度曲を再生してみてください。さらに、iTunes で、再生できない曲を右クリックして、「iTunesライブラリから削除」>「曲を削除」をクリックして、曲を削除できます。その後、曲を再度 iTunes ライブラリに追加して、ダウンロードします。それから、iTunes を使用してコンピュータからデバイスにすべての曲を再同期させると、この問題が解決するかもしれません。
Mac または Windows パソコンを認証すると、App、オーディオブック、ブック、音楽、映画などのコンテンツにそのコンピュータからアクセスできるようになります。Mac を認証する前に、最新バージョンの macOS にアップデートしておいてください。Windows パソコンでは、最新バージョンの iTunes for Windows にアップデートしておきましょう。
ご注意:コンピュータの認証は、認証するコンピュータの iTunes/ミュージック App でのみ行えます。 別のコンピュータ、iPhone、iPad、iPod touch からコンピュータを認証することはできません。
Mac または Windows パソコンを認証する方法
1.Mac では、ミュージック App、Apple TV App、または Apple Books App を開きます。Windows パソコンでは、iTunes for Windows を開きます。
2.Apple ID でサインインします。
3.Mac または Windows パソコンのメニューバーで、「アカウント」>「認証」>「このコンピュータを認証」の順に選択します。Mac の操作は以下のとおりです。
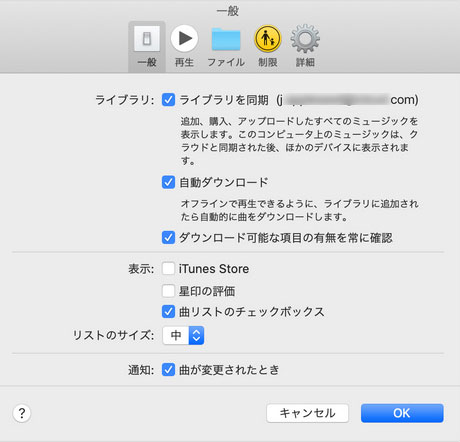
Apple Music の加入者であれば、「この項目は再生できません」という問題を満たしている場合は、Apple Music のサーバーステータスを確認できます。サーバーに何らかの問題がある場合は、この音楽ストリーミングサービスを使用することはできません。
新しい曲を集めたときほど、慎重にデータ容量をチェックして、ギリギリまでいっぱいになっていないか確認しておきます。
時に古いバージョンの iTunes ・iOS にバグがあるかもしれません。iTunes か iOS の再インストールまたは最新版のアップグレードによって、問題を解決できます。iTunes の最新版は Apple の公式サイトからダウンロードできます。
Apple Music では、未発売のアルバムでも(発売されたらすぐ聴けるように)あらかじめライブラリに登録しておくことができます。アルバムの発売日までまだ時間があり、一部の曲がすでにリリースされている場合、アルバム全体の曲目リストが表示されるものの、アルバムのみ収録の曲は発売日まで再生できません。このような場合、曲を聞くなら、「この項目が再生できない」と表示されます。
解決策:このような場合、特にいい方法ありませんが、先にライブラリに追加して、発売日まで待ってください。
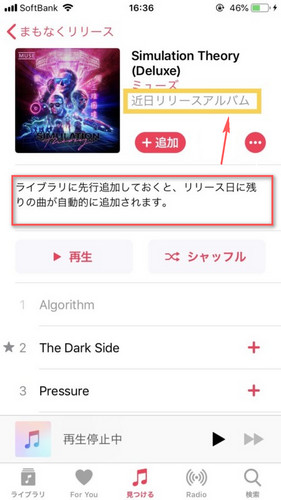
一部の曲が「項目は使用できません」、「この項目は再生できません」と表記されたら、著作権の所有者は Apple Music で曲の提供を終了することにした場合もあります。だから、急に曲が再生できません。
共有プレイリスト
ときに、Apple Music で配信されていない曲が曲目リストに表示されています。人気アーティストなので、多くのユーザーがいろいろな共有プレイリストを作成することがいっぱいです。その場合は曲名をタップしても「項目は使用できません」「この項目は再生できません」のメッセージが出ます。例えば、以下のとおりです。米津玄師さんは Apple Music で楽曲を配信していない人気アーティストですが、米津玄師さんの名前で Apple Music を検索してみると、このように候補の一番上に「共有プレイリスト」が出てきます。この通り、実際にプレイリストを開いてみると、それらがすべてグレーの「再生できません」の状態になっています。
ちなみに、Apple Musicで配信されていない楽曲を自分で購入していて、その楽曲が共有プレイリストに含まれていた場合…iTunes ストアで購入した楽曲であれば、共有プレイリスト内で再生できます。
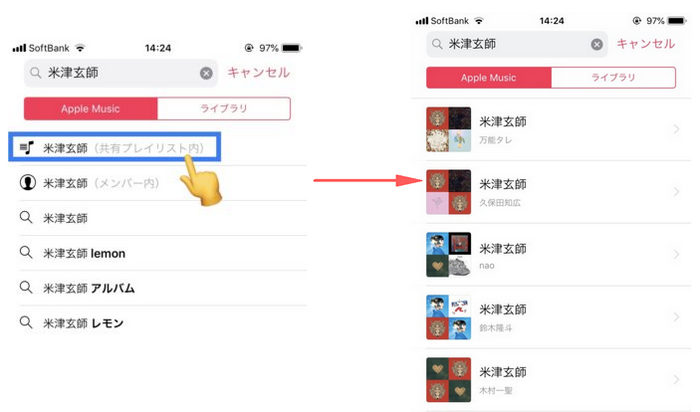
コンピレーションアルバム
また、それぞれ別の(権利を管理する)会社に所属するアーティストが一枚のアルバムに曲を提供しているコンピレーションアルバムでは、一部の曲が再生できなくなっていることがよくあります。
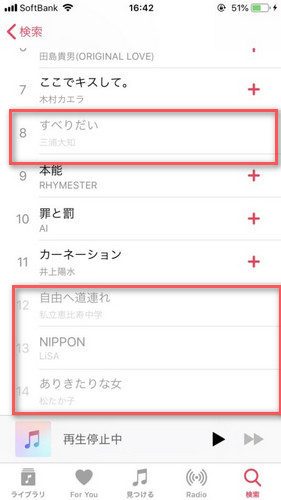
解決策:「この項目は再生できません」と表示される Apple Music の曲をどうしても聞きたい場合、iTunes ストア或いは他の音楽アプリを利用することをおすすめします。
そのほか、いくつかの曲を再生しようとしたときに、「この曲は現在、この国または地域では入手できません。」というエラーが表示されました。このような場合、それらの曲を聴くことができるようになりますか?
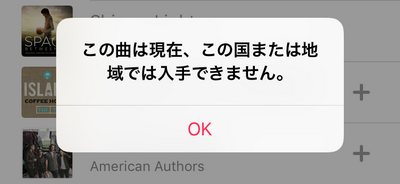
同様の事態に見舞われたユーザーの話によると、このメッセージは一部の曲に対して表示されるもののようです。特にインディーズレーベルからリリースされているものや既に廃盤となっている作品がよく「この曲は現在、この国または地域では入手できません。」というメッセージが表示されます。
またインポート後にアーティスト情報等をいじったところ、突然として曲を聴くことができなくなった場合もあります。そのような場合、上記の方法3、4を参考にすれば解決できるはずです。
徹底的に「この項目が再生できない問題」を解決するには、ロカールファイルとしてダウンロードして永遠に保存することをおすすめします。
ご周知のように、Apple Music での音楽は聴き放題ですが、ダウンロードされた曲はすべて Apple の 専門技術で保護されているため、ほかのデバイスに転送したりコピーしたりすることができません。デバイスの制限なしで Apple Music の音楽を永遠に再生したいなら、Apple Music の曲を事前に普通の音楽ファイル(MP3)に変換する必要があります。Apple Music を変換するには、 Apple Music 音楽変換というソフトをおすすめします。
Apple Music 音楽変換(Windows 版 | Mac 版も用意)は、Apple Music 向けの究極的な音楽変換ソフトです。Apple Music での曲を普通の MP3、AAC、WAV、AIFF、FLAC、ALAC 形式に無劣化で変換でき、変換後、曲の ID タグ情報もすべてそのまま保持します。シンプルで非常にパワフルなソフトだと思います。そして、最新の Mac OS と Windows OS バージョンに完全に対応します。広告無し、プラグイン無し、強力な機能以外全部無し!
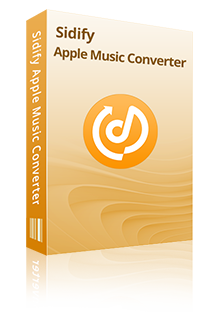
 Apple Music から曲や、アルバムを一括でダウンロード、変換!
Apple Music から曲や、アルバムを一括でダウンロード、変換! iTunes Store から購入した音楽、オーディオブックも変換可。
iTunes Store から購入した音楽、オーディオブックも変換可。 MP3、AAC、WAV、AIFF、FLAC、ALAC 形式に出力!
MP3、AAC、WAV、AIFF、FLAC、ALAC 形式に出力! 広告無し、プラグイン無し、強力な機能以外全部無し!
広告無し、プラグイン無し、強力な機能以外全部無し! 音質を落さない!曲のタグ情報も保持したまま!CD に焼く機能も内蔵!
音質を落さない!曲のタグ情報も保持したまま!CD に焼く機能も内蔵!下記のように、Windows パソコンでの方法をご紹介します。Mac でほぼ同じような手順でできます。
Step 1Apple Music 音楽変換を実行します。Apple Music 音楽変換 Windows 版を Windows PC にダウンロードしてインストールします。それから、実行してください。
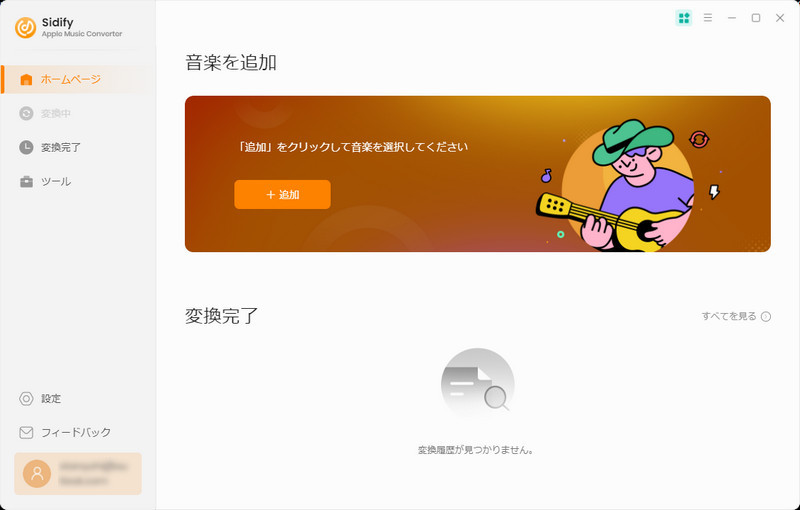
Step 2iTunes ライブラリから ダウンロードしたApple Music の音楽を Apple Music 音楽変換に追加します。プログラムのの「+」追加ボタンをクリックしすると、iTunes ライブラリに追加した曲は全てリストに表示されます。Apple 音楽ファイルを選択して「OK」ボタンをクリックすれば、曲は自動的に変換リストに追加されます。
ヒント:Windows 版の場合、iTunes ライブラリに追加したら、ダウンロードしなくても変換可能です。とても便利です。
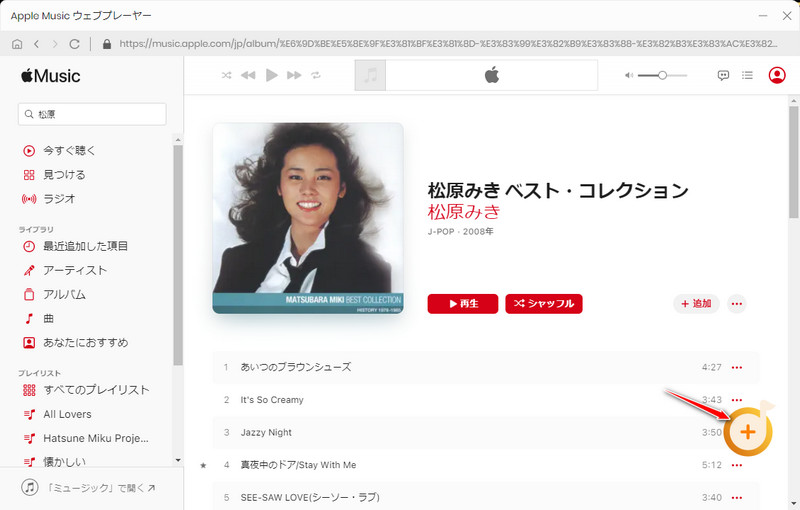
Step 3設定ウィンドウを開き、出力形式を MP3 に設定します。プログラムの右上にある歯車のようなアイコンをクリックして、設定ウィンドウを開きます。出力形式には MP3、AAC、WAV、AIFF、FLAC、ALAC が用意されています。ここでは、MP3 形式を選択します。出力フォルダを整理でき、さらに、出力品質を128kbps~320kbps まで設定可能になります。
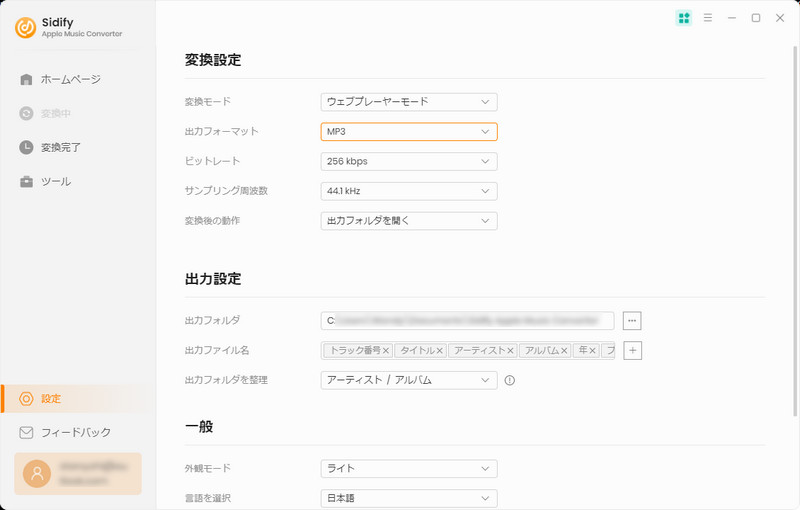
Step 4変換ボタンをクリックして変換を開始します。右下部の「変換」ボタンをクリックして変換を開始します。一度に変換する曲数によって、多少時間がかかる場合もあります。変換が完了まで、しばらくお待ちください。
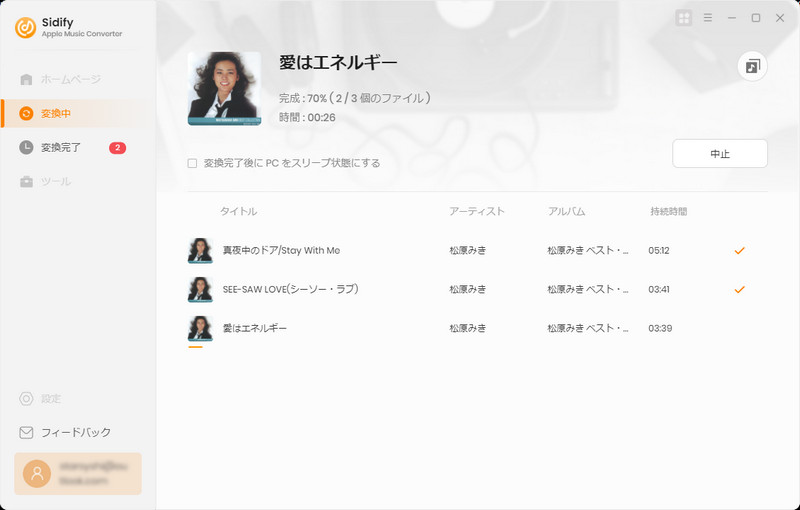
変換後、左側にある「変換完了」オプションをクリックすることで、変換履歴を確認できます。
Apple Music「この項目は再生できません」と表示されたときの対処法や、Apple Music の音楽を MP3 形式に変換と保存できるソフトやの操作手順などについてのご紹介は以上になります。ここまで、変換済の Apple Music の曲は有るゆるデバイスで再生できます。上記の方法を活用して、Apple Music の曲を MP3 として変換して保存して永遠に再生しましょう!ダウンロード先は以下のとおりです。さっそく体験してみましょう~
ヒント: なお、Apple Music 音楽変換はシェアウェアです。無料で体験できますが、1曲つき、1分間しか変換できません。お気に入れれば、ライセンスを入手可能です。たった 566 円/月だけです。

Sidify All-In-One は Spotify、Apple Music、Amazon Music、Line Music、YouTube Music、Tidal、Deezer などに対応する一括の音楽変換ソフトです。最高音質でストリーミングの音楽を MP3、WAV、ALAC、AAC、FLAC、AIFF 形式に変換して永久に保存します。
Sidify All-In-One とは? >