

Apple Music 音楽変換をダウンロード
 ホーム > 記事一覧 > Apple Music 活用事例 >Apple Music の曲をダウンロード
ホーム > 記事一覧 > Apple Music 活用事例 >Apple Music の曲をダウンロード
Apple Music をダウンロードしてオフライン再生したいですが、操作手順はよくわかりません。助けてください。
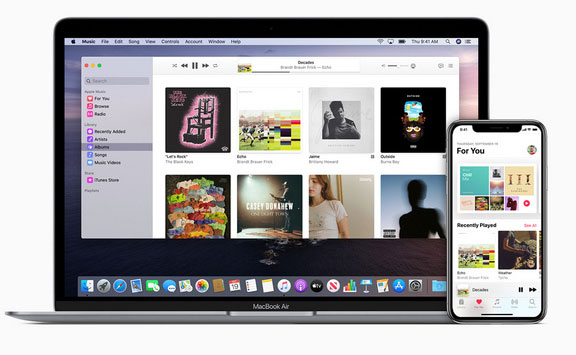
あからじめ Apple Music の曲やアルバムを「ダウンロード」しておけば、音楽をオフラインで再生する(地下鉄や、通信環境がない場所でも、音楽を楽しむ)ことができます。 そして、今回は Windows/Mac のパソコン・携帯で Apple Music をダウンロードする方法を紹介します。さらに、解約後でもお気に入りの Apple Music を聴き続ける方法も説明します。
Apple Music のサブスクリプションに登録している場合は、Apple Music App を使って曲をダウンロードしたり、ライブラリに追加したりできます。しかしApple Music をダウンロードするに、予めに設定する「ライブラリを同期」を有効にする必要があります。お使いのデバイスに応じて、以下の該当する手順を実行してください。
1、「設定」>「ミュージック」の順に選択します。
2、「ライブラリを同期」をオンにします。Apple Music にサブスクリプション登録していない場合は、「ライブラリを同期」を有効にするオプションは表示されません。
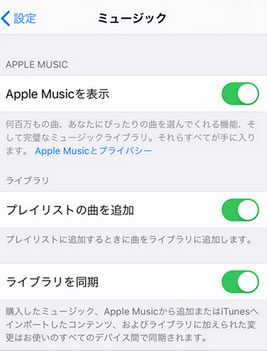
1、Apple Music App を開きます。
1、Apple Music App を開き、画面の上部にあるメニューバーから、「ミュージック」>「環境設定」の順に選択します。
2、「一般」タブを開き、「ライブラリを同期」を選択してオンにします。Apple Music または iTunes Match にサブスクリプション登録していない場合は、「ライブラリを同期」を有効にするオプションは表示されません。
3、「OK」をクリックします。
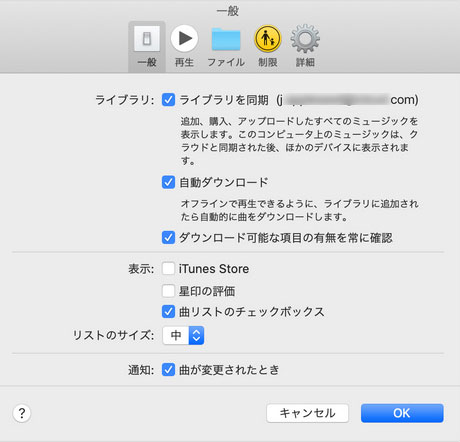
1、iTunes を開きます。画面の上部にあるメニューバーから、「編集」>「環境設定」の順に選択します。
2、「一般」タブを開き、「iCloud ミュージックライブラリ」を選択してオンにします。Apple Music または iTunes Match のサブスクリプションに登録していない場合は、iCloud ミュージックライブラリを有効にするオプションは表示されません。
3、「OK」をクリックします。
Apple Music のサブスクリプションに登録している場合は、「ライブラリを同期」を有効にしなくても、Apple Music App に対応したほかのデバイスでもミュージックライブラリにアクセスできます。
活用事例:Apple Music の曲をダウンロードできない?
1、iPhone、iPad、iPod touch では、ミュージック App を開きます。Android デバイスでは、Apple Music App を開きます。
2、ライブラリに追加したい曲を探しして、曲名の横に表示される[+追加]ボタンをクリックして曲を追加します。
3、ライブラリに追加してから![]() ボタンをタップすると、曲をダウンロードし初めます。
ボタンをタップすると、曲をダウンロードし初めます。
ダウンロードの進行状況を確認したいなら、「ライブラリ」画面で、「ダウンロード済み」をタップしてから、「ダウンロード中」をタップしてください。
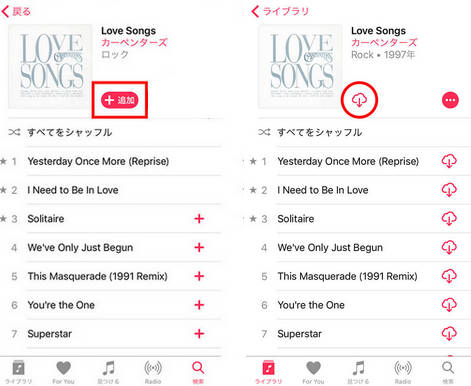
1、ミュージック App または iTunes を開きます。
2、Apple Music にサインインし For You をクリックします。For You でライブラリに追加したい曲を探して、[+追加]をクリックします。
3、ライブラリに追加してから![]() をタップすると、曲をダウンロードし初めます。
をタップすると、曲をダウンロードし初めます。
ダウンロードの進行状況を確認したいなら、[ライブラリ]画面で、[ダウンロード済み]をタップしてから、[ダウンロード中]をタップしてください。
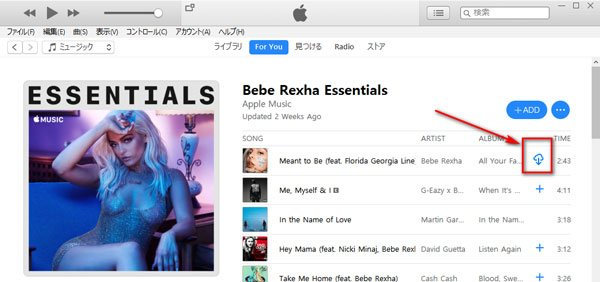
お使いのすべてのデバイスからミュージックライブラリにアクセスしたい場合は、「ライブラリを同期」を有効にしておきます。ダウンロードした Apple Music の曲は iTunes ・ミュージックライブラリの保存先に [Apple Music]というフォルダに保存されます。メニューの[編集](Mac では iTunes、ミュージック)>[環境設定]>[詳細]タブで iTunes ライブラリの保存先をチェックできます。
上記の方法を従って、Apple Music の曲をオフライン再生できます。しかし、退会してしまうと、My Music 上にダウンロードした音楽を聴けなくなってしまいます。どうしますか?次は、Apple Music を購読しなくてもダウンロードした曲を聴く方法を紹介します。
様々な原因で「Apple Music の曲がずっと読み込み中、ダウンロードが終わらない」、「曲名が灰色になってダウンロードできません」などエラーが表示され、Apple Music の曲をダウンロードできない場合があります。この記事では、Apple Music の曲をダウンロードできない原因と解決策を詳しくご紹介したいと思います。
1、インターネットの接続がないかインターネットの接続環境が不安定
2、デバイスの容量不足
3、デバイスの iOS が古い
4、他の端末でダウンロード済み(同じ Apple ID を利用する際)
5、Apple Music のサーバーに問題が発生した
上記の原因によって、Apple Music で曲をダウンロードできない場合、以下の対処方法を参考にしてみてください。

Yahoo 知恵袋と Apple 日本コミュニティでダウンロードできない問題の解決策を尋ねるユーザーもよくいます。この記事では Apple Music をダウンロードできない原因を検討して、対策を提供します。迷っておられ方は参考にして下さい!
詳細を見る >ダウンロードした Apple Music の曲はオフライン再生に対応しても、Apple Music 会員でないと聞けません。この問題を完璧に解決するには、Apple Music 音楽変換という Apple Music 変換ソフトをお勧めします。
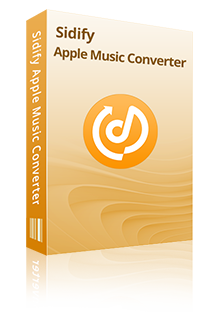
Apple Music 音楽変換を使って、Apple Music を MP3 に変換して、永久に保存すると解約後でも聴けます。
 Apple Music から曲や、アルバムを一括でダウンロード、変換!
Apple Music から曲や、アルバムを一括でダウンロード、変換! iTunes Store から購入した音楽、オーディオブックも変換可。
iTunes Store から購入した音楽、オーディオブックも変換可。 MP3、M4A、WAV、FLAC、AIFF、ALAC など代表的な音声形式に出力可能!
MP3、M4A、WAV、FLAC、AIFF、ALAC など代表的な音声形式に出力可能! 音質を落さない!曲のタグ情報も保持したまま!
音質を落さない!曲のタグ情報も保持したまま!下記のように、Windows パソコンでの方法をご紹介します。Mac でほぼ同じような手順でできます。
Step 1Apple Music 音楽変換をパソコンにダウンロードしてインストールします。実行すると、表示画面は以下のとおりです。
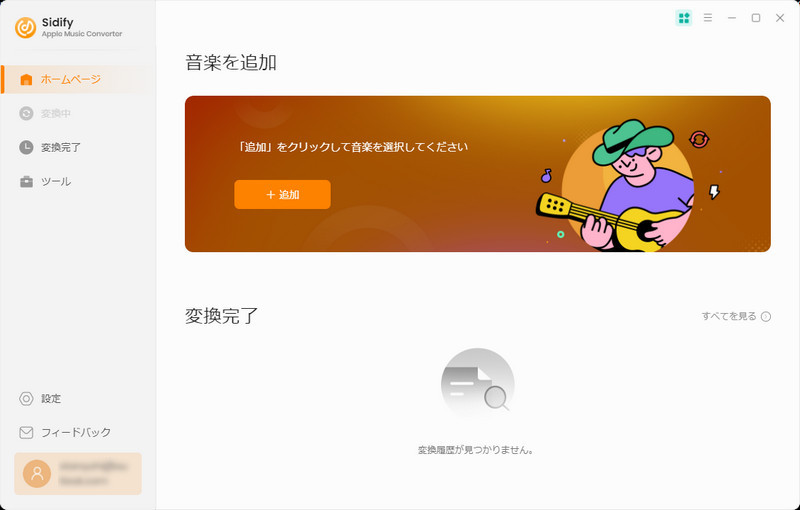
Step 2iTunes ライブラリから Apple Music の音楽を Apple Music 音楽変換に追加します。プログラムの真ん中にある「+」追加ボタンをクリックしすると、iTunes ライブラリに追加した曲は全てリストに表示されます。Apple 音楽ファイルを選択して「OK」ボタンをクリックすれば、曲は自動的に変換リストに追加されます。
ヒント:Mac 版の場合、上手く変換するには、事前に変換したい曲を Music ライブラリにダウンロードしておく必要があります。
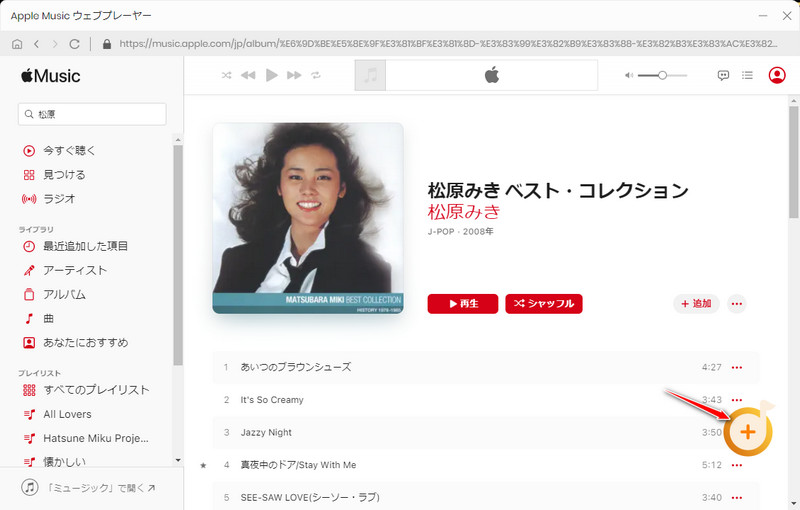
Step 3設定ウィンドウを開き、出力形式を MP3 に設定します。プログラムの右上にある歯車のようなアイコンをクリックして、設定ウィンドウを開きます。出力形式には MP3、AAC、WAV、FLAC が用意されています。ここでは、MP3 形式を選択します。出力フォルダを整理でき、さらに、出力品質を128kbps~320kbps まで設定可能になります。
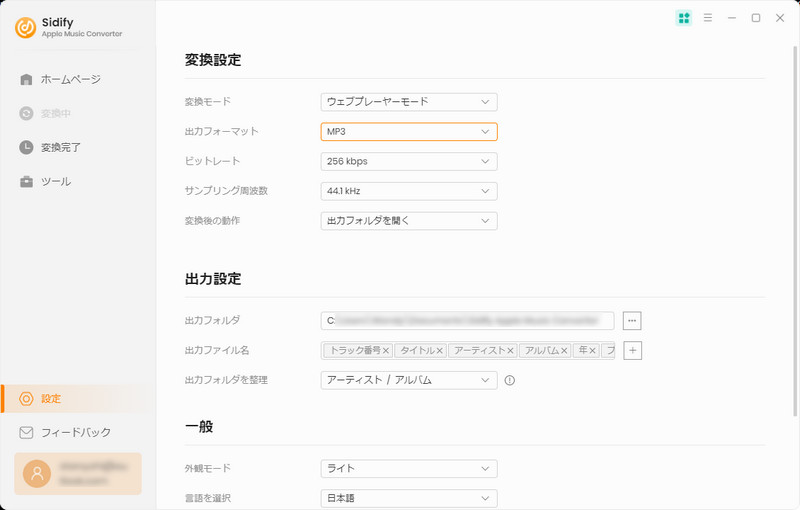
Step 4変換ボタンをクリックして変換を開始します。右下部の「変換」ボタンをクリックして変換を開始します。一度に変換する曲数によって、多少時間がかかる場合もあります。変換が完了まで、しばらくお待ちください。
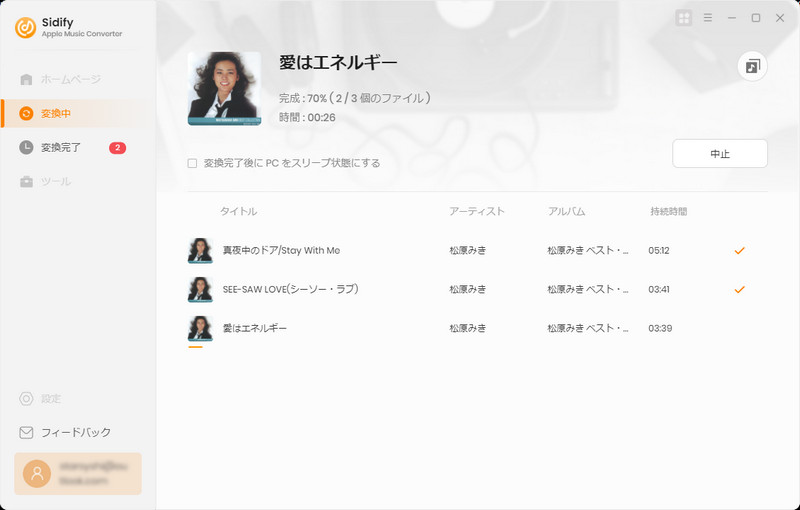
変換後、左側にある「変換完了」のオプションをクリックすることで、変換履歴を確認できます。
Windows/Mac のパソコン・携帯で Apple Music をダウンロードする方法についてのご紹介は以上になります。ご注意したいのは Apple Music の利用期間切れになる前に変換する必要があります。Apple Music 音楽変換を使えば、iTunes/ミュージックライブラリに追加した Apple Music の曲をパソコンにダウンロードでき、iPod、ウォークマン、MP3 プレイヤーなど任意のデバイスで再生できます。解約後でも、Apple Music の音楽を楽しめます。
なお、この記事で紹介させていただく Apple Music 音楽変換はシェアウェアです。無料で試用できます。さっそくダウンロードして使ってみましょう!
ただし、試用版では、1曲つき、1分間しか変換できません。試用された上、気に入ればかなり安い値段で正式版を購入して、試用版の利用制限を解除できます。

Spotify 音楽変換 とは、Spotify のための高品質 MP3 変換ソフトです。これ一本を使えば、Spotify 無料会員か有料 Premium 会員かを問わず、Spotify から好きな曲、アルバム、プレイリストをドロップするだけで、簡単にダウンロードして、MP3、M4A、WAV、FLAC、AIFF、ALAC などのよく使われる音声形式に変換して保存可能です。320kbps までの出力音質を対応します。曲のタグ情報も保存します。
詳細を見る >