

Apple Music 音楽変換をダウンロード
 ホーム > 記事一覧 > Apple Music 活用事例 > iPhone 11/Xs/Xs Max / XRで Apple Music 音楽を聞く方法
ホーム > 記事一覧 > Apple Music 活用事例 > iPhone 11/Xs/Xs Max / XRで Apple Music 音楽を聞く方法
今や多くの方々が、iPhone などのスマートフォンを使って音楽を楽しんでいることでしょう。iPhone は音楽再生プレーヤーがそのまま内臓しているかのように、音質もキレイで操作性も抜群で使いやすいと好評です。iPhone で音楽を聴くにはいろいろな方法がありますが、ほとんどの人は iPhone ミュージックアプリ Apple Music を利用して音楽を聴きます。Apple Music は無料体験でき、基本的に有料(月額980円)となりますが、iOS との統合により快適な音楽ライフを送ることができます。
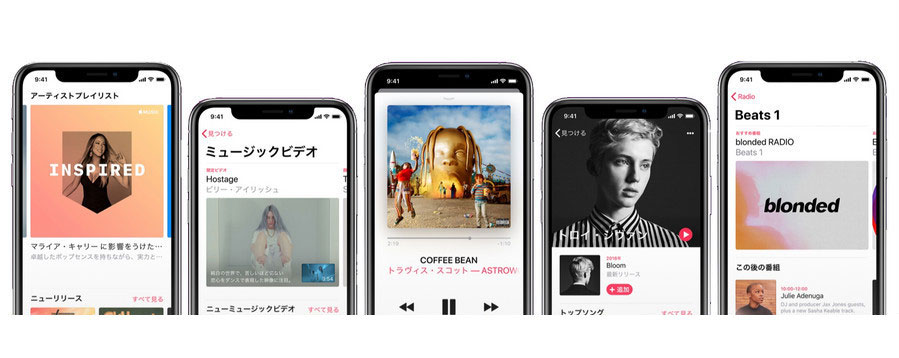
さらに、アップル(apple)が、2019 年9月に開催した新製品発表会で新型 iPhone 「iPhone 11/11 Pro」を発表しました。発表会時に、サラウンド感を高めたスピーカーを搭載したという一節がありました。それを体験したくありませんか?
しかし、 iPhone は優れる音楽プレーヤーとしてよく利用されていますが、多機能端末なので、初心者なら、iPhone で Apple Music 音楽を聴く方法がわからないかもしれません。そこで、今回は「iPhone 11/11 Pro/Xs/Xs Max 」を例にして、Apple Music を気軽に楽しむ方法をまとめて紹介したいです。
Apple Music は Apple 社が提供しているミュージックアプリですが、定額制の音楽ストリーミング配信サービスです。無料体験でき、実際に使い心地を試すことができるので安心です。扱っている音楽の数は1億曲で、個人メンバーシップ(月額980円)や、ファミリーメンバーシップ(月額1480円)と、2016年11月から提供された新しい学生メンバーシップ(480円)を用意して、よりお得に利用することができます。iOSユーザー必見の音楽ストリーミングサービスです。

2007 年初代 iPhone のリリースから既に十年以上になりました。2019年現在、最新の iPhone モデルは iPhone 11/11Pro です。各世代の iPhone モデルは以下のとおりです。
初代 iPhone、iPhone 3G、iPhone 3GS、iPhone 4、iPhone 4S、iPhone 5、iPhone 5S、iPhone 5C、iPhone 6、iPhone 6 Plus、iPhone 6S、iPhone 6S Plus、iPhone 7、iPhone 7 Plus、iPhone SE、iPhone 8、iPhone 8 Plus、iPhone X、iPhone Xs/Xs Max/XR、iPhone 11/11 Pro
対応している OS: Windows 7以降、iTunes 12.2.2、以降 Mac 10.9.5以降、iTunes 12.2.2以降、iPhone、iPad、iPod Touch などのiOSデバイス、iOS 8.4以降 、Apple TV 4以降、Android OS 4.3以降
つまり、XP、Vista と Mac 10.6 - 10.8 など古いパソコンなどのデバイスで Apple Music の直接再生は不可能です。iPhone は iOS 8.4 及び以降の iOSバージョンを搭載すれば、Apple Musicを利用することができます。iPhone 4または古い iPhone モデルである初代 iPhone、iPhone 3G、iPhone 3GS などは Apple Music に対応していません。Apple Music を利用する前、事前に利用可能のデバイスを確認しておきましょう。
Apple Music に登録すれば、何百万もの楽曲や、キュレーターが手がけるラジオ局やプレイリストを聴いたり、曲をおすすめしてもらうなど、すべて Apple Music App の中でお楽しみいただけます。また、ほかのデバイスでも、同じ Apple ID で Apple Music にサインインしていれば音楽を楽しむことができ、オフラインで聴けるようにダウンロードしておくこともできます。iPhone 11/11 Pro/Xs/Xs Max で Apple Music を楽しむ手順は以下のとおりです。
Step 1Apple Music の登録作業を行います。 ミュージック App を開きます。「Apple Music へようこそ」というメッセージが表示されない場合は、画面の下部にある「For You」をタップします。Apple Music にはじめて登録する場合や、以前トライアルを試したことがある場合は、トライアルの案内ボタンをタップします。
ご注意:「For You」に Apple Music への登録案内のメッセージが表示されない場合、iPhone で「設定」>「ミュージック」の順に選択し、「Apple Music を表示」をオンにします。
Step 2登録したいプランの種類を選択します。表示された Apple Music のプラン選択画面から1つを選択して下さい。トライアル期間の終了後、プランは自動的に更新されます。Apple Music は個人メンバーシップ(月額980円)や、ファミリーメンバーシップ(月額1480円)と、2016年11月から提供された新しい学生メンバーシップ(480円)三つのプランを用意して、学生なら、よりお得に利用することができます >>Apple Music 学生プランの登録方法はコチラへ<<
Step 3登録情報を入力してください。iTunes Store へのサインイン画面に iTunes Store で使っている Apple ID とパスワードを入力します。Touch ID を使ってサインインすることもできます。
ご注意:請求先情報を確認するように案内するメッセージが表示される場合がありますが、トライアル期間が終了するまでは月額料金を請求されることはありません。有効なお支払い方法を追加して「登録」をタップしてください。
Step 4最後に、「あなたのお気に入りをおしえてください」の画面から、好きなジャンルやアーティストを選択すれば、登録は完了です。これから、Apple Music を自由に楽しむことができますよ。
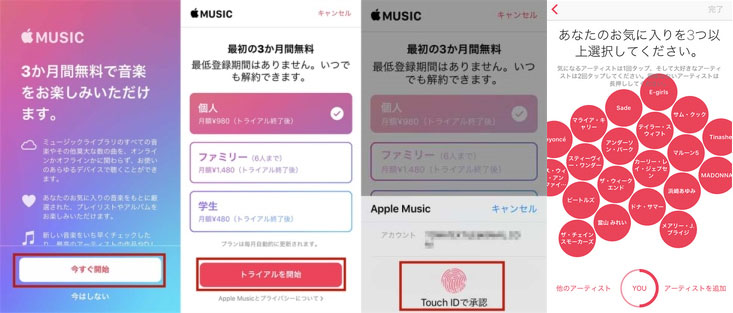
Apple Music のメンバーになると、5,000万曲以上を 広告なしでストリーミングすることも、ダウンロードしてオフラインで再生することもできます。ですが、様々な原因によっては、Apple Music をダウンロードできない場合があります。以下の記事では 「Apple Music で曲がスマホにダウンロードできない場合の対処方法」についてご紹介します。参考になさってください。
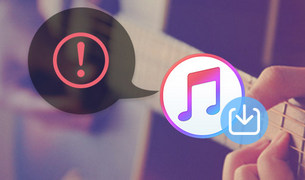
Yahoo 知恵袋と Apple コミュニティ でダウンロードできない問題の解決策を尋ねる方もいっぱいです。Apple Music の曲をダウンロードできない場合、この記事をご参考にしてみてください。
詳細を見る >Apple Music で配信されている楽曲は Apple 社なりの 保護技術で保護されているため、Apple Music と解約するなら、Apple Music の曲を iPhone で再生することはできません。Apple Music を購読し続けたくない方に向け、ここでは、Apple Music をダウンロードして、iPhone 11/11 Pro/Xs/Xs Max に転送してオフライン再生する方法を紹介します。まずは Apple Music の音楽を MP3 としてダウロード保存する必要があります。ここでは、パワフルな Apple Music 音楽の できるソフト - Apple Music 音楽変換 をおすすめします。
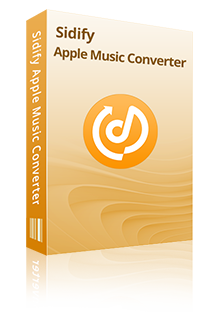
 Apple Music から曲や、アルバムを一括でダウンロード、変換!
Apple Music から曲や、アルバムを一括でダウンロード、変換! iTunes Store から購入した音楽、オーディオブックも変換可。
iTunes Store から購入した音楽、オーディオブックも変換可。 MP3、AAC、WAV、AIFF、FLAC、ALAC 形式に出力!
MP3、AAC、WAV、AIFF、FLAC、ALAC 形式に出力! 広告無し、プラグイン無し、強力な機能以外全部無し!
広告無し、プラグイン無し、強力な機能以外全部無し! 音質を落さない!曲のタグ情報も保持したまま!
音質を落さない!曲のタグ情報も保持したまま!下記のように、Windows 10 での操作を例にして、Apple Music での曲を MP3、AAC、WAV、AIFF、FLAC、ALAC などに変換して PC に保存しておく手順を詳しくご紹介します。それから、Windows 版と Mac 版の操作画面もほぼ同じですから、Mac OS で同じような手順に従えば簡単にできます。
Step 1Apple Music 音楽変換を実行します。Apple Music 音楽変換 Windows 版を Windows PC にダウンロードしてインストールします。それから、実行してください。
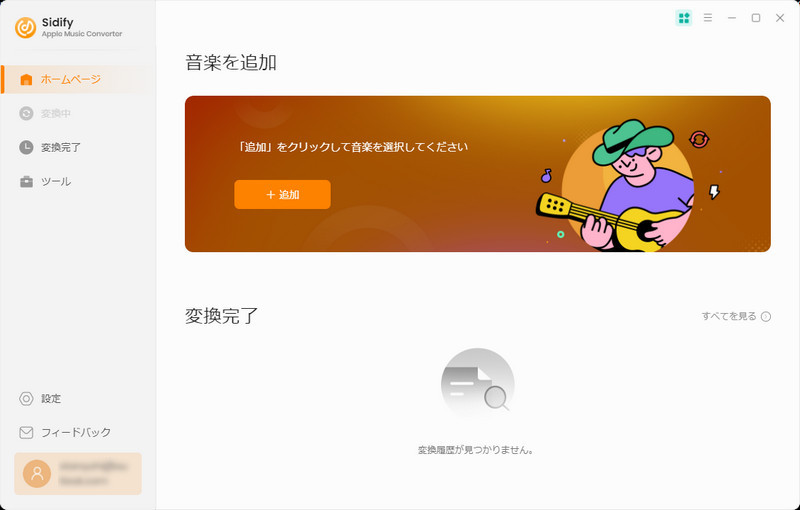
Step 2iTunes ライブラリから ダウンロードしたApple Music の音楽を Apple Music 音楽変換に追加します。メンイン画面の中央になる「+」をクリックしすると、iTunes ライブラリに追加した曲は全てリストに表示されます。Apple 音楽ファイルを選択して「OK」ボタンをクリックすれば、曲は自動的に変換リストに追加されます。
ヒント:Windows 版の場合、iTunes ライブラリに追加したら、ダウンロードしなくても変換可能です。とても便利です。
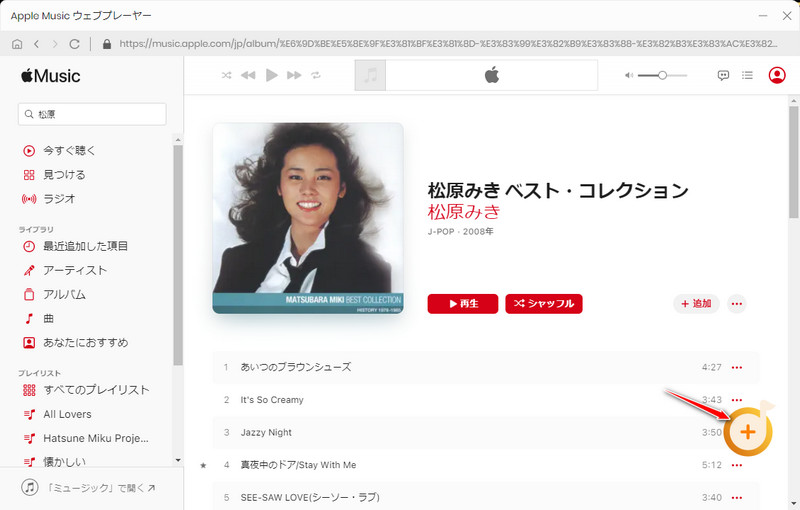
Step 3設定ウィンドウを開き、出力形式を MP3 に設定します。プログラムの右上にある歯車のようなアイコンをクリックして、設定ウィンドウを開きます。出力形式には MP3、AAC、WAV、AIFF、FLAC、ALAC が用意されています。ここでは、MP3 形式を選択します。出力フォルダを整理でき、さらに、出力品質を128kbps~320kbps まで設定可能になります。
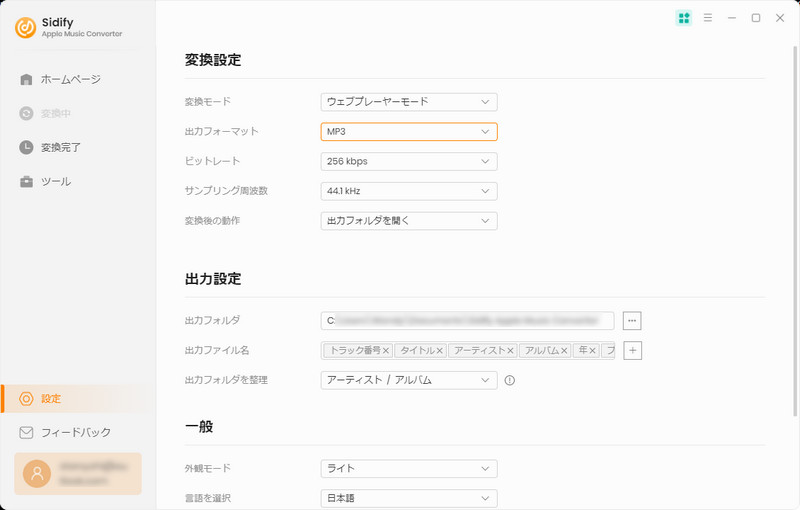
Step 4変換ボタンをクリックして変換を開始します。右下部の「変換」ボタンをクリックして変換を開始します。一度に変換する曲数によって、多少時間がかかる場合もあります。変換が完了まで、しばらくお待ちください。
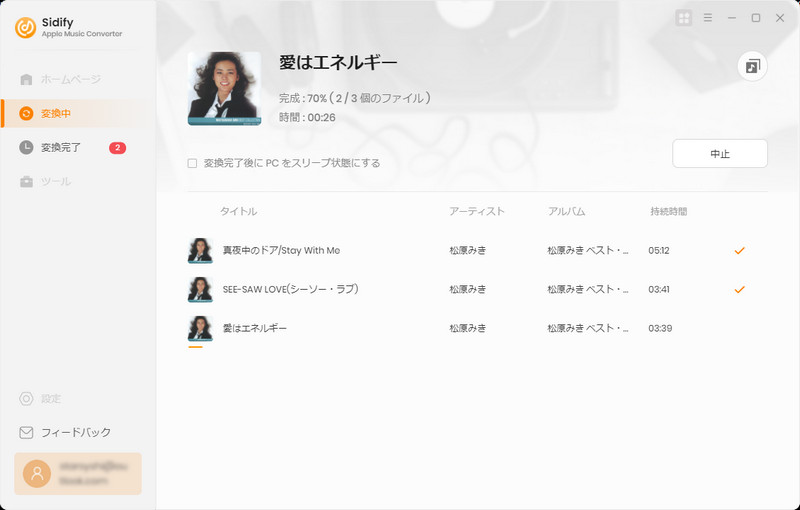
Step 5次は、変換された Apple Music の曲を iPhone に転送します。PC から音楽を iPhone に転送するには、iTunes を使えば簡単にできます。詳しい操作手順は以下のとおりです。(iPhone XS Max を例にして)
1.まずは変換済の音楽を iTunes に入れ、新しいプレイリストを作成します。
2.パソコンで、iTunes を起動して、iPhone XS Max とパソコンを USB ケーブルで接続します。iTunes 画面左上に表示される「iPhone」アイコンをクリックします。
3.左部の設定欄から「ミュージック」を選択します。転送したいアイテムを選択して、画面右下にある「適用」をクリックすれば、iPhone XS Max と iTunes の同期が開始され、音楽が転送されます。
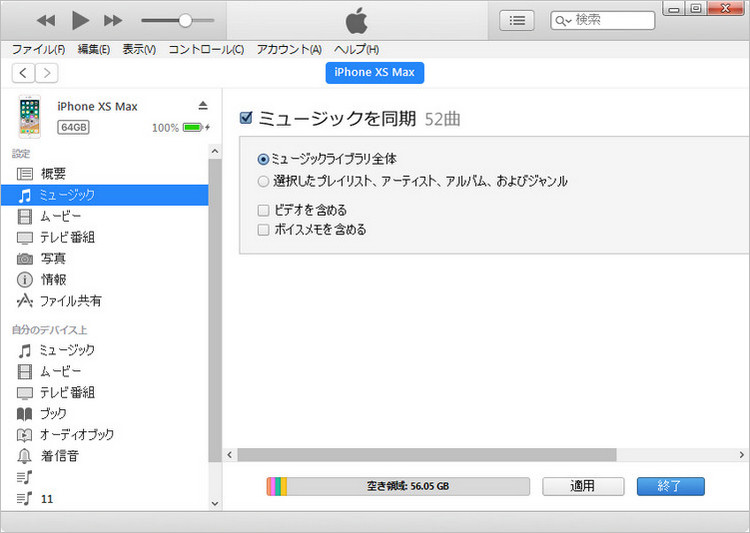
(iPhone 11/11 Pro/Xs/Xs Max)で Apple Music の音楽を楽しむ方法についてのご紹介は以上です。貴重な時間を割き、お読み下さいましてありがとうございました。解約しても、新しい iPhone で Apple Music を再生したい方は、ぜひこの方法を試してください。
ヒント: なお、Apple Music 音楽変換はシェアウェアです。無料で体験できますが、1曲つき、1分間しか変換できません。お気に入れれば、ライセンスを入手可能です。たった 566 円/月だけです。

Sidify All-In-One は Spotify、Apple Music、Amazon Music、Line Music、YouTube Music、Tidal、Deezer などに対応する一括の音楽変換ソフトです。最高音質でストリーミングの音楽を MP3、WAV、ALAC、AAC、FLAC、AIFF 形式に変換して永久に保存します。
Sidify All-In-One とは? >