

Apple Music 音楽変換をダウンロード
 ホーム > 記事一覧 > Apple Music 活用事例 > Apple Music での音楽を USB にコピー
ホーム > 記事一覧 > Apple Music 活用事例 > Apple Music での音楽を USB にコピー
「Apple Music での曲を USB にコピーして車で聴きたいですが、可能でしょうか? 」
さて、Apple Music でのストリーミング音楽は USB にコピーできるでしょうか?答えは、はい、もちろんです。この記事では、Apple Music での音楽を USB にコピーして車でオフラインでも聴く方法をご紹介したいと思います。

Apple Music の有料会員になれば、Apple Music での音楽をダウンロードしてオフラインで再生できますが、ダウンロードされた曲はすべて Apple の DRM 技術で保護されているため、USB にコピーすることができません。だが、方法がないわけでもありません。ここでは、Apple Music での音楽を DRM フリーの MP3、AAC、WAV、AIFF、FLAC、ALAC、M4A などに変換して保存できるソフトをご紹介します。
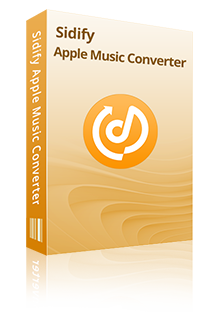
Apple Music 音楽変換とは、Apple Music のためのパワフルな MP3 変換ソフトであり、Apple Music からダウンロードした音楽を高音質のまま MP3、AAC、WAV、AIFF、FLAC、ALAC などに変換できます。変換後、アーティストや、アルバム、トラック番号など曲の ID タグ情報をそのまま保持します。さらに、変換スピードも速くて、Windows 版は最大10倍速、Mac 版は最大20倍速まで変換を実現できます。これ一本を使えば、Apple Music をアマゾンエコーにアップロードすることは簡単になり、アマゾンエコーでも Apple Music を楽しむことができます。 Windows 11 と macOS 26 に完全対応します。詳細を見る >
下記のように、Windows 10 での操作を例にして、Apple Music での曲を USB にコピーして車で聴く手順を詳しくご紹介します。
iTunes で、お好きな Apple Music の曲を探して、曲の右側にある雲のようなアイコン ![]() をクリックすることで、Apple Music の曲をダウンロードできます。
をクリックすることで、Apple Music の曲をダウンロードできます。
ご注意:Windows 版には、バージョン3.0.6 及び以降のバージョンを利用する場合、曲を事前に iTunes にダウンロードしなくても、曲の追加・変換ができます。ですが、このような場合、カバーアートを保存しないかもしれません。変換完了まで、iTunes を操作しないでください。
以下に、Apple Music 音楽変換 Windows 版を使って、Apple Music の音楽を MP3 に保存する手順をご紹介します。Mac 版での操作もほぼ同じです。
Apple Music 音楽変換 Windows 版を Windows PC にダウンロードしてインストールします。インストールが完了した後、プログラムを実行します。
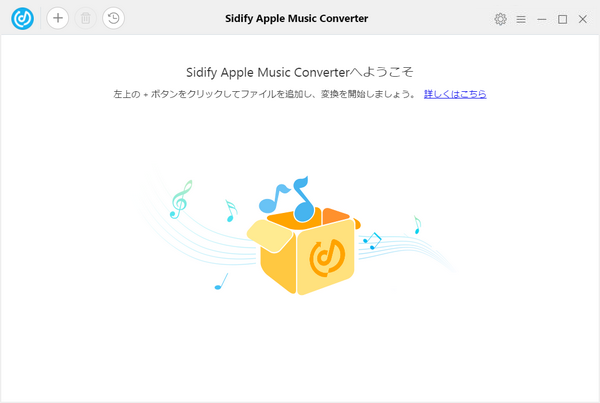
プログラムの左上の「+」をクリックしすると、曲の追加ウィンドウが表示されます。変換したい曲を選択して「OK」ボタンをクリックして変換リストに追加します。「Shift/Ctrl」ボタンを押しながら複数の曲を一括で追加することも可能です。
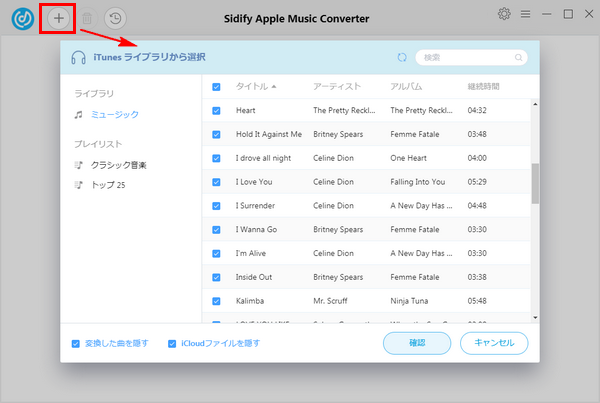
ヒント:追加ウィンドウの左下にある「変換した曲を隠す」をチェックすることで、変換済みの曲ファイルを追加ウィンドウに表示させないようにできます。また、「iCloud ファイルを隠す」にチェックを入れることで、ローカル PC にダウンロードされていない、iCloud に保存されている曲を非表示することができます。
プログラムの右上にある歯車のような設定ボタンをクリックして、設定ウィンドウを開きます。設定画面には、出力ファイルの保存フォルダを変更でき、出力形式を MP3、AAC、WAV に選択可能です。ここでは、MP3 を選択します。さらに、出力品質を 128kbps から 320kbps まで設定でき、変換スピードを 10 倍までアップすることもできます。出力品質を確保するため、変換スピードを下げることをおすすめします。
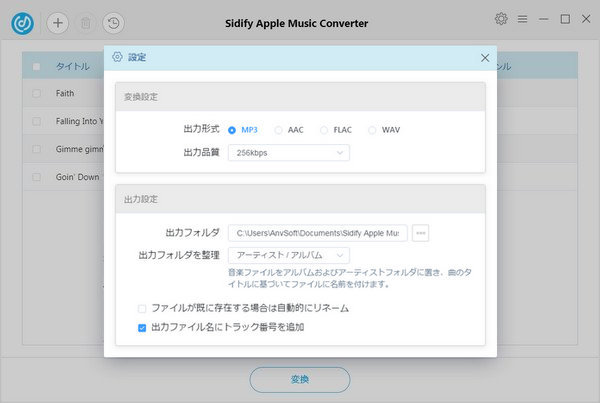
設定済み後、下の「変換」ボタンをクリックして変換を開始します。変換の進行状況はステータス欄に表示されます。
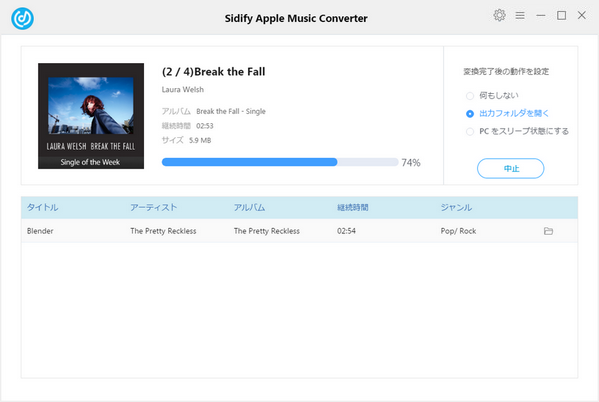
変換後、左上にある時計のようなボタンをクリックすることで、変換履歴を確認できます。
変換が完了後、出力フォルダを開きます。USB をパソコンに差し込んで、出力フォルダから曲をドラッグアンドドロップすることで簡単にコピーできます。そして、USB を車で差し込めば、車でオフラインでも Apple Music の音楽を聴くことができます。

貴重なお時間を割き、最後までご高覧いただきまして有難うございました。Apple Music から好きな曲を USB に入れたい方は、Apple Music 音楽変換を使えば、Apple Music からダウンロードした音楽を DRM なしの MP3 形式に変換したり、USB などのデバイスに転送したりすると、車で再生することは簡単にできます。さっそくダウンロードして使ってみましょう!
ヒント:本記事で紹介された Apple Music 音楽変換はシェアウェアです。無料体験ができますが、体験版では曲ごと1分しか変換できないという制限があります。体験版と製品版は機能が全く同じであるため、体験版で動作を確認後、気に入れば、購入ができます。たった 566 円/月だけです、永久ライセンスも提供しています。

Sidify All-In-One は Spotify、Apple Music、Amazon Music、Line Music、YouTube Music、Tidal、Deezer などに対応する一括の音楽変換ソフトです。最高音質でストリーミングの音楽を MP3、WAV、ALAC、AAC、FLAC、AIFF 形式に変換して永久に保存します。
Sidify All-In-One とは? >Apple Music 音楽変換
お勧め製品
Apple Music 活用事例
Spotify 活用事例
新着記事
Sidify が選ばれた理由

返金保証
全ての製品は返金保証をご提供しております。

安全な購入
支払う過程の全ての取引は SSL で保護されています。

100%安全と安心
全てのソフトがウィルスなしです。ダウンロードは100%安全。