

Apple Music 音楽変換をダウンロード
「今、スライドショーを作成しようとしてます。Apple Music でダウンロードした曲を利用して iMovie に編集したいのですが、購入曲でないと読み込めないため、既にダウンロードしてある曲を iTunes で購入することにしました。ですが、いっこうにも iMovie で表示されません。対処法を教えてください。」
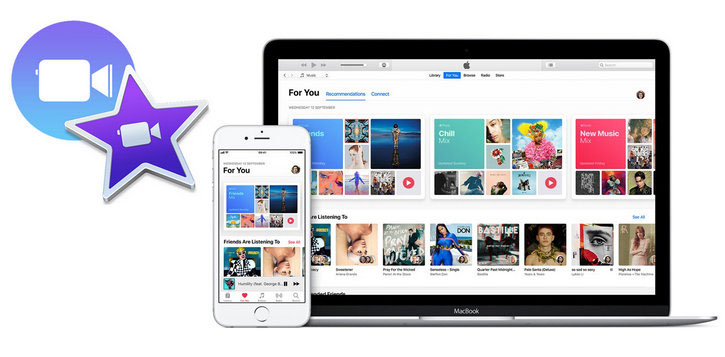
iOS のための iMovie と macOS のための iMovie は、お互いに連係するように設計されています。それを利用して誰でも簡単に動画編集ができます。普通の MP3 音楽を BGM として iMovie に追加するのは簡単ですが、Apple Music での音楽を BGM として追加したいなら、iMovie のオーディオタブでは「xxx個のファイルが保護されていて、利用できません」という提示があります。一体 Apple Music の曲を iMovie に入れることはできますか?この記事では、Apple Music での音楽を BGM として iMovie に追加する方法をご紹介したいと思います。
iMovie に取り込み可能のオーディオ形式は、MP3、M4A、WAV、AIFF などです。Apple Music からダウンロードした音楽ファイルは Apple なりの音楽ファイルとして、BGM として編集したり、iMovie に挿入して再生したりすることはできません。Apple Music での音楽を iMovie に追加するには、まずは、Apple Music からダウンロードした音楽を普通の MP3 音楽ファイルに変更する必要があります。ここでは、Apple Music での音楽を高品質で録音し、MP3 という音楽ファイルに変換できるパワフルなソフト - Apple Music 音楽変換をおすすめします。
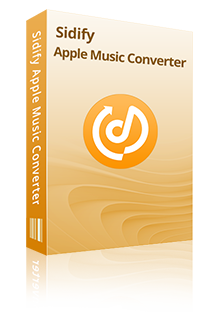
広告無し、プラグイン無し、強力な機能以外全部無し!
Apple Music 音楽変換を使えば、Apple Music からダウンロードした音楽をよく使われている音楽形式 MP3、AAC、WAV、AIFF、FLAC、ALAC、M4A などに高品質で変換できます。変換後、アーティスト名、アルバムなどの ID タグ情報をそのまま保持します。Apple Music と Apple Music 音楽変換を併用すれば、Apple Music を BGM として編集したり、iMovie に挿入したりすることはかなり簡単です。詳細を見る >
下記のように、Mac での操作を例にして、Apple Music でダウンロードした曲を MP3 に変換と保存する手順を詳しくご紹介します。
Apple Music 音楽変換 Mac 版を Mac にダウンロードしてインストールします。インストールが完了した後、プログラムを実行します。同時に、iTunes も自動的に起動します。メイン画面は下記の通りです。登録しなくても、直接に試用できます。ご購入した方は、下記のように登録すれば良いです。
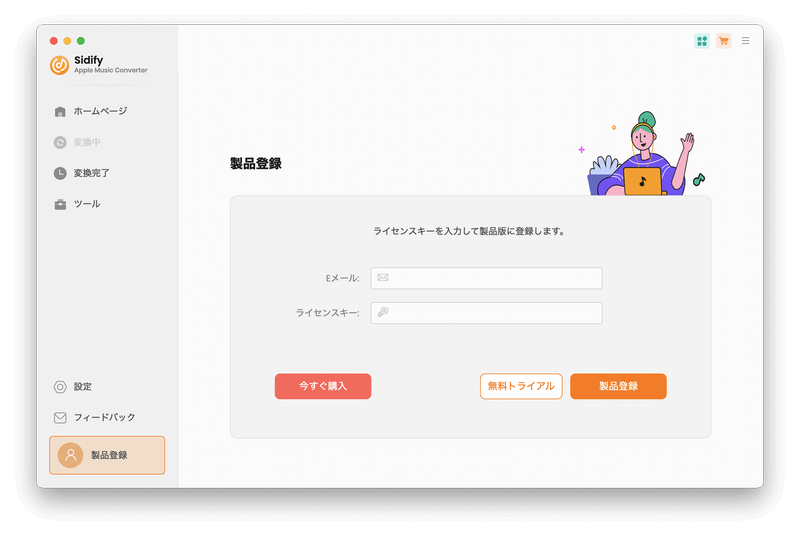
プログラムの左上の「+」、或いはメイン画面に表示される「クリックしてオーディオを追加」 をクリックすることで、曲追加画面を開きます。ポップアップしたウィンドウから変換したい曲を選択して「OK」ボタンをクリックすれば OK です。複数の曲を一括で追加することも可能です。
注意事項:Apple Music の曲を変換するには、まず、iTunes で、Apple Music での曲をダウンロードする必要があります。変換したい曲がダウンロードされていないと、曲追加ウィンドウには、指定の曲は表示されません。Windows 版であれば、事前にダウンロードしなくても曲の変換を行えます。
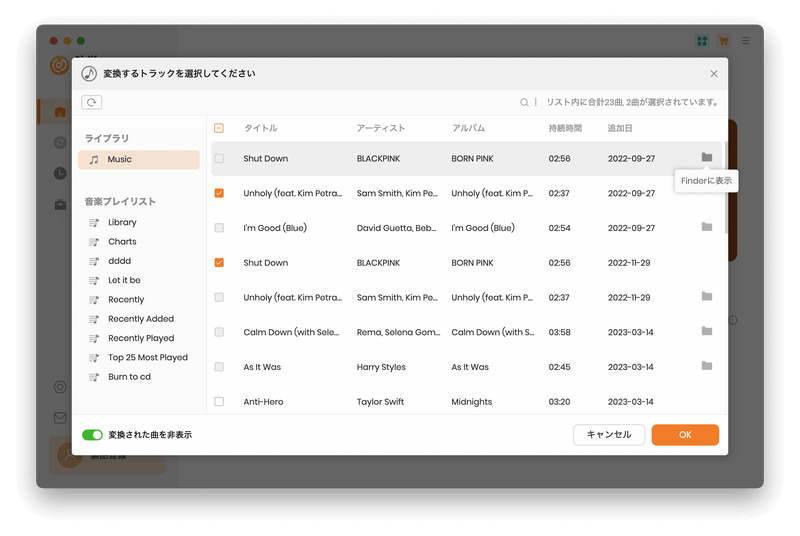
ヒント:追加ウィンドウの左下にある「変換した曲を隠す」をチェックすることで、変換済みの曲ファイルを追加ウィンドウに表示させないようにできます。また、「iCloud ファイルを隠す」にチェックを入れることで、ローカル PC にダウンロードされていない、iCloud に保存されている曲を非表示することができます。
メニューバーにある「Sidify Apple Music Converter」 をクリックして、ドロップダウンリストから「設定」をクリック、或いは、プログラムの右上にある歯車のような設定ボタンをクリックして、設定ウィンドウを開きます。
設定ウィンドウにある出力フォルダで、変換された曲の保存フォルダを変更できます。出力形式で、MP3、AAC、WAV というファイル形式を選択可能です。ここでは、MP3 を選択しましょう。MP3 での出力では、変換後、ID タグ情報をすべてそのまま保持します。出力品質は最大 320 kbpsまで設定できます。
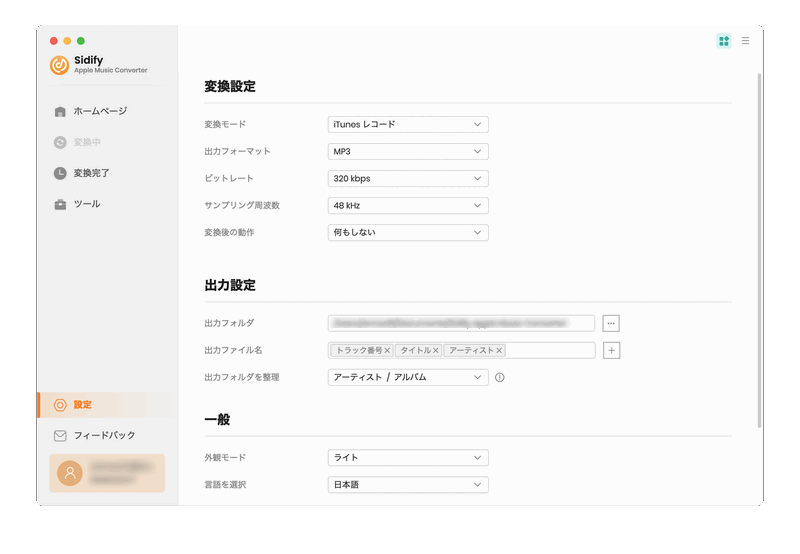
設定済み後、下の「変換」ボタンをクリックして、変換を開始します。変換の進行状況は表示される画面で確認できます。
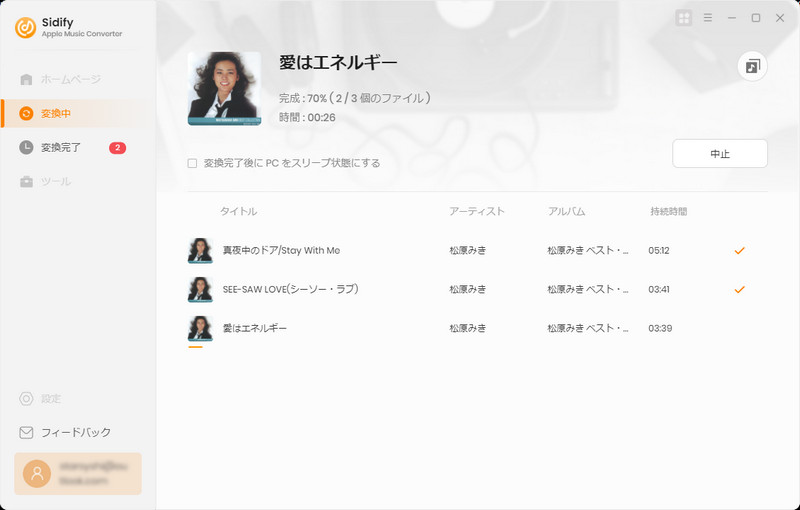
iMovie を自動的に iTunes ライブラリを読み込めますので、出力の MP3 ファイルを iTunes ライブラリに追加すると、iMovie で表示されます。操作手順は以下のとおりです。
ステップ1、iTunes を実行して、「ファイル」>>「ライブラリに追加」の順によって、変換済の曲ファイルを iTunes に追加してください。

ステップ2、 iMovie ブラウザの上にある「オーディオ」を選択します。

ステップ3、サイドバーで、「iTunes」を選択してください。さらに詳しくはこちらへ>>
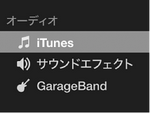
ヒント:iMovie iOS 版で BGM として利用したい場合、iTunes を通じて、iOSデバイスに転送すればいいです。
Apple Music からダウンロードした音楽を MP3 といった音楽ファイルに変換し、BGM として iMovie に追加する方法についてのご紹介は以上です。ご参考までに。どうしますか?さっそく体験してみましょう~
なお、この記事で紹介させていただく Apple Music 音楽変換はシェアウェアです。無料で試用できます。ただし、試用版では、1曲つき、1分間しか変換できません。試用版の利用制限を解除するには、ライセンスキーを購入する必要があります。たった 566 円/月だけです。試用された上、気に入れば購入できます。

Sidify All-In-One は Spotify、Apple Music、Amazon Music、Line Music、YouTube Music、Tidal、Deezer などに対応する一括の音楽変換ソフトです。最高音質でストリーミングの音楽を MP3、WAV、ALAC、AAC、FLAC、AIFF 形式に変換して永久に保存します。
Sidify All-In-One とは? >Apple Music 音楽変換
お勧め製品
Apple Music 活用事例
Spotify 活用事例
新着記事
Sidify が選ばれた理由

返金保証
全ての製品は返金保証をご提供しております。

安全な購入
支払う過程の全ての取引は SSL で保護されています。

100%安全と安心
全てのソフトがウィルスなしです。ダウンロードは100%安全。