

Amazon Music Converter をダウンロード
「Amazon Music での音楽をCDにコピーすることができますか?車で再生したいから、出来るならやり方教えてください~」
Amazon が提供する定額制のストリーミング音楽配信サービスは2017年11月から日本においても提供開始しました。その後、Amazon Music を CD に焼いて車で聴く方法も話題になりました。

だが、 Amazon 公式サイトの情報によると、Amazon で購入した音楽を CD に焼くことができますが、Amazon Music Unlimited・プライムミュージックはストリーミング音楽配信サービスであるため、CD に焼くのは禁止されました。これで、iTunes を利用して、直接に Amazon Music Unlimited・Amazon Music Prime の曲をオーディオ CD に焼けないことが分かりました。
Amazon は Amazon なりの理由がありますが、Amazon Music Unlimited を CD に焼きたいなら、どうすればいいですか。答えは Amazon Music Unlimited ・プライムミュージックの曲を事前に MP3 に変換しておくことです。Amazon Music Converterを利用して、Amazon Music Unlimited ・プライムミュージックに変換したら、iTunes、Windows Media Player などのフリー書き込みソフトを通じて、オーディオ CD に焼けます。
Amazon Music Unlimited ・プライムミュージックを CD に書き込み可能の MP3 に変換する場合、Amazon Music Converter を利用する必要があります。
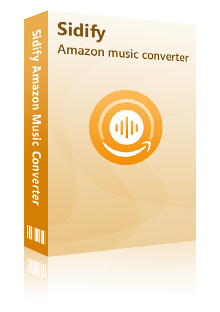
広告無し、プラグイン無し、強力な機能以外全部無し!
Amazon Music Converter は便利なAmazon Music 変換ソフトであり、Amazon Music Unlimited とプライムミュージックでの曲を MP3、AAC、WAV、AIFF、FLAC、ALAC としてダウンロード保存できます。曲名、アーティスト、アルバム、ジャンル、アートワークなどの曲の情報を保持したまま、オリジナル音質の保存も可能。これ一本を持つと、Amazon Music での曲を CD に焼いて車で再生することが簡単にできます。無料体験版をダウンロードして試しましょう。詳細を見る >
Amazon Music を MP3 に変換する手順が簡単です。以下のステップをご参考ください。Windows 版での操作手順ですが、同じような手順で Mac でも簡単にできます。
Amazon Music Converter を PC にダウンロードしてインストール後、実行します。同時に、Amazon Music アプリも起動されます。プログラムのメイン画面は以下の通りです。
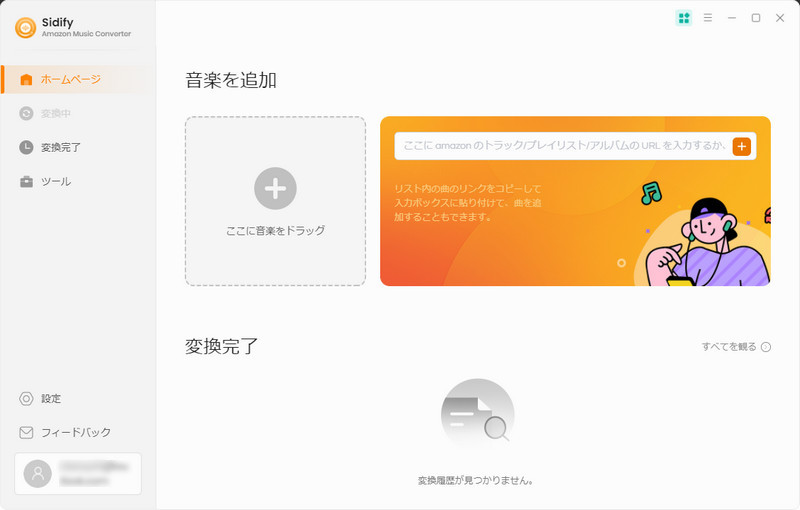
Amazon Music アプリで、お使いの Amazon Music アカウントでログインしてください。
Amazon Music アプリから変換したいトラック、アルバム、プレイリストを検索して、それらを Sidify の真ん中の点線枠にドラッグアンドドロップしてください。
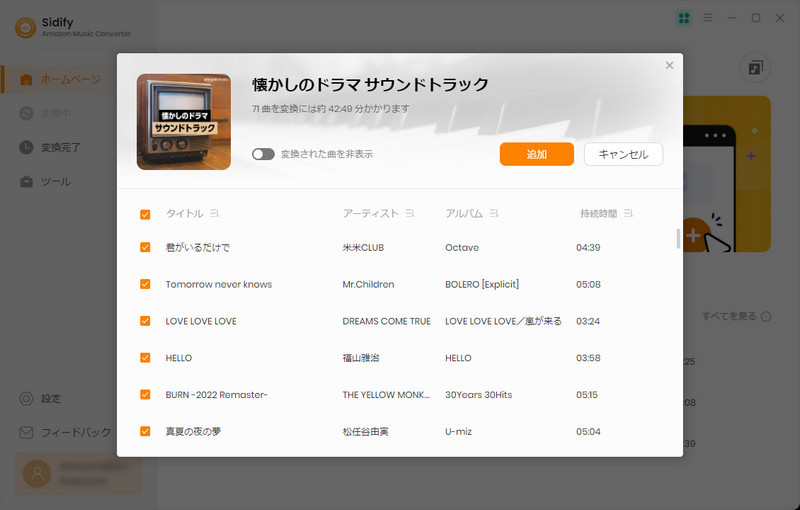
すると、アルバムや、プレイリストの全体が追加ウィンドウにリストされます。デフォルトとして、全ての曲が選択されますが、ここでは、変換したい曲を個々にチックすることも可能です。さらに、重複変換を回避するには、「変換された曲を隠す」という機能も搭載しています。
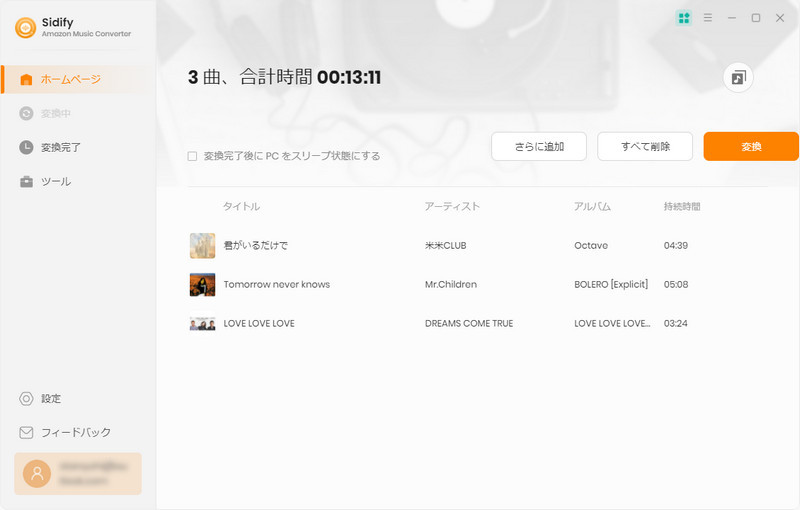
画面の右上にある歯車のようなアイコンをクリックして設定画面を開きます。出力形式リストから MP3 を選択します。また、「出力フォルダを整理」で、出力した曲をアーティストや、アルバムなどの順に保存することが実現できます。ほかに、出力ファイル名にトラック番号を追加すると、変換後、曲のトラック番号がそのまま保持されます。
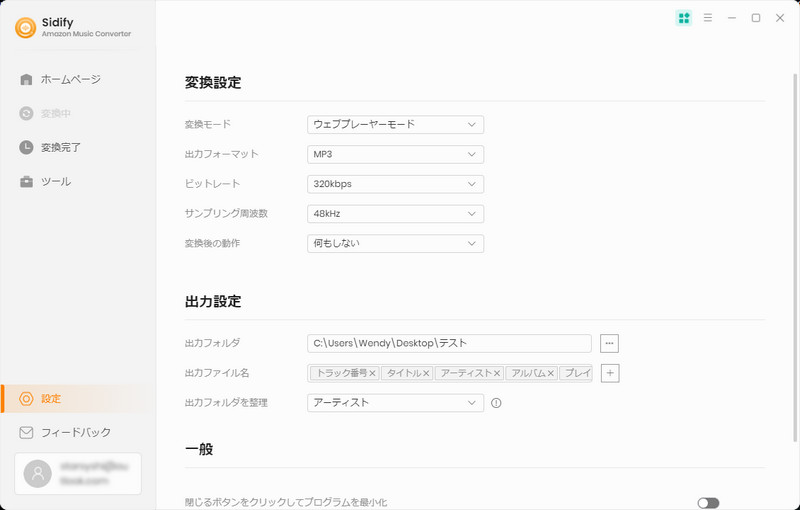
下部にある「変換」ボタンをクリックして、変換を開始します。自動的に変換が行われますので、変換が完了するまで、しばらく待ちましょう。
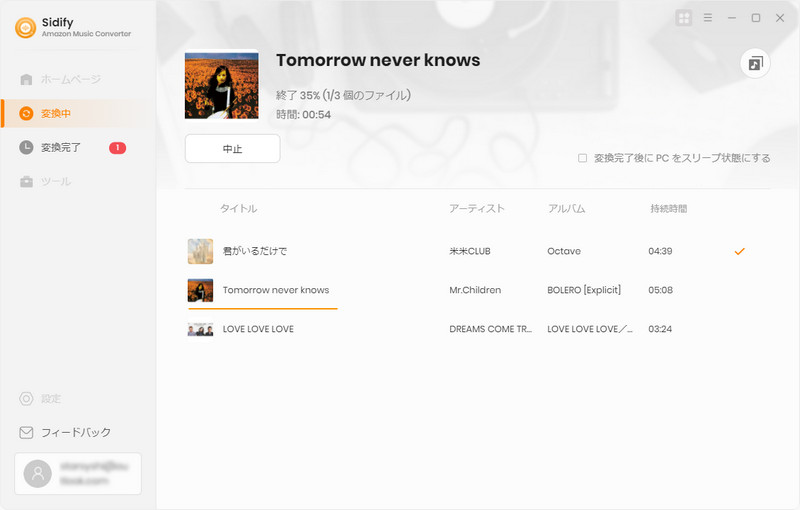
変換が完了後、左側にある時計のようなアイコンをクリックして変換履歴を確認できます。
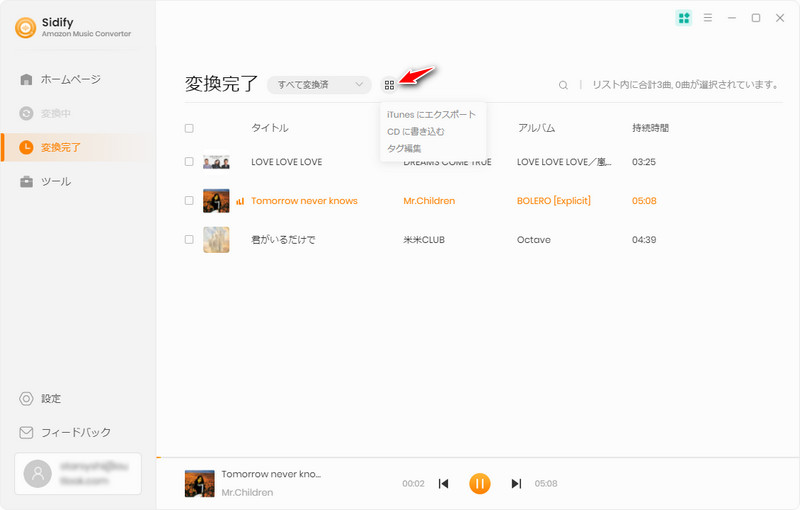
これで、Amazon Music の曲は書き込み可能の MP3 に変換しました。書き込みソフトを利用すれば、MP3 を CD に焼けます。ここでは iTunes、Windows Media Player などの無料書き込みソフトを利用して、Amazon Music から変換した MP3 を CD に焼く方法を紹介します。
Step 1空の CD を CD ドライブに入れます。
Step 2iTunes を起動して、iTunes のメニューバーから「ファイル」>「ファイルをライブラリに追加」をクリックして、変換した Amazon Music ファイルを iTunes に追加してください。
Step 3プレイリストを作成して、追加した Amazon MP3 ファイルをプレイリストに追加します。そして、作成したプレイリストを右クリックして、「プレイリストからディスクを作成」をクリックします
Step 4表示された「ディスク作成設定」ダイアログで、ドライブを選択して、書き込みスピードを設定して、「オーディオCD」を選択して、「CD-Text を含める」をチェックして、「ディスク作成」ボタンをクリックすると、CD 焼きが始まります。あとはディスクに書き込まれるのを待つだけです。
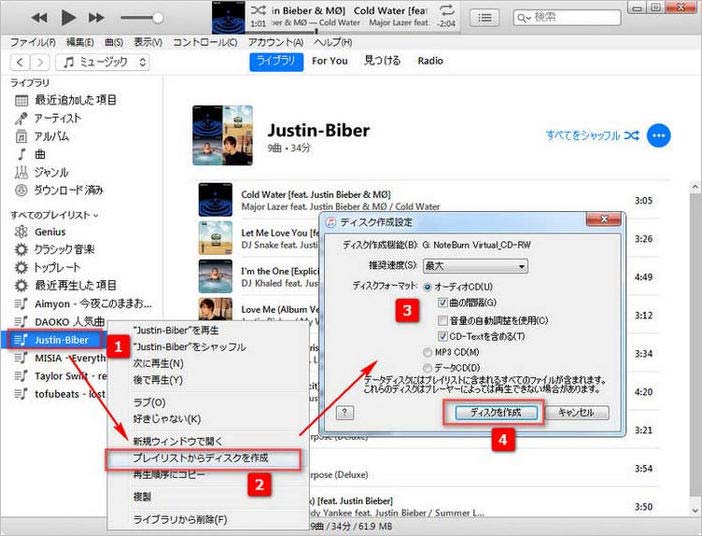
Step 1空の CD を CD ドライブに入れます。
Step 2スタートメニューから Windows Media Player を実行します。
Step 3音楽ライブラリから曲を選択して、右クリックして、書き込みリストに追加します。
Step 4右上の「書き込み」タブで、「書き込みの開始」をクリックして、オーディオ CD の作成が始まります。

書き込みプロセスが終了すると、ドライバを取り出してください。これでは、車、PC または他の CD に対応するデバイスで CD を楽しむことができます。
ご注意:空の CD をドライバに挿入する前に、ドライバが CD を作成できる CD-RW、DVD-RW 或は BD-RE であることをご確認してください。一般的に、一つのオーディオ CD が80分程度の曲、或は10~20ぐらいの曲だけを入れます。高品質の320kbps MP3 の1曲当たり約10MB で、700MB の CD にはだいたい70トラックを入れます。
Amazon Music の曲を CD に焼く方法についてのご紹介は以上になります。Amazon Music の曲を MP3 に変換した後、CD 書き込みソフトを利用して、出力の MP3 を CD に焼けば、車で楽しめます。無料の CD 書き込みソフトは iTunes、Windows Media Player に限っていません。ただし、Amazon Music を高音質に変換するに、Amazon Music Converter は最適です。さっそく無料体験版をダウンロードして使ってみましょう!
ヒント:ただし、無料体験版には曲ごと1分しか変換できません。無料体験で動作を確認した上、気に入ればかなり安い値段で購入ができます。また、もしこの文章を気に入っていただけたら、X(Twitter)や Facebook でシェアをお願いします。

Sidify All-In-One は Spotify、Apple Music、Amazon Music、Line Music、YouTube Music、Tidal、Deezer などに対応する一括の音楽変換ソフトです。最高音質でストリーミングの音楽を MP3、WAV、ALAC、AAC、FLAC、AIFF 形式に変換して永久に保存します。
Sidify All-In-One とは? >Amazon Music 音楽変換
お勧め製品
Amazon Music 活用事例
Apple Music 活用事例
Spotify 活用事例
Sidify が選ばれた理由

返金保証
全ての製品は返金保証をご提供しております。

安全な購入
支払う過程の全ての取引は SSL で保護されています。

100%安全と安心
全てのソフトがウィルスなしです。ダウンロードは100%安全。