

Amazon Music Converter をダウンロード
「アマゾンミュージックの曲を USB におとすにはどうしたらいいんですかね?」という質問が Yahoo 知恵袋にあります。
実際に、Amazon 公式サイトの情報によると、Amazon が提供する 「Amazon Music Unlimited」および「Amazon Music Prime」(総称 Amazon Music)音楽配信サービスは、対応しているモバイル端末にダウンロードすると、インターネットに接続していないときでも楽曲を楽しむことができます。しかし、Amazon Music アプリ以外からアクセスおよび再生することができません。たとえ Amazon Music の曲を USB メモリに入れても、他のパソコンまたは車で聴けません。このような場合、どうすればいい?
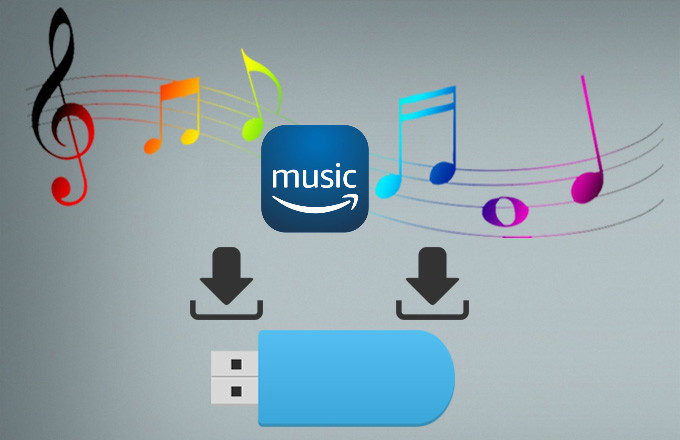
正しい方法は Amazon Music の曲を MP3 に変換した後、出力の MP3 ファイルを USB メモリにコピーすることです。そのため、Amazon Music の曲を MP3 に変換するには、Amazon Music を MP3 に変換できる Amazon Music Converter を利用する必要があります。ここでは、TunePat 社に開発されたAmazon Music Converter をおすすめします。
Amazon Music の曲を MP3 に変換して、出力の MP3 ファイルを USB にコピーすれば、車で聴けます。他のパソコンに移行するにも便利です。とりあえず、Amazon Music Converter の素晴らしい機能をご覧ください。
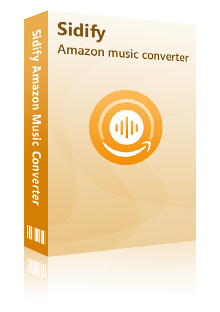
Amazon Music Converter とは、使いやすい Amazon Music 変換ソフトであり、Amazon Music Unlimited とプライムミュージックで聴ける曲を MP3、AAC、WAV、AIFF、FLAC、ALAC としてダウンロード保存できます。同時に、曲のタイトル、アーティスト、アルバム、ジャンル、アートワークなどの情報を丸ごと保持、最大10倍速を実現!時間を大幅に節約。これ一本を持つと、Amazon Music での曲を USB メモリに入れて、ほかのデバイスで再生することが簡単にできます。まず無料体験版をダウンロードして試しましょう。広告も、プラグインも無しで、ご安心ください。
Amazon Music Unlimited、Amazon Music Prime の曲を MP3 に変換して、USB メモリにコピーして利用と保存する手順が簡単です。以下のステップをご参考ください。Windows 版での操作手順ですが、同じような手順で Mac でも簡単にできます。
Amazon Music Converter を PC にダウンロードしてインストール後、起動します。すると、Amazon Music アプリも起動します。Amazon Music アプリに、お使いの Amazon Music アカウントでログインしてください。
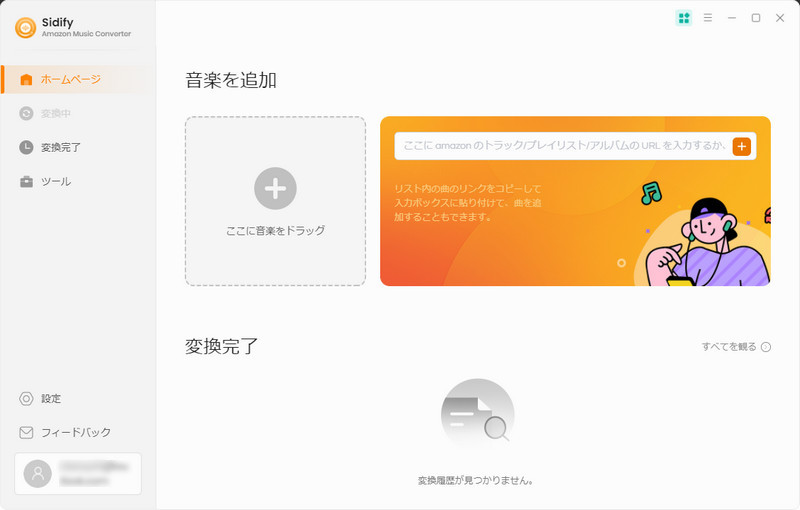
Amazon Music アプリから変換したいトラック、アルバム、プレイリストを検索して開き、 Amazon Music から Sidify の真ん中の点線枠にドラッグアンドドロップするか、曲リンクをコピー・ペストして、キーボードで Enter キー押してください。
すると、アルバムや、プレイリストの全体が追加ウィンドウにリストされます。デフォルトとして、全ての曲が選択されますが、ここでは、変換したい曲を個々にチックすることも可能です。さらに、重複変換を回避するには、「変換された曲を隠す」というオプションを ON にすることをお勧めします。
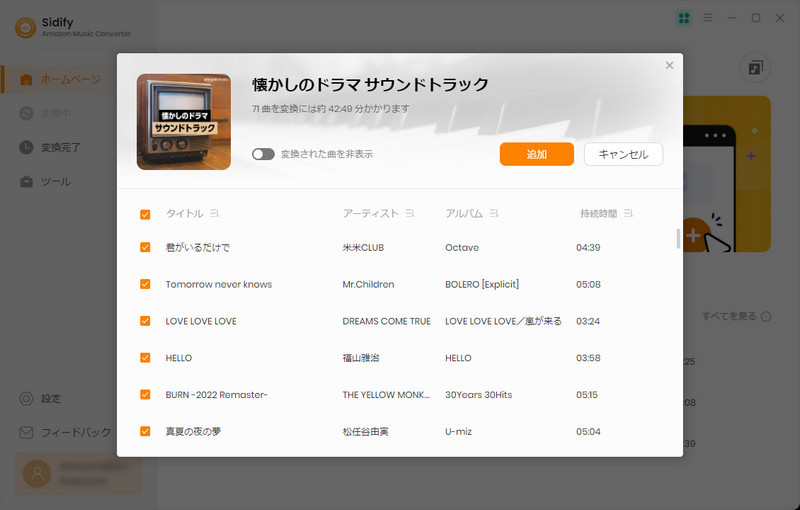
画面の右上にある歯車のようなアイコンをクリックして、設定画面から出力形式を設定できます。ここに、変換モードを「Amazon レコード」、出力形式を「MP3」、出力音質を320kbps にして選択します。また、「出力フォルダを整理」で、出力した曲をアーティストや、アルバムなどの順に保存できます。そのほか、「出力ファイル名にトラック番号を追加」にチェックを入れると、変換後、曲のトラック番号がそのまま保持されます。
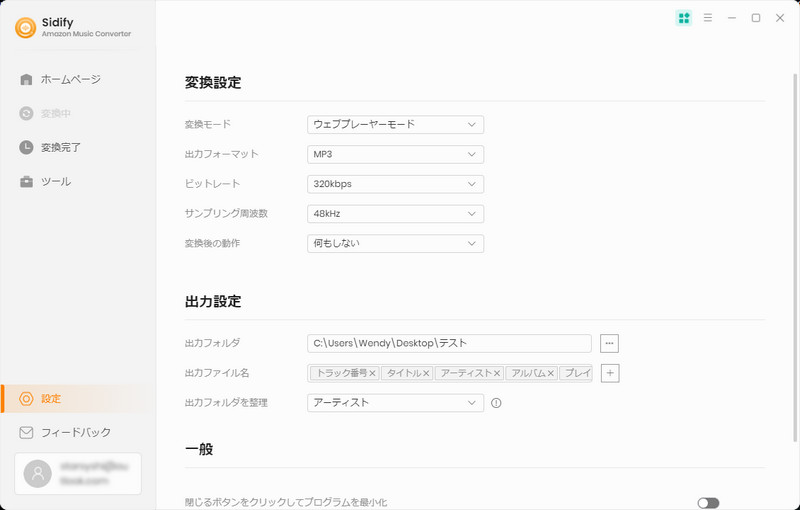
下部にある「変換」ボタンをクリックして、変換を開始します。自動的に変換が行われますので、変換が完了するまで、しばらく待ちましょう。
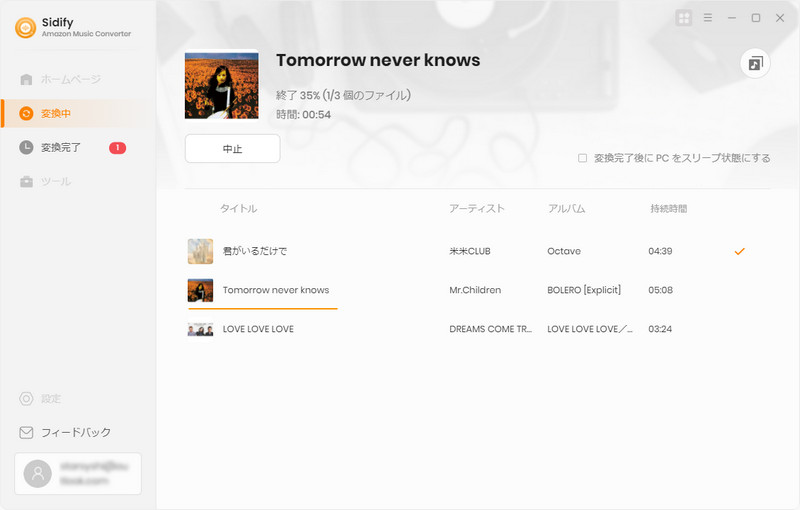
変換が完了後、右上部にある時計のようなアイコンをクリックして変換履歴を確認できます。
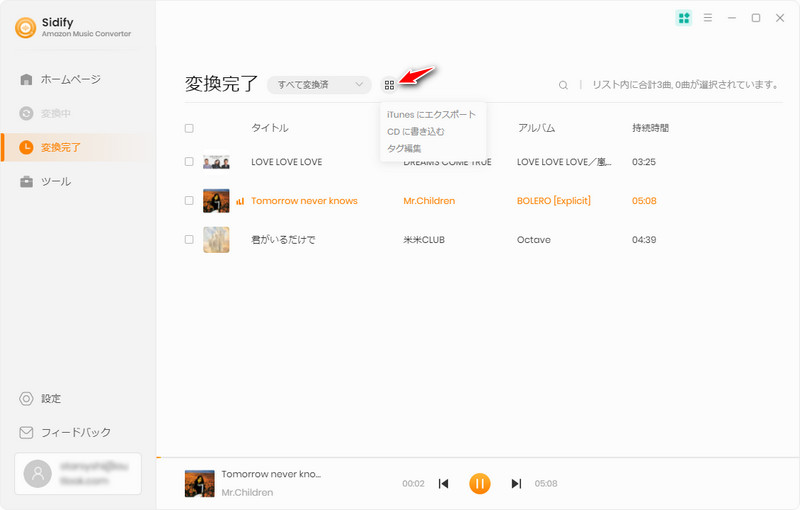
変換履歴から、「出力先を開く」をクリックすると、MP3 ファイルの保存先を開けます。続いて、USB メモリをパソコンの USB ポートに差し込んで、リムーバブルドライブとして表示されて、Amazon Music から変換した MP3 ファイルをコピーして、USB メモリにペーストします。これで、Amazon Music の曲を簡単に車で聴けるになります。
Amazon Music の曲を MP3 ファイルに変換して USB メモリに保存する方法についてのご紹介は以上になります。Amazon Music の曲を USBメモリ に入れるには、まず Amazon Music の曲を MP3 に変換する必要があります。MP3 に変換した後、USB メモリに入れると、車で自由自在に楽しめます。Amazon Music の曲を MP3 に変換するには、「Amazon Music Converter」がいい選択だと思います。Amazon Music の曲を USB メモリにコピーしたい方は、ぜひ Amazon Music Converter をお試しください。
ヒント:ただし、無料体験版には曲ごと1分しか変換できません。無料体験で動作を確認した上、気に入ればかなり安い値段で購入ができます。また、もしこの文章を気に入っていただけたら、X(Twitter)や Facebook でシェアをお願いします。

Sidify All-In-One は Spotify、Apple Music、Amazon Music、Line Music、YouTube Music、Tidal、Deezer などに対応する一括の音楽変換ソフトです。最高音質でストリーミングの音楽を MP3、WAV、ALAC、AAC、FLAC、AIFF 形式に変換して永久に保存します。
Sidify All-In-One とは? >Amazon Music 音楽変換
お勧め製品
Amazon Music 活用事例
Apple Music 活用事例
Spotify 活用事例
Sidify が選ばれた理由

返金保証
全ての製品は返金保証をご提供しております。

安全な購入
支払う過程の全ての取引は SSL で保護されています。

100%安全と安心
全てのソフトがウィルスなしです。ダウンロードは100%安全。