

Apple Music 音楽変換をダウンロード
 ホーム > 記事一覧 > Apple Music 活用事例 > Apple Watch で Apple Music の曲を楽しもう!
ホーム > 記事一覧 > Apple Music 活用事例 > Apple Watch で Apple Music の曲を楽しもう!
皆さんは iPhoneで音楽を聴きますか? 「Apple Music」のメンバーシップを購読していると、多くの曲をストリーミング再生できますよね。一方、Apple Watch (アップルウォッチ)が音楽の聴き方を変え、 Apple Watch Series 3 の GPS + Cellular モデルは、モバイル通信に対応します。iPhoneが手元になくても、単体で通話やインターネットを利用可能となりました。アップルウォッチは優れたトレーニングデバイスとして、Apple Music と Apple Watch の相性はとてもよいです両者 と併用して、iTunes や Apple Music から購入したアルバムやプレイリストを同期させてオフラインで聞くことができます。

iPhone がカバンやポケットに入っていてすぐに取り出せない時や Apple Watch だけを持ってランニングやジョギングなどのワークアウトする時はとても便利ですよ。そこで、本記事では iPhone を使わず、Apple Watch で Apple Music の音楽を再生する方法をまとめて解説します!
Apple Watch Series 3 以降では、Wi-Fi やモバイルデータ通信に接続して Apple Music を聴いたり、Apple Podcast をストリーミングしたりできます。ほかのモデルの Apple Watch でも、iPhone で聴いている音楽を操作したり、iPhone がなくても楽しめるように Apple Watch にプレイリストを同期しておくことができます。Apple Music に登録している場合は、Apple Watch Series 3 以降から自動的にミュージックライブラリにアクセスできます。
詳しい操作手順は以下のとおりです。
Step 1Apple Watch を Bluetooth ヘッドフォンとペアリングしてください。(ペアリング手順は以下の画像を参考してください。)
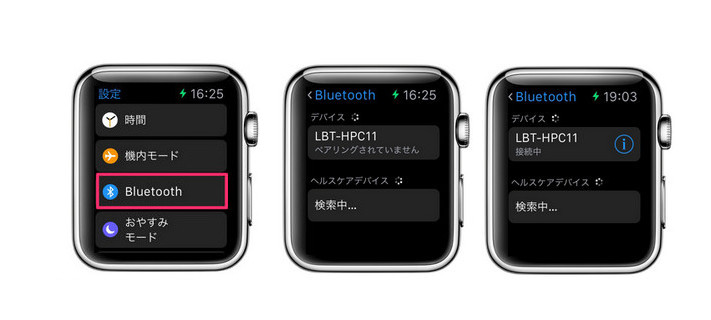
Step 2ペアリング完了すると、Apple Watch でミュージック App を開いて、上にスクロールして「ライブラリ」をタップします。ここまで、ライブラリでの音楽を自由に聴くことができます。

Step 3ペアリング済みの iPhone が通信範囲内にある場合は、上記の画像のように、ミュージック App や Podcast を開いて、一番上までスクロールします。「iPhone 上」をタップすれば、iPhone のライブラリを見て、曲や Podcast の再生を始められます。
Apple Music に登録していない場合、Apple Watch で音楽を楽しむには、どうすればいい?ここでは方法2をおすすめします。それは Apple Music の曲を MP3 に変換して、アルバムやプレイリストとして Apple Watch に追加する方法です。
Apple Music での音楽は聴き放題ですが、ダウンロードされた曲はすべて Apple の DRM 技術で保護されているため、ほかのデバイスに転送したりコピーしたりすることができません。デバイスの制限なしで Apple Music の音楽を再生したいなら、Apple Music の曲を事前に普通の音楽ファイル(MP3)に変換する必要があります。Apple Music を変換するには、 Apple Music 音楽変換というソフトをおすすめします。
Apple Music 音楽変換(Windows 版 | Mac 版も用意)は、Apple Music 向けの究極的な音楽変換ソフトです。Apple Music での曲を普通の MP3、AAC、WAV、AIFF、FLAC、ALAC 形式に無劣化で変換でき、変換後、曲の ID タグ情報もすべてそのまま保持します。シンプルで非常にパワフルなソフトだと思います。そして、最新の Mac OS と Windows OS バージョンに完全に対応します。
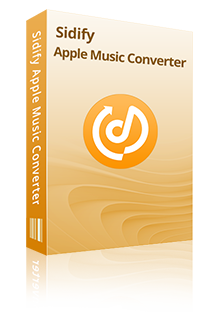
 Apple Music から曲や、アルバムを一括でダウンロード、変換!
Apple Music から曲や、アルバムを一括でダウンロード、変換! iTunes Store から購入した音楽、オーディオブックも変換可。
iTunes Store から購入した音楽、オーディオブックも変換可。 MP3、AAC、WAV、AIFF、FLAC、ALAC 形式に出力!
MP3、AAC、WAV、AIFF、FLAC、ALAC 形式に出力! 広告無し、プラグイン無し、強力な機能以外全部無し!
広告無し、プラグイン無し、強力な機能以外全部無し! 音質を落さない!曲のタグ情報も保持したまま!
音質を落さない!曲のタグ情報も保持したまま!下記のように、Windows パソコンでの方法をご紹介します。Mac でほぼ同じような手順でできます。
Step 1Apple Music 音楽変換を実行します。Apple Music 音楽変換 Windows 版を Windows PC にダウンロードしてインストールします。それから、実行してください。
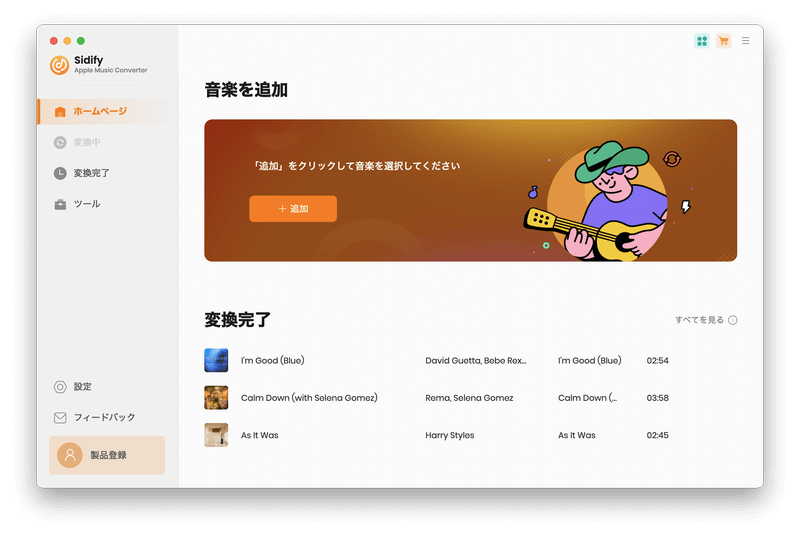
Step 2iTunes ライブラリから ダウンロードしたApple Music の音楽を Apple Music 音楽変換に追加します。プログラムの真ん中の「+」追加ボタンをクリックしすると、iTunes ライブラリに追加した曲は全てリストに表示されます。Apple 音楽ファイルを選択して「確認」ボタンをクリックすれば、曲は自動的に変換リストに追加されます。複数の曲を一括で追加することも可能です。
ヒント:Windows 版の場合、iTunes ライブラリに追加したら、ダウンロードしなくても変換可能です。とても便利です。
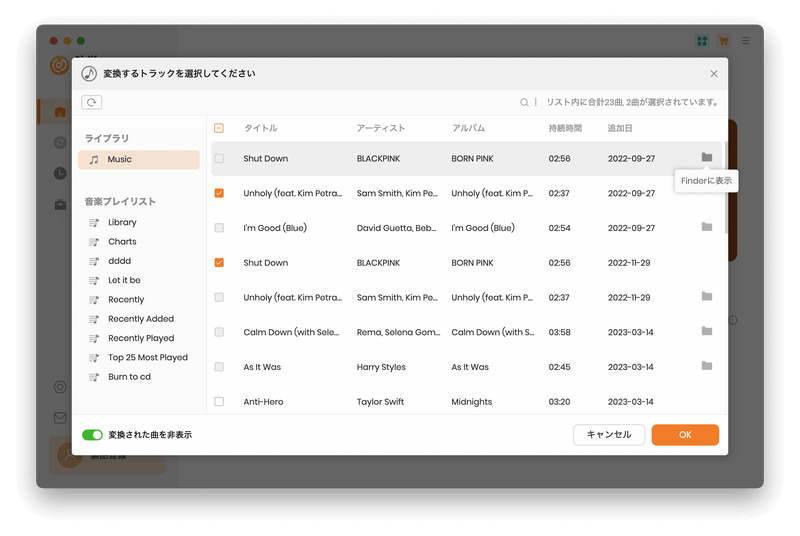
Step 3設定ウィンドウを開き、出力形式を MP3 に設定します。プログラムの右上にある歯車のようなアイコンをクリックして、設定ウィンドウを開きます。出力形式には MP3、AAC、WAV、AIFF、FLAC、ALAC が用意されています。ここでは、MP3 形式を選択します。出力フォルダを整理でき、さらに、出力品質は最大320kbps まで設定可能になります。
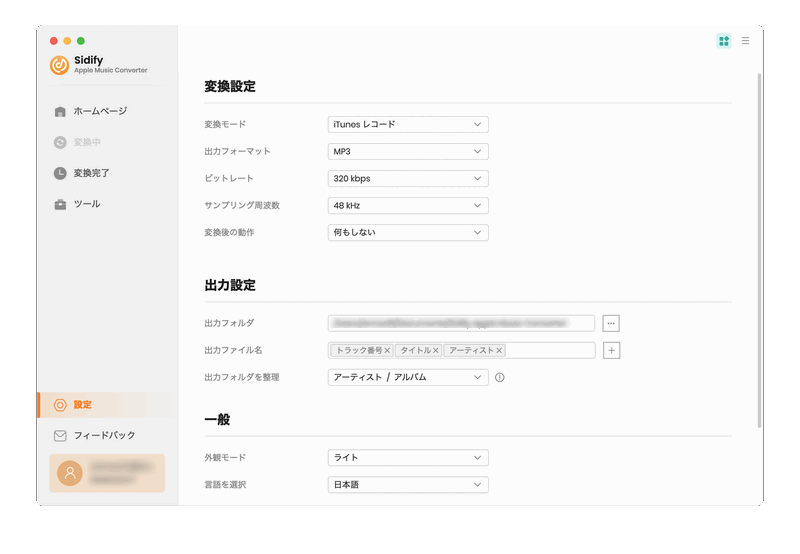
Step 4変換ボタンをクリックして変換を開始します。右下の「変換」ボタンをクリックして変換を開始します。一度に変換する曲数によって、多少時間がかかる場合もあります。変換が完了まで、しばらくお待ちください。
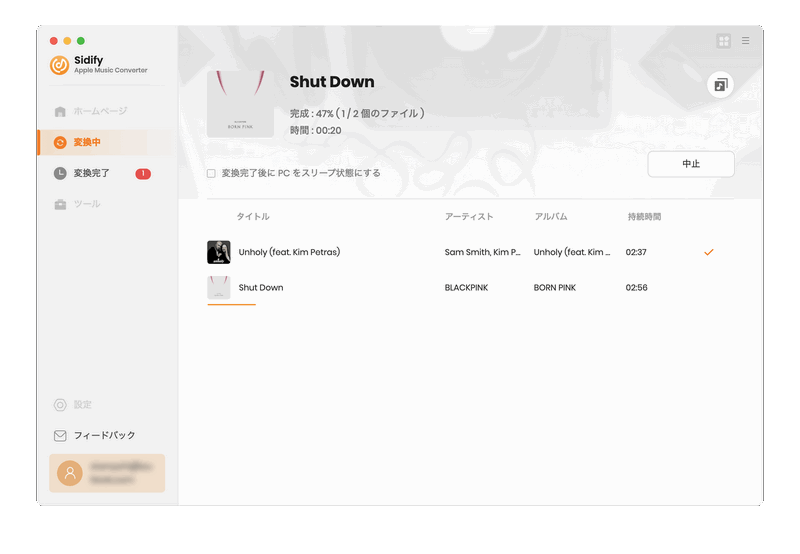
変換後、右にある時計のようなアイコンをクリックすることで、変換履歴を確認できます。
特定のアルバム、プレイリスト、Podcast を Apple Watch に同期して追加できます。同期したら、その曲を iPhone がなくても Apple Watch で再生できるようになります。具体的な手順は以下のとおりです。
Step 1Apple Watch に音楽を保存するには、iPhone で Apple Watch 用のプレイリストを作成する必要があります。まずは、iTunes で変換済の Apple Music を iPhone に転送して、プレイリストを作成します。
Step 2Apple Watch を充電器にセットし、充電されているか確認します。
Step 3「設定」>「Bluetooth」の順に選択し、「Bluetooth」がオンになっていることを確認します。
Step 4iPhone で Apple Watch アプリ を開き、「マイウォッチ」タブをタップします。
Step 5「ミュージック」>「追加 ミュージックを追加」の順にタップします。続いて、同期したい曲(プレイリスト)を選択します。少し時間を待って、同期完了します。
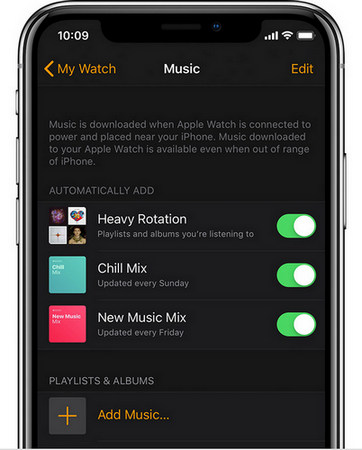
Apple Watch で Apple Msusic の音楽をエンジョイする二つの方法に関する紹介は以上になります。さっそく上記の方法を活用して、手首で Apple Music の音楽を楽しみましょう!文の中で利用した Apple Music 音楽変換はシェアウェアです。無料で体験できますが、
ヒント: なお、試用版には、1曲つき、1分間しか変換できません。試用された上、気に入ればかなり安い値段で正式版を購入して、試用版の利用制限を解除できます。

Sidify All-In-One は Spotify、Apple Music、Amazon Music、Line Music、YouTube Music、Tidal、Deezer などに対応する一括の音楽変換ソフトです。最高音質でストリーミングの音楽を MP3、WAV、ALAC、AAC、FLAC、AIFF 形式に変換して永久に保存します。
Sidify All-In-One とは? >