

Apple Music 音楽変換をダウンロード
お得な料金で1億曲以上の曲が聴き放題という音楽ストリーミングサービスの「Apple Music」が、iPhone や Mac はもちろん、Android や PC でも利用することができるということで、利用している方がいっぱいです。Apple Music のメンバーシップは、個人プラン(月額980円)、学生プラン(月額480円)とファミリープラン(1,480円)の3種類が用意され、自分に合ったものを選んで登録することができます。ですが、Apple Music の曲を家族・友達と共有するには、何かいい方法がありますか?この記事では、Apple Music の曲を家族や友達と共有の仕方についてご紹介しています。気になる方はぜひ参考にしてください!

Apple Music というと、全ての料金プランはお得ですが、ファミリープランのことが一番お得だと思います。一般的に、Apple Music を個人プランで利用して、月額1080円となっています。ですが、ファミリープランであれば、1680円となっていて、家族全員(最大6人のメンバー)と共有できます。友達でも使えます。使えばもう1人あたりが250円しないということになってしまいます。まずは、ファミリーメンバーシップをご紹介していきます。
Apple Music のファミリープランを利用すると、6名までの家族全員で Apple Music の特典をすべて楽しむことができます。プランはファミリープランとなっていますが、アカウント自体は共有というわけではなく、それぞれが個人のアカウントを持つことができます。ファミリー共有の管理者が Apple Music のファミリー共有を設定したら、ファミリー共有のグループを作って、ファミリー共有に登録するメンバーに案内を送信して、ファミリー共有のメンバーが参加を承諾して、グループに登録して、共有を始めます。各アカウントで各自のライブラリになっていますので、ライブラリに入れた曲が混ざってしまうということはありません。つまり、Apple Music のファミリーメンバーシップは、あくまで契約プランを共有するだけです。
Step 1Apple ミュージック App を開いて、画面の下部にある「For You」をタップします。
Step 2初めて Apple Music を利用するという方は、『ミュージック』アプリを開いてから、トライアルの案内ボタンをタップしてください。そして、指示に従い、『ファミリープラン』を選択し、登録を進めていきます。Apple Music に登録中の場合は、「サインイン」をタップしてから、ファミリープランに切り替えてください。
Step 3「ファミリー」>「トライアルを開始」をタップします。
Step 4サインイン画面が表示された場合は、iTunes Store で使っている Apple ID とパスワードでサインインします。請求先情報を確認して、有効なお支払い方法を追加して「登録」をタップしてください。
ヒント:トライアル期間が終了するまでは月額料金を請求されることはありません。
Step 5利用規約に同意します。好きなジャンルとアーティストを選択してから、友達が聴いている曲をチェックしたり、アーティストが新曲をリリースしたときに通知を受け取ることもできます。
ここまで、ファミリープランに登録完了しました。iOS デバイスを利用した場合、ファミリー共有を設定した後で、ほかの家族のメンバーにファミリー共有グループへの参加を案内できます。
ご家族の中の成人 1 名が管理者 (ファミリーオーガナイザー) となり、自分の iPhone、iPad、iPod touch から、グループのファミリー共有を設定することができます。詳細の操作は以下のとおりです。
Step 1「設定」を開き、「ユーザ名」をタップします。iOS 10.2 以前をお使いの場合は、「設定」>「iCloud」の順に選択します。
Step 2「ファミリー共有を設定」をタップすると、「さあ、はじめよう!」と出てきます。そこをタップし、画面上の案内を読みながら続けてァミリー共有グループを設定し、一緒に Apple Music を利用する家族に参加を依頼します。(iOS 11 以降をお使いの場合は、家族と共有したい機能を選択します。)続いて、画面上の案内にそって、iMessage で家族に登録案内を送信します。
Step 3管理者以外の家族は、案内が届いたらそれに従って進めていき、アカウント確認と承認を行うことによって、利用することができるようになります。
Apple Music のファミリー共有を設定しても最大6人で利用できます。7名以上の家族・友達なら、ファミリー共有に参加できません。これらの場合、Apple Music の曲を MP3 に変換したら、家族の全員に簡単に共有できます。さらに、iPod Nano、iPod Shuffle、Android タブレット、Kindle Fire、PSP、ウォークマン、MP3 プレーヤーなどのデバイスでも Apple Music の曲を楽しめます。
Apple Music 音楽変換(Windows 版 | Mac 版も用意)は、Apple Music 向けの究極的な音楽変換ソフトです。Apple Music での曲を普通の MP3、AAC、WAV、AIFF、FLAC、ALAC 形式に無劣化で変換でき、変換後、Apple Music の曲名、アーティスト、アルバム、ジャンル、トラック番号、アートワークなどの曲の情報もすべてそのまま保持します。出力の音声ファイルも自動的に整理して分類することができます。更に、最大20倍速の超高速変換は、時間を節約します。シンプルで非常にパワフルなソフトだと思います。そして、最新の Mac OS と Windows OS バージョンに完全に対応します。
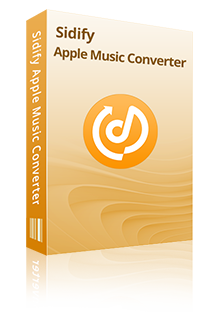
Apple Music と Apple Music 音楽変換を併用すれば、Apple Music を退会しても、Apple Music からダウンロードした音楽を永久に保存して聴けます。広告も、プラグインも無しで、ご安心ください。
 Apple Music から曲や、アルバムを一括でダウンロード、変換!
Apple Music から曲や、アルバムを一括でダウンロード、変換! iTunes Store から購入した音楽、オーディオブックも変換可。
iTunes Store から購入した音楽、オーディオブックも変換可。 MP3、AAC、WAV、AIFF、FLAC、ALAC 形式に出力!
MP3、AAC、WAV、AIFF、FLAC、ALAC 形式に出力! 音質を落さない!曲のタグ情報も保持したまま!
音質を落さない!曲のタグ情報も保持したまま!下記のように、Windows パソコンでの方法をご紹介します。Mac でほぼ同じような手順でできます。
Step 1Apple Music 音楽変換 Windows 版をPCに無料インストールして実行します。
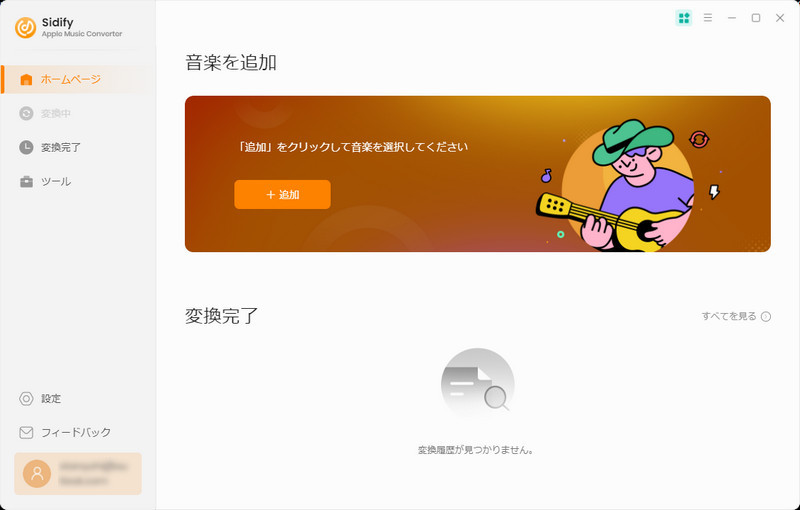
Step 2音楽変換から iTunes、ミュージックアプリ、または Apple Music のウェブプレーヤーにアクセスして、曲を追加します。
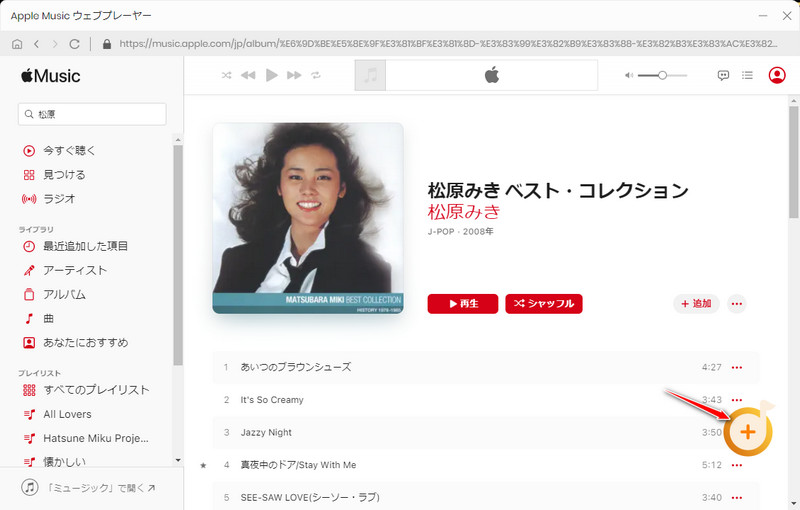
Step 3設定で、Apple Music の曲の出力形式を MP3 に設定します。音質、出力フォルダ、ファイル名、タグ情報なども調整できます。
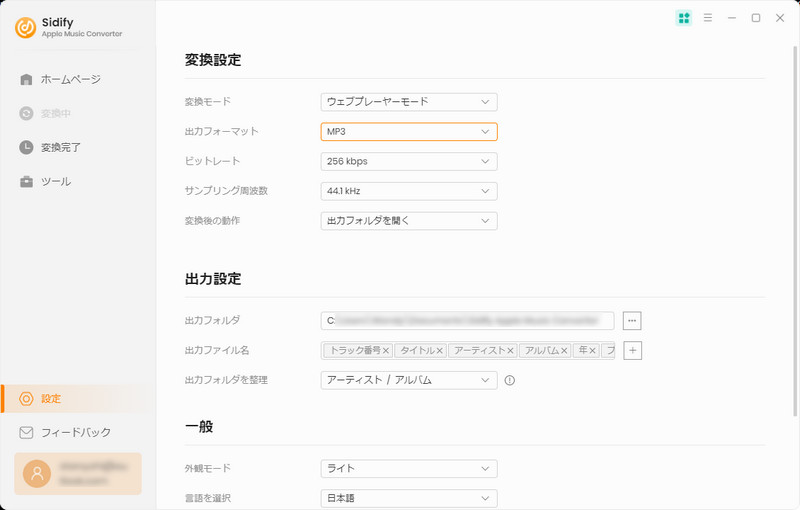
Step 4ホームページに戻って「変換」をクリックして変換を開始します。1曲は数秒で完成!
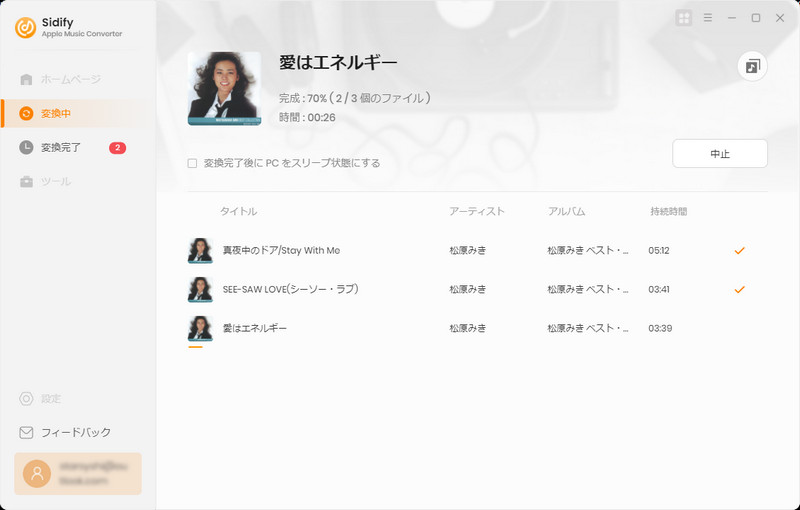
最後、「変換完了」のページでダウンロードした曲を確認できます。そして、出力の Apple Music MP3 ファイルを iPod Nano、iPod Shuffle、Android タブレット、Kindle Fire、PSP、ウォークマン、MP3 プレーヤー各種のデバイスに転送したり共有したりすることができます。家族・友達と一緒に楽しむことができます。
Apple Music の音楽を 家族・友達と共有する方法についてのご紹介は以上になります。Apple Music のファミリー共有は便利ですよね、しかし、6人以上のメンバーを楽しむか、iPod Nano/Shuffle、PSP、ウォークマン、Kindle Fire など Apple Music に対応していないデバイスでも Apple Music の曲を聴くには、Apple Music 音楽変換を使って曲を MP3 に変換する方法をおすすめします。さあ~無料体験版をダウンロードして試しましょう。
ヒント: なお、Apple Music 音楽変換はシェアウェアです。無料で体験できますが、1曲つき、1分間しか変換できません。お気に入れれば、ライセンスを入手可能です。たった 566 円/月だけです。

Sidify All-In-One は Spotify、Apple Music、Amazon Music、Line Music、YouTube Music、Tidal、Deezer などに対応する一括の音楽変換ソフトです。最高音質でストリーミングの音楽を MP3、WAV、ALAC、AAC、FLAC、AIFF 形式に変換して永久に保存します。
Sidify All-In-One とは? >