Spotify での音楽はストリーミングという方式で配信されているため、Spotify では様々な音楽が聴き放題で楽しめる一方、データ通信量がすごく増えてきますね。そこで今回は、Spotify で音楽をダウンロードしてオフラインで楽しめる音楽変換ソフトと Spotify での音楽を WAV として保存できる方法をご紹介したいと思います。
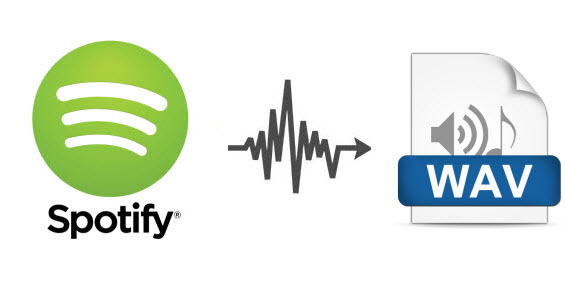
Spotify 音楽変換 は プロの Spotify 音楽録音ソフトです。Windows 版と Mac 版も用意されています。Spotify と Sidify Music Converetr を併用して、Spotify での音楽を高品質で保存してゆっくり楽しめます。Spotify 音楽変換の特徴:
>> Spotify 音楽変換についてもっと詳しく知りたい方はこちらへ <<
以下に、Spotify 音楽変換の Windows 版を使って、Spotify の音楽や、プレイリストを WAV に変換して制限なしでオフラインでも再生できる手順を沸くしく紹介させていただきます。Mac 版での操作手順もほぼ同じです。ご参考までに。
Spotify 音楽変換 Windows 版を PC にダウンロードしてインストールします。インストールが完了した後、プログラムを実行します。自動的に Spotify が起動します。下記の画面が表示されます。
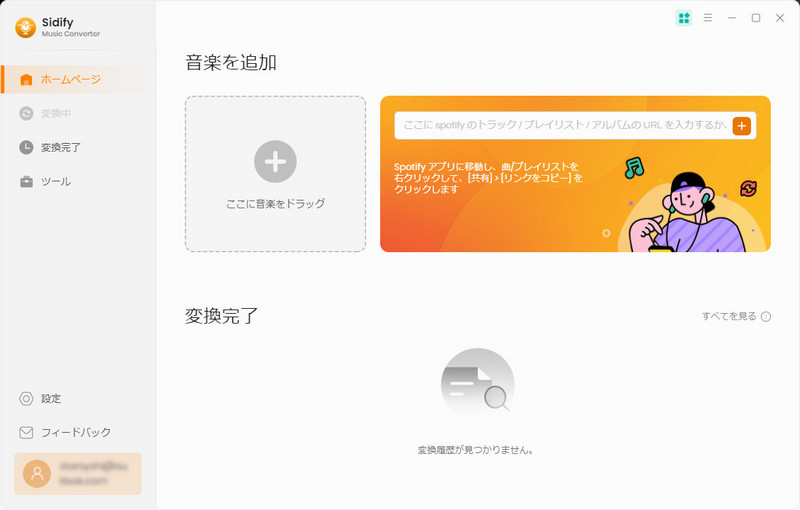
プログラムの「+」追加ボタンをクリックして Spotify 音楽の追加ウィンドウを開きます。Spotify から音楽や、またはプレイリストをドラッグ & ドロップすることで、ポップアップしてきたウィンドウに追加します。プログラムは自動的に URL を分析して、一致する音楽を検出して変換リストにリストします。
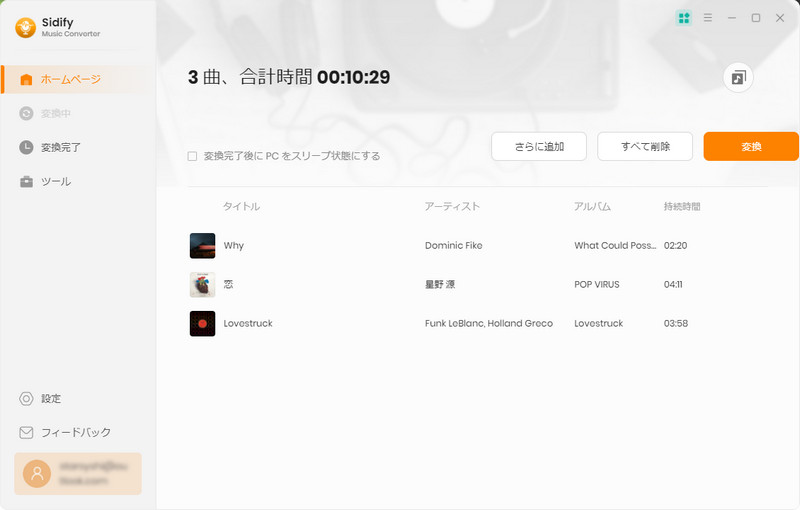
プログラムの右上にある歯車のようなアイコンをクリックして、設定ウィンドウを開きます。出力形式には、MP3、WAV、AAC などが用意されています。ここでは、WAV を選択します。変換モードには、「AUTO モード」、「Spotify モード」、「YouTube ダウンロード」三つあります。ここでは、デフォルトの「Spotify モード」を選択します。
ほかに、出力フォルダに設定でき、出力品質を 128kbos~320kbps まで設定可能です。
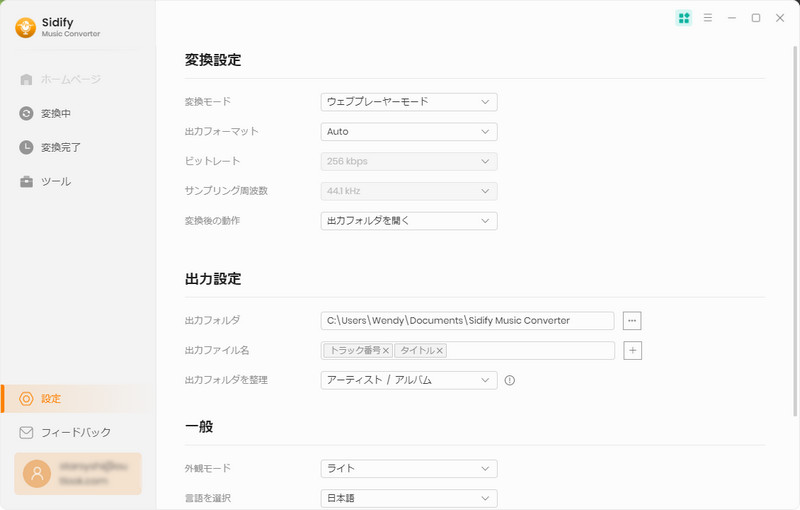
設定済み後、設定ウィンドウを閉じて、下の「変換」ボタンをクリックして変換を開始します。変換の進行状況はステータス欄に表示されます。
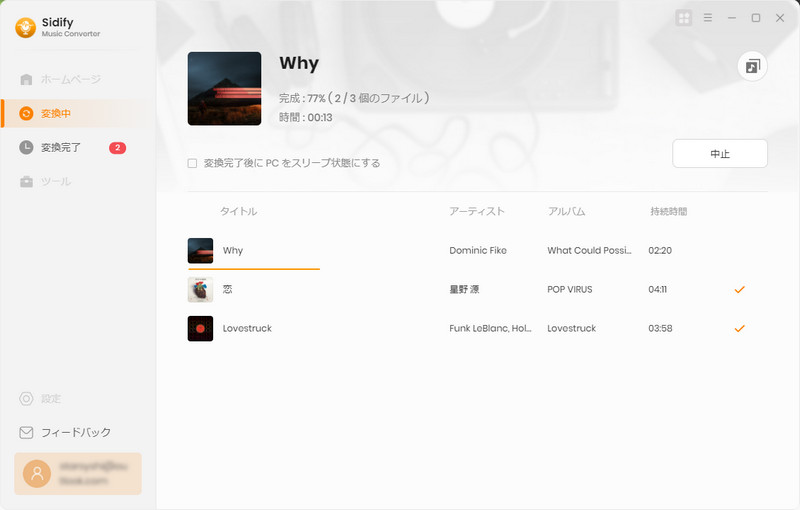
以上です。変換された Spotify の音楽を MP3 プレイヤー、スマホなどに転送してオフラインでも再生できます。さらに、CD に焼くことも可能です。Sidify Music Converter はシェアウェアです。体験版では、1曲ずつ1分間しか変換できません。
お気にいれば、ライセンスキーを購入して、全機能を楽しんでください。
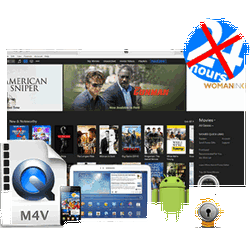 iTunes Store で購入、またはレンタルした映画、テレビ番組、MV を MP4、MOV、AVI などの動画形式に変換して永久に保存したいですか?iTunes M4V ムービー変換 をおススメします。これ一本を使えば、iTunes から購入・レンタルの映画、テレビ番組、MV を思う存分で楽しめます。無劣化かつ高速で変換実現します。さらに、5.1 サラウンドと多言語字幕にも完全に対応します。
iTunes Store で購入、またはレンタルした映画、テレビ番組、MV を MP4、MOV、AVI などの動画形式に変換して永久に保存したいですか?iTunes M4V ムービー変換 をおススメします。これ一本を使えば、iTunes から購入・レンタルの映画、テレビ番組、MV を思う存分で楽しめます。無劣化かつ高速で変換実現します。さらに、5.1 サラウンドと多言語字幕にも完全に対応します。
>> 詳細はこちら <<