

Apple Music 音楽変換をダウンロード
 ホーム > 記事一覧 > Apple Music 活用事例 > Apple Music での曲を AAC(.m4a) に変換
ホーム > 記事一覧 > Apple Music 活用事例 > Apple Music での曲を AAC(.m4a) に変換
.m4a は、MPEG-4 規格で定められた MP4 ファイル形式を音声用に Apple 社が独自に拡張したものであり、MP3 より音質が良くて、ファイルサイズがより小さい音声ファイル形式です。つまり、.m4a は、AAC 音声ファイルなど、いくつかの種類のデータを入れることの出来るコンテナである。Apple Music での曲を iPhone、iPad、iPod などで気軽に楽しめるため、Apple Music からダウンロードした曲をサイズの小さくて、音質のよい .m4a 形式に変換して楽しむことをおすすめします。
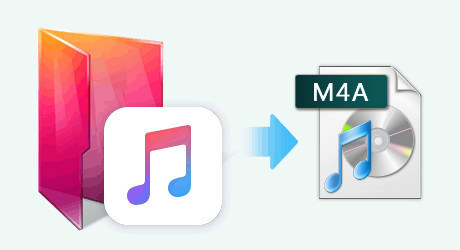
今回は、Windows パソコンで、Apple Music での曲を AAC(.m4a) 形式に変換できる音楽変換ソフトと具体的な操作方法についてご紹介したいと思います。
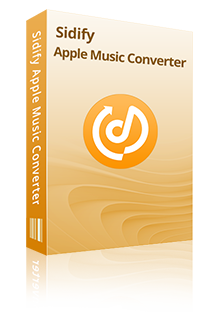
Apple Music 音楽変換は、Apple Music の曲変換に特別開発された DRM 音楽変換アプリです。このアプリを使えば、Apple Music でダウンロードした曲を MP3、AAC(.m4a)、WAV 形式に高品質で変換できます。変換した曲は、普通の録音ソフトで録音した曲より遥かに音質が高いです。変換スピードも相当優れています。 変換後、アーティストや、アルバム、トラック番号など曲の ID タグ情報をそのまま保持して、 MP3 プレーヤーなどデバイスに転送することもできますよ。さらに、変換スピードも速くて、Windows 11 と macOS 26 に完全対応します。広告無し、プラグイン無し、強力な機能以外全部無し!詳細を見る >
下記のように、Windows 10 での操作を例にして、Apple Music 音楽変換 を使って、Apple Music でダウンロードした曲を .m4a に変換保存する手順を詳しくご紹介します。
まず、Apple Music 音楽変換 Windows 版を Windows パソコンにダウンロードしてインストールします。インストールが完了した後、プログラムを実行します。
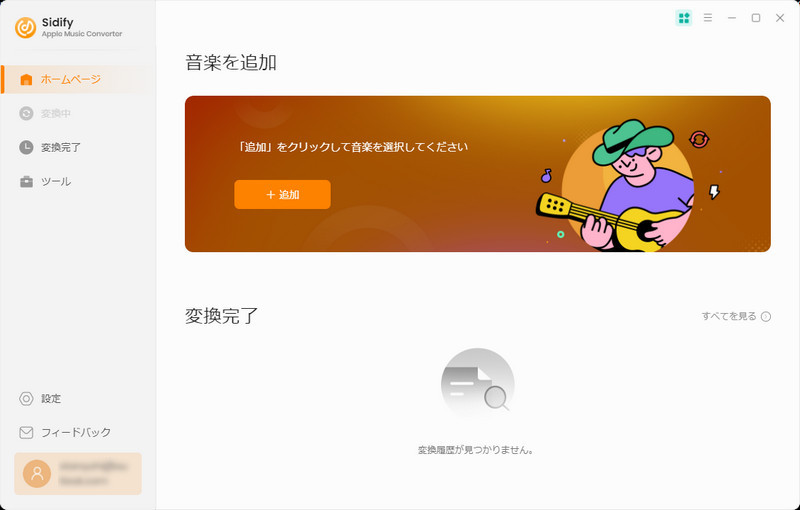
プログラムの左上の「+」、或いはメイン画面をクリックすることで、iTunes ライブラリから曲を追加する画面を呼び出します。それから、変換したい曲を選択して「確認」をクリックすれば OK です。「Shift/Ctrl」キーを押しながらクリックすることで、複数の曲を選択して一括で追加することも可能です。
注意事項:Apple Music の曲を変換するには、まず、iTunes で、Apple Music での曲をダウンロードする必要があります。ダウンロードされていない曲は、iTunes ライブラリには表示されません。
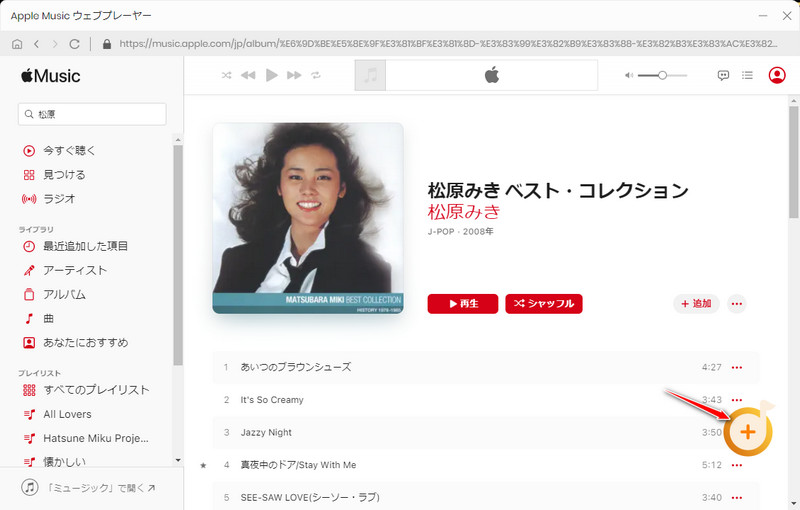
ヒント:追加ウィンドウの左下にある「変換した曲を隠す」をチェックすることで、変換済みの曲ファイルを追加ウィンドウに表示させないようにできます。また、「iCloud ファイルを隠す」にチェックを入れることで、ローカル PC にダウンロードされていない、iCloud に保存されている曲を非表示することができます。
プログラムの右上にある歯車のようなアイコンをクリックして、設定ウィンドウを開きます。出力先で、出力ファイルの保存場所を変更できます。出力形式には、MP3、AAC、WAV、AIFF、FLAC、ALAC などが用意されています。そのなかから、AAC(.m4a)を選択して設定します。ほかに、出力品質と変換スピードの設定も可能です。設定が完了した後、設定ウィンドウを閉じます。
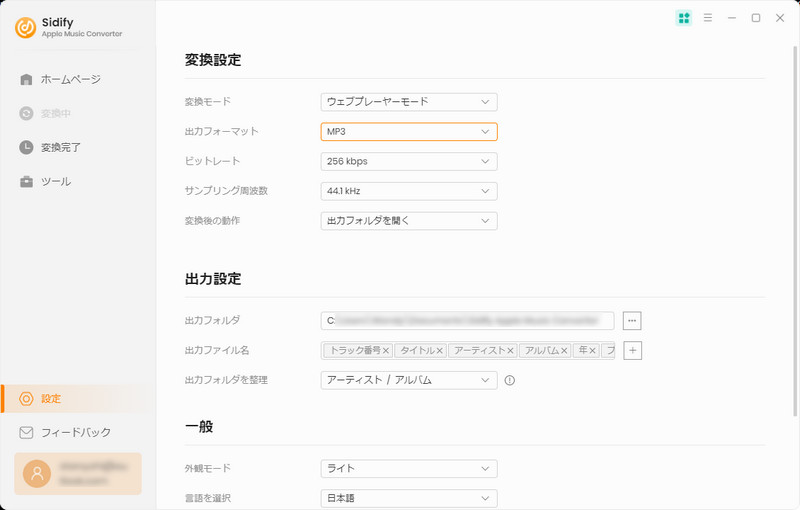
下部の「変換」ボタンをクリックして変換を開始します。ステータス欄には、変換の進行状況が表示されます。変換に成功した後、右にある時計のようなアイコンをクリックすることで、変換の履歴を確認することができます。
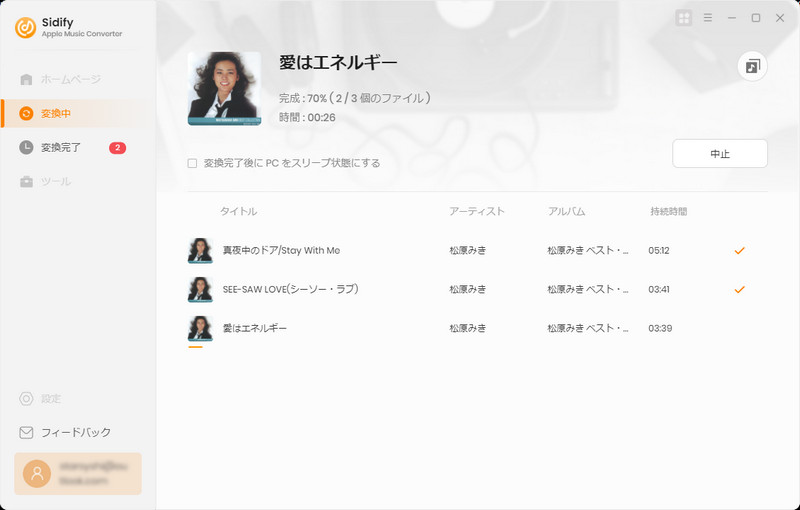
変換後、左上にある 時計のような履歴ボタンをクリックすることで、変換された曲を確認できます。曲の右側のフォルダのようなアイコンをクリックすれば、曲の保存フォルダを開くことができます。
Apple Music での曲を AAC(.m4a)形式に変換保存する方法のご紹介は以上になります。Sidify Apple Music 音楽変換を使って変換した曲は任意のデバイスに転送して再生することができます。たとえ退会しても、Apple Music の曲を楽しめます。
ヒント: Apple Music 音楽変換はシェアウェアです。無料で体験できますが、1曲つき、1分間しか変換できません。お気に入れれば、ライセンスを入手可能です。たった 566 円/月だけです。

Sidify All-In-One は Spotify、Apple Music、Amazon Music、Line Music、YouTube Music、Tidal、Deezer などに対応する一括の音楽変換ソフトです。最高音質でストリーミングの音楽を MP3、WAV、ALAC、AAC、FLAC、AIFF 形式に変換して永久に保存します。
Sidify All-In-One とは? >Apple Music 音楽変換
お勧め製品
Apple Music 活用事例
Spotify 活用事例
新着記事
Sidify が選ばれた理由

返金保証
全ての製品は返金保証をご提供しております。

安全な購入
支払う過程の全ての取引は SSL で保護されています。

100%安全と安心
全てのソフトがウィルスなしです。ダウンロードは100%安全。