PC で Apple Music を利用して音楽を楽しんでいる方は多いでしょう。今回では、Apple Music でダウンロードした音楽を iPhone に転送して、オフラインでも音楽を持ち歩くことができる方法をご紹介したいと思います。そうすると、iPhone で Apple Music のストリーミング音楽を聴くことより、通信量も大幅に節約できます。
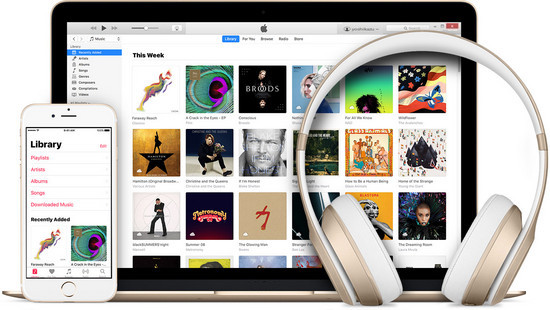
Apple Music で配信されている楽曲は Apple 社の DRM 保護技術で保護されているため、Apple Music の曲を iPhone、iPad、iPod および MP3 プレイヤーなどのポータブルデバイスに転送したり、再生したりすることはできません。従って、まずは Apple Music でダウンロードした曲から DRM 保護を削除する必要があります。ここでは、パワフルな Apple Music 音楽の DRM を削除できるソフト - Sidify Apple Music Converter をおすすめします。

![]() Apple Music での音楽から DRM 保護を完璧に削除可能。
Apple Music での音楽から DRM 保護を完璧に削除可能。![]() Apple Music での曲を普通の MP3、AAC、WAV、AIFF、FLAC、ALAC、M4A などの形式に変換できる。
Apple Music での曲を普通の MP3、AAC、WAV、AIFF、FLAC、ALAC、M4A などの形式に変換できる。![]() アーティスト名、タイトル、アルバムなどの ID タグ情報をそのまま保持。
アーティスト名、タイトル、アルバムなどの ID タグ情報をそのまま保持。![]() iTunes 12.6 に完全対応。
iTunes 12.6 に完全対応。![]() Windows 版と Mac 版も用意。
Windows 版と Mac 版も用意。
>> Apple Music 音楽変換についてもっと詳しく知りたい方はこちらへ <<
下記のように、Windows 10 での操作を例にして、Apple Music での曲を MP3、M4A、WAV、FLAC などに変換して PC に保存しておく手順を詳しくご紹介します。それから、Windows 版と Mac 版の操作画面もほぼ同じですから、Mac OS で同じような手順に従えば簡単にできます。
ステップ1:
iTunes で Apple Music カタログから曲をダウンロードします。
Apple Music での曲を変換するには、まず iTunes で Apple Music の楽曲をダウンロードする必要があります。Apple Music の会員登録 ID で iTunes にログインして、お好きな Apple Music の曲を探して、曲の右側にある雲のようなアイコン ![]() をクリックすることで、Apple Music の曲をダウンロードできます。
をクリックすることで、Apple Music の曲をダウンロードできます。
ステップ2:
Apple Music での曲を変換リストに追加します。
Apple Music 音楽変換 Windows 版を Windows PC にダウンロードしてインストールします。プログラムを実行すると、自動的に iTunes が起動します。
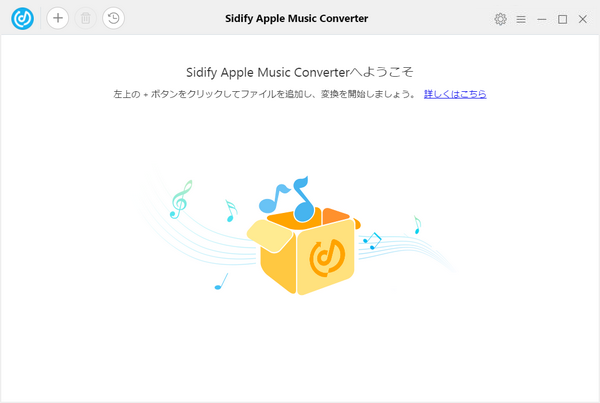
プログラムの左上の「+」をクリックしすると、曲の追加ウィンドウが表示されます。変換したい曲を選択して「OK」ボタンをクリックして変換リストに追加します。「Shift/Ctrl」ボタンを押しながらクリックすることで複数の曲を選択して一括で追加可能です。
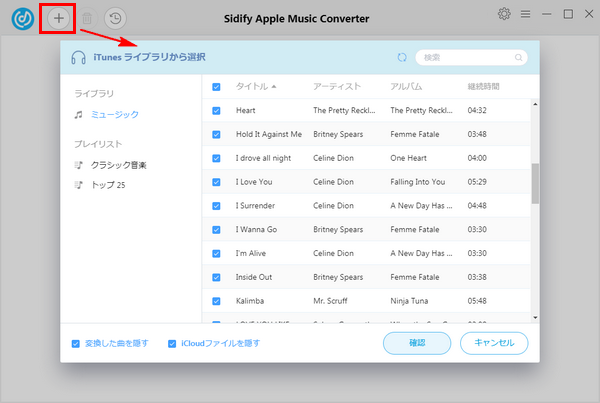
ステップ3:
設定ウィンドウを開き、出力形式、変換スピードと出力品質を設定します。
プログラムの右上にある歯車のような設定ボタンをクリックして、設定ウィンドウを開きます。出力先で、ファイルの保存フォルダを変更でき、出力形式には MP3、M4A、WAV、FLAC が用意されています。その中から一つの形式を選択します。ここでは、MP3 を選択します。さらに、出力品質を 128kbps から 320kbps まで設定でき、変換スピードを 10 倍までアップすることもできます。出力品質を確保するため、変換スピードを下げることをおすすめします。
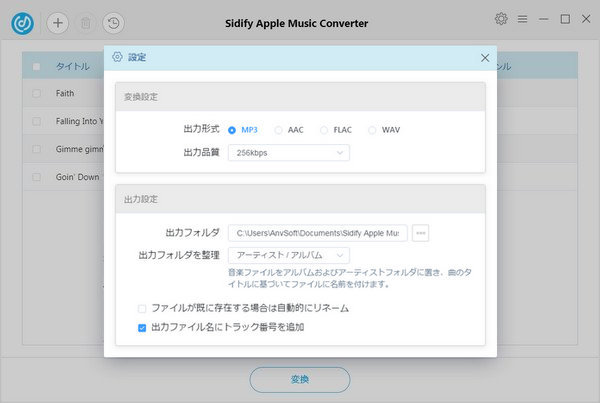
ステップ4:
変換ボタンをクリックして変換を開始します。
下部の「変換」ボタンをクリックして変換を開始します。変換が完了まで、しばらく待ちます。
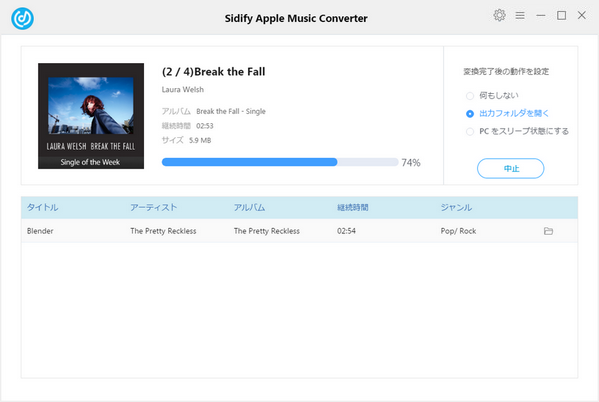
変換後、右上にある時計のようなアイコンをクリックすることで、変換履歴を確認できます。
PC から音楽を iPhone に転送するには、iTunes を使えば簡単にできますが、iTunes での曲と混乱させないよう、ここでは、愛用の iPhone 音楽転送無料ソフト - Syncios iPhone 音楽転送をおすすめします。Mac 版も用意されているます。
>> Syncios iPhone 音楽転送についてもっと詳しく知りたい方はこちらへ <<
Syncios iPhone 音楽転送を PC にダウンロードインストールして実行します。iPhone を USB ケーブルで PC と繋がうと、Syncios が自動的に iPhone を検出できます。下記の画像のような手順に従えば気軽に Apple Music の曲を iPhone に転送できます。
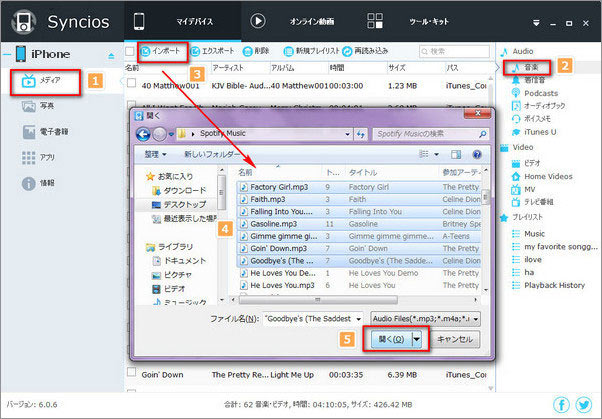
Apple Music での音楽を普通の MP3、AAC、FLAC、WAV などに変換して PC に保存しておき、また Syncios iPhone 音楽転送を使って変換された Apple Music の曲を PC から iPhone に転送する方法についてのご紹介は以上です。
なお、この記事で紹介させていただく Apple Music 音楽変換はシェアウェアです。無料で試用できます。ただし、試用版では、1曲つき、1分間しか変換できません。試用版の利用制限を解除するには、ライセンスキーを購入する必要があります。平均してたった 566円/月のお得な年間プランが提供しています。試用された上で、気に入れば購入できます。
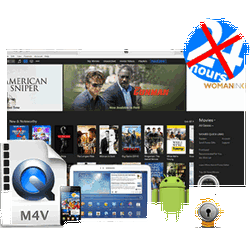 iTunes Store で購入、またはレンタルした映画、テレビ番組、MV を MP4、MOV、AVI などの動画形式に変換して永久に保存したいですか?iTunes M4V ムービー変換 をおススメします。これ一本を使えば、iTunes から購入・レンタルの映画、テレビ番組、MV を思う存分で楽しめます。無劣化かつ高速で変換実現します。さらに、5.1 サラウンドと多言語字幕にも完全に対応します。
iTunes Store で購入、またはレンタルした映画、テレビ番組、MV を MP4、MOV、AVI などの動画形式に変換して永久に保存したいですか?iTunes M4V ムービー変換 をおススメします。これ一本を使えば、iTunes から購入・レンタルの映画、テレビ番組、MV を思う存分で楽しめます。無劣化かつ高速で変換実現します。さらに、5.1 サラウンドと多言語字幕にも完全に対応します。
>> 詳細はこちら <<