

Apple Music 音楽変換は、macOS 11及び以降 の利用環境で、Apple Music からダウンロードした音楽を10倍の超高速で MP3、AAC、WAV、AIFF、FLAC、ALAC 形式に変換できます。さらに、iTunes や、Audible のオーディオブック、iTunes Store から購入した M4P 音楽も変換できます。動作が軽くて、操作も非常に簡単です。
ユーザー様が製品の機能をより明らかに確認できるため、Apple Music 音楽変換 Mac 版は無料で体験できます。ただし、試用版では、1曲に1分間しか変換できません。試用版の利用制限を解除するには、ライセンスキーを購入する必要があります。
Step 1Apple Music 音楽変換を Mac にダウンロードして起動します。メイン画面の左下に表示される「製品登録」をクリックして登録画面を開きます。
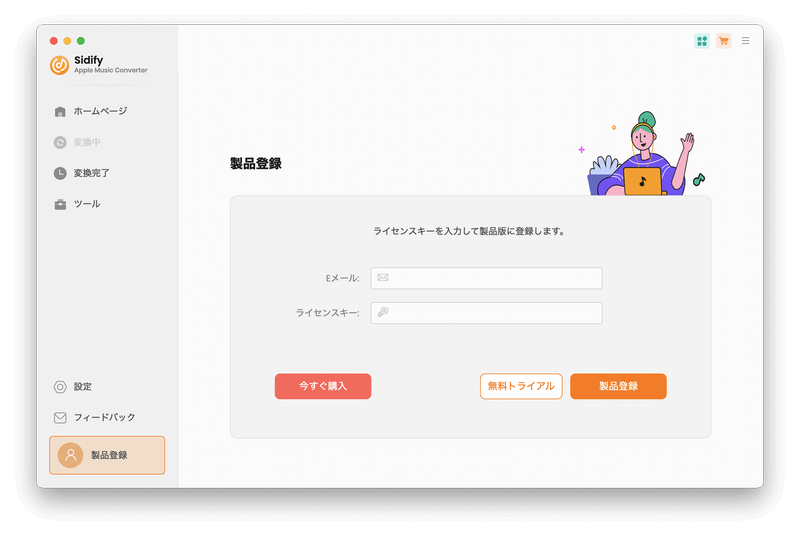
Step 2そして、登録画面に、購メールアドレスと受信されたライセンスキーをコピー&ペーストして登録を行えば OK です。
月間または年間ライセンスの場合、サブスクリプションであるため、ライセンスの有効期限が切れると自動的に更新されます。その際、新しいライセンスキーが発行されます。登録画面を開いて、「更新・変更」 をクリックして、ライセンスキー欄に新しいライセンスキーを貼り付けて更新してください。
ご注意: Windows と macOS のライセンスキーは互換できないため、ご購入する前、製品の OS バージョンを必ずご確認ください。誤入力を回避するため、手動入力しないで、ライセンスキーメールの登録情報をコピーペーストして入力してください。
Step 1Apple Music 音楽変換を実行します。
Apple Music 音楽変換を Mac にダウンロードしてインストールした後、起動します。初回実行の場合、APP / Webplayer 二つの音楽の録音ソースが用意され、どちらかにしてメイン画面に入ります。
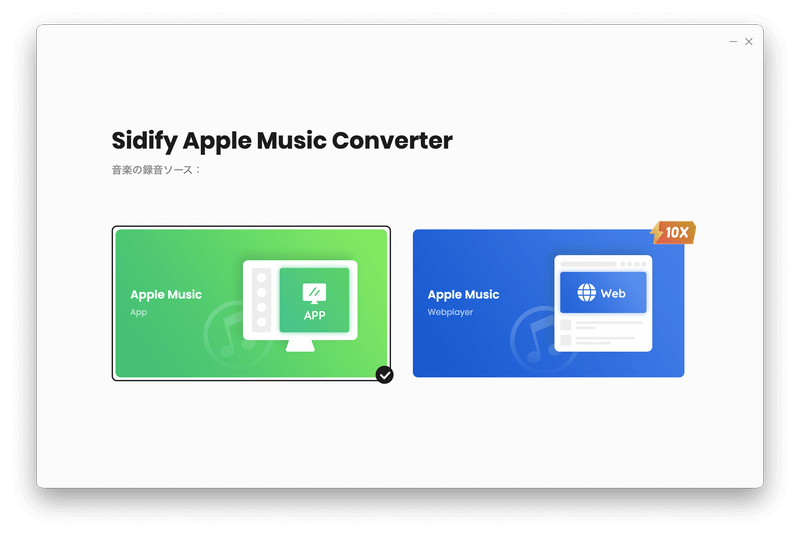
APP: 最高音質で曲をダウンロードします。
Webplayer: 10xのスピード。最速で曲をダウンロードします。
音楽の録音ソースの変更: 画面左上の録音ソースの切替アイコンを押して、変更できます。
Step 2Apple Music から音楽、ポッドキャスト、オーディオブックを変換リストに追加します。
Webplayerに入ると、Apple Music のウェブプレーヤーにログインして、アルバム、プレイリスト、曲の詳細ページに入り、右下の「+」アイコンを押し、音楽を変換リストに追加します。
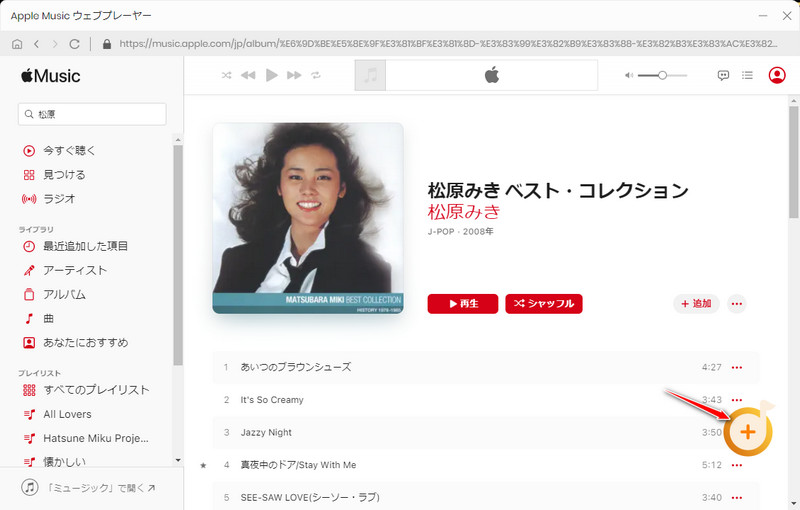
APPに入ると、同時に、ミュージックアプリが自動に起動します。「+追加」ボタンをクリックして、iTunes のアルバム、プレイリスト、曲が Sidify に自動解析、リストされます。複数の曲を一括追加可能です。
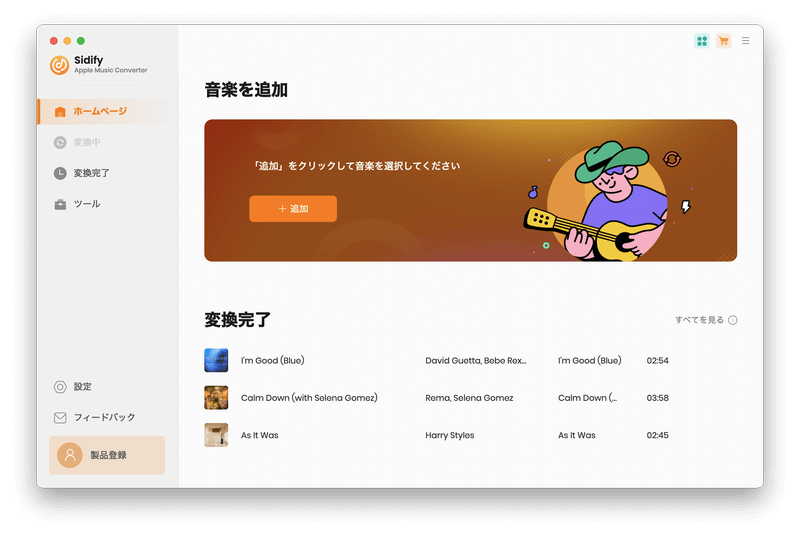
ここでは、変換したい曲だけにチェックを入れて「OK」をクリックします。すると、変換リストに入ります。重複変換を避けるため、左下の「変換された曲を非表示」をオンにします。
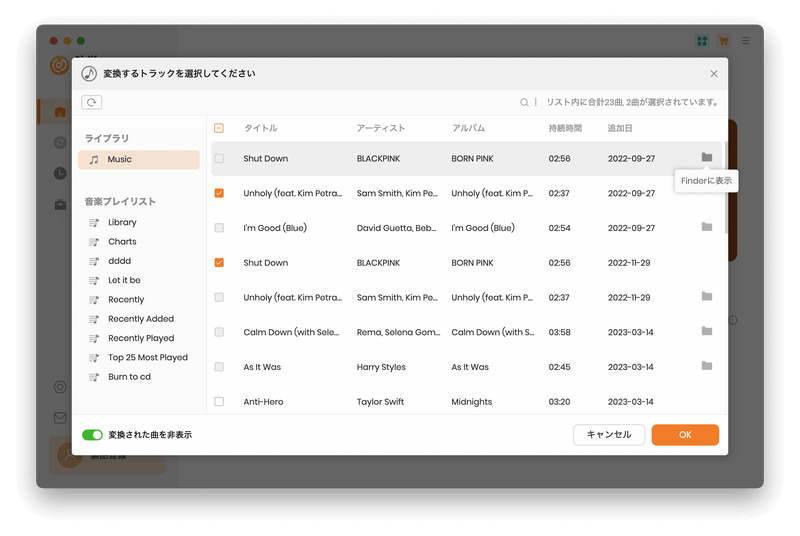
Step 3出力形式、出力先、品質、変換スピードを設定します。
左下の「設定」をクリックして、設定ウィンドウを開きます。設定画面には、出力先を変更でき、出力形式を MP3、AAC、WAV、AIFF、FLAC、ALAC に選択可能です。さらに、出力品質を最大 320 kbps まで設定できます。
変換モードについて、iTunes レコード(App に入った場合)かウェブプレーヤーモード(Webplayer に入った場合)を推奨します。
出力ファイルの名前をカスタムする機能を搭載することです。お好みによって、出力後のファイル名にトラック番号、アーティスト、ジャンル、年月日、タイトル、アルバム、ディスク番号などアイテムをいろいろと付けます。
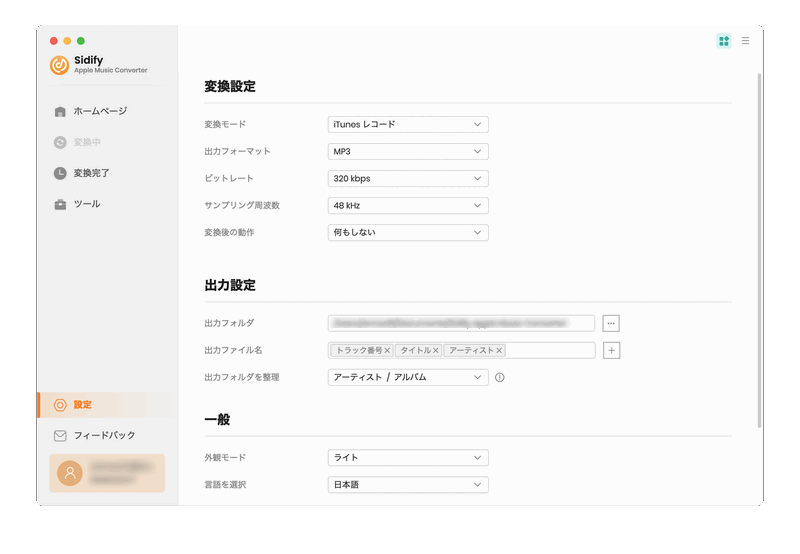
Step 4設定済み、左上の「ホームページ」に戻り、「変換」ボタンをクリックして変換を開始します。
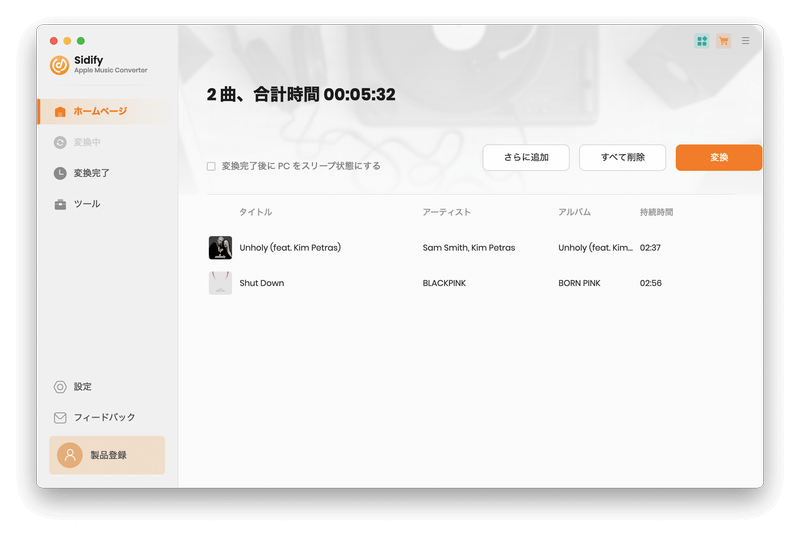
変換の進行状況、予測時間は「変換中」の画面に表示されます。
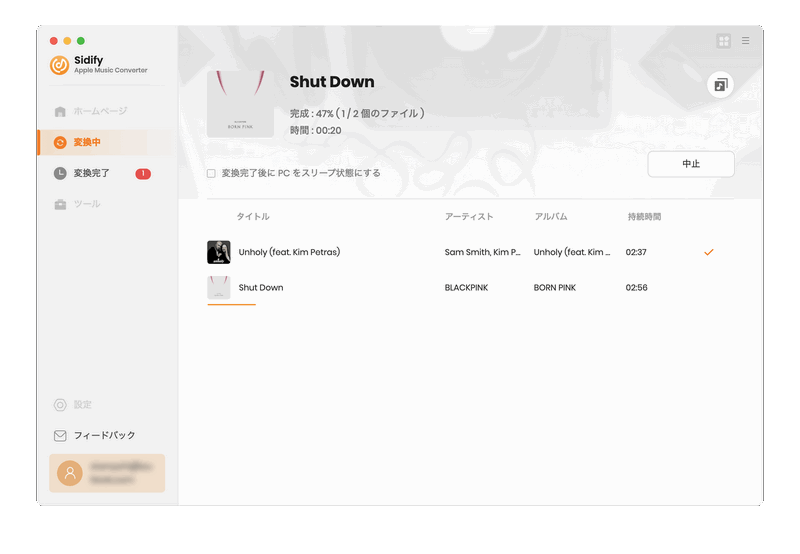
Step 5変換履歴を確認します。
変換後、プログラムの左側にある「変換完了」をクリックすれば、変換履歴を確認できます。ここで、曲をダブルクリックして再生することができます。曲を選んでから、上の四角アイコンを押して、「タグ編集」に移動することができます。
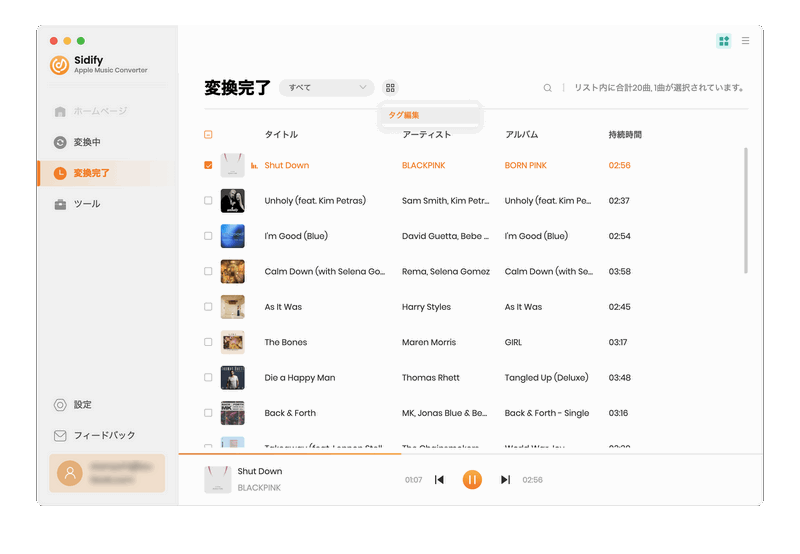
Apple Music 音楽変換「ツール」には、「フォーマットの変換」、「タグの編集」などのツールが用意されておりますので、すべてのオーディオを MP3、M4A、AAC、WAV、OGG などの形式に変換できます。さらに、タグの編集機能では、アートワーク・タイトル・時間などを自由にカスタマイズできます。
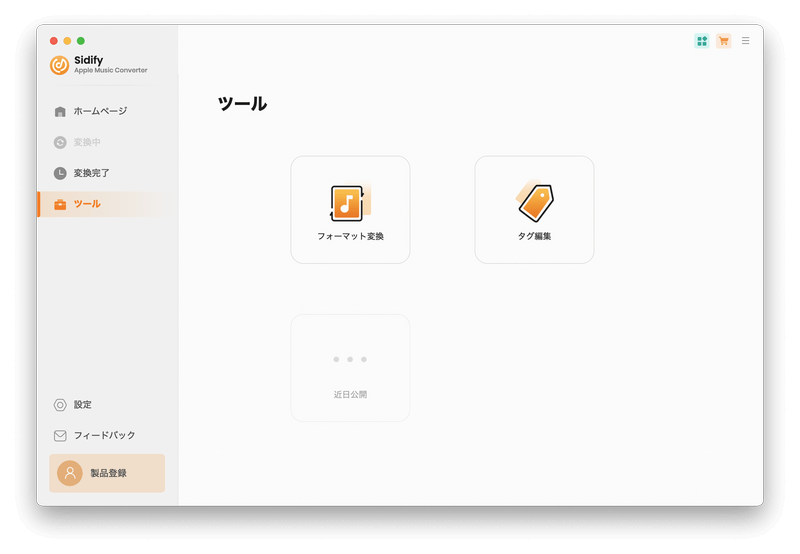
ライセンスキーで認証する必要があります。製品登録の方法を参照しながら、登録情報を入力して製品版にアップグレードしてください。
また、年間ライセンスの場合、サブスクリプションであるため、ライセンスの有効期限が切れると自動的に更新されます。その際、新しいライセンスキーが発行されます。登録画面を開いて、「更新・変更」 を押して、新しいライセンスキーを貼り付けて登録すれば完了です。新しいライセンスキーで認証しないと、自動的に認証されません。(自動更新を解除する方法をチェック>> )
ご注文が完了したら、ライセンスキーは商品として自動的にメールアドレス宛に即発行します。キャリアメール(@docomo.ne.jp、@ezweb.ne.jp、@i.softbank.jp など)やプロバイダーメール(@nifty.com、@~.plala.or.jp、@abc.hi-ho.ne.jp、@~.biglobe.ne.jpなど)をご利用の場合は、お手数ですが、弊社サポートからのメールを受信可能なようにあらかじめ設定をお願いいたします。
1時間でも未着の場合、サポートチーム [email protected] までご連絡ください。調べるため、ご注文の時のメールアドレス、製品名、Windows 版か Mac 版を教えてください。
ご購入のライセンスキーとインストールのソフトとは不一致の場合、認証できません。まず、Sidify Apple Music Converter をインストールしたかをご確認ください。OS バージョン(Windows、Mac)もご確認ください。
そして、登録情報はコピーペーストして認証してください。手動入力すると誤入力の可能性が高いです。それでも認証できない場合、サポートチーム [email protected] までご連絡ください。調べるため、登録失敗の全画面スクリーンショットをお願いします。
App は、iTunes / ミュージックアプリから曲を変換します。安定性と音質をさらに向上させます。音質がいちばん高くて、最高の音質で音楽を保存したいなら、おすすめします。
Webplayer は Apple Music のウェブプレーヤーから曲を変換します。デフォルトは10倍速の変換速度です。最大 HD 音質を保存します。変換速度がいちばん速くて、HD の音質で楽しめるなら、おすすめします。
音楽の録音ソースの変更: 画面左上の録音ソースの切替アイコンを押して、変更できます。
左下の設定をクリックして、設定窓に入ります。設定の「外観モード」で、「ダーク」か「ライト」に切り替えてください。ダークは黒色で、ライトは白色です。
通用対策[1]最新版の変換ソフトを利用する
最新版ではない場合、ここをクリックして、最新バージョンをインストールしてください。そして、変換する曲が ミュージックアプリで再生できることを確認してから、変換を再試行してください。
通用対策[2]出力先をパソコンのフォルダに設定する
USB、ネットワークドライブ、OneDrive のような外付けの出力先に設定しないでください。音楽を PC にダウンロードしてまた転送できます。
通用対策[3]変換ソフトを完全に削除して再インストール
キャッシュの削除方法は以下のとおりです。
①アンインストールの窓の左下の「ソフトの設定を削除」のチェックを入れて、アンインストールします。
②完全に削除してから、公式サイトから最新バーションをインストールしてください。
通用対策[4]別の変換モードに切り替えてから再試行する
App / Webplayer に切り替えて、設定で変換モードを 「iTunes レコード」または「ウェブプレーヤーモード」にしてから、再試行してみてください。
※ウェブプレーヤーモードの場合は、Apple Music のウェブプレーヤーから録音する仕組みとなるので、Apple Music のアカウントをログインする必要があります。Sidify は Apple Music の登録情報には一切収集しません。ご安心ください。
通用対策[5]外付けデバイスが接続されていないことを確認する
外付けのオーディオデバイスや、USB ケーブル、Bluetooth の接続を解除してから PC を再起動して変換してください。
通用対策のすべての解決策を試しても解消しない場合、下記の情報を詳しく提供してサポートチームまでご連絡ください。