
2015年、LINE MUSIC、AWA、Apple Music、Google Play Music、Amazon Music Prime、KKBOX、dヒッツなどの音楽アプリが次々と登場しました。2016年には、さらに世界最大手の Spotify も日本に上陸しました。もうストリーミング音楽時代に突入したことを実感します。
いわゆる音楽アプリを一語で言えば、ネットに繋がってさえいれば、膨大な音楽を自由に楽しめる音楽配信サービスです。そして、定額制音楽アプリは、月額料金を支払うことで、何百・何千万もの音楽を聴き放題になります。
しかし、こういうストリーミング型の配信は、音楽データ自体が保存されることはありません。そのため、音楽データが「自分のもの」にはならなりません。
さて、ストリーミング音楽を自分のものとして保存する方法はあるのでしょうか?専門のストリーミング音楽録音ソフトを使えば簡単にできますよ。ここでは、2本のおすすめのストリーミング音楽録音ソフトをご紹介したいと思います。
広告無し、プラグイン無し、強力な機能以外全部無し!
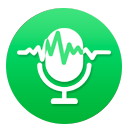
![]() Spotify から音楽や、プレイリストをドロップ追加して変換クリックするだけで、自動的に録音、変換、保存が行われる。
Spotify から音楽や、プレイリストをドロップ追加して変換クリックするだけで、自動的に録音、変換、保存が行われる。![]() Spotify での音楽を MP3、AAC、WAV、AIFF、FLAC、ALAC などに変換可能。
Spotify での音楽を MP3、AAC、WAV、AIFF、FLAC、ALAC などに変換可能。![]() 変換後、ID タグ情報をそのまま保持。
変換後、ID タグ情報をそのまま保持。![]() 最新バージョンの Spotify に完全対応。
最新バージョンの Spotify に完全対応。![]() 広告もプラグインも無しで安心!
広告もプラグインも無しで安心!![]() Windows 版と Mac 版も用意。
Windows 版と Mac 版も用意。
>> Spotify 音楽変換についてもっと詳しく知りたい方はこちらへ <<
以下、Windows 10 での操作を例にして、Spotify 音楽変換を使って、Spotify から音楽を録音保存する手順をご案内します。
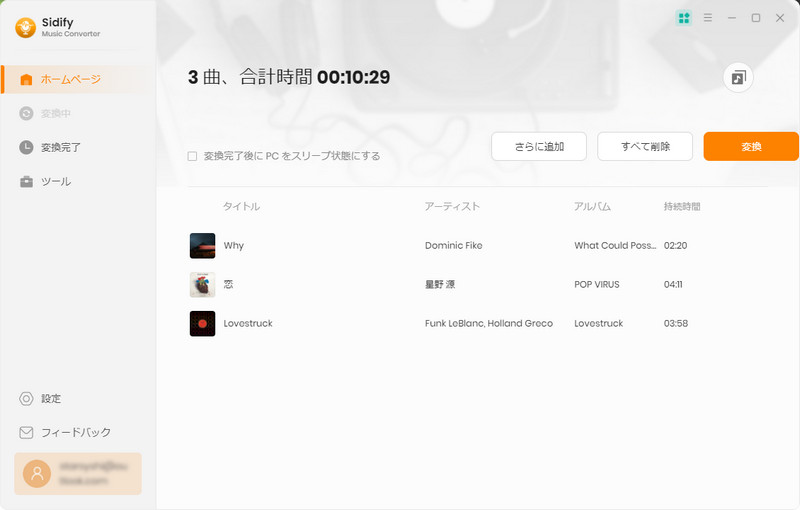 ステップ1:
ステップ1:
Spotify 音楽変換 Windows 版を Windows パソコンにダウンロードしてインストールした後、プログラムを実行します。それから、変換したい曲、アルバム、プレイリストを Spotify から Sidify の真ん中の点線枠にドラッグアンドドロップしましょう。あるいは、Spotify の曲リンクを Sidify に貼り付けて「+」の追加ボタンをクリックしてください。
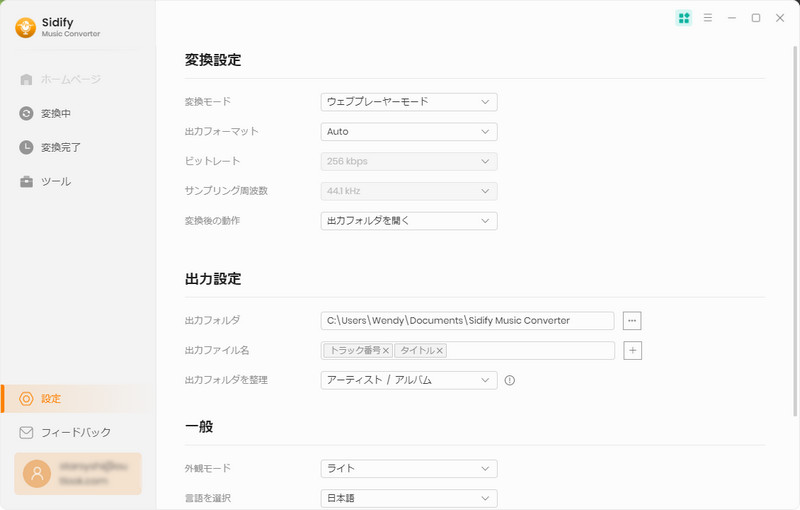 ステップ2:
ステップ2:
右上にある歯車のようなアイコンをクリックして、設定ウィンドウを開きます。出力形式の MP3、AAC、WAV、AIFF、FLAC、ALAC から一つを選択します。ほかに、変換モードや、出力品質と出力フォルダも設定可能です。ここでは、「Spotify モード」を利用することをおすすめします。
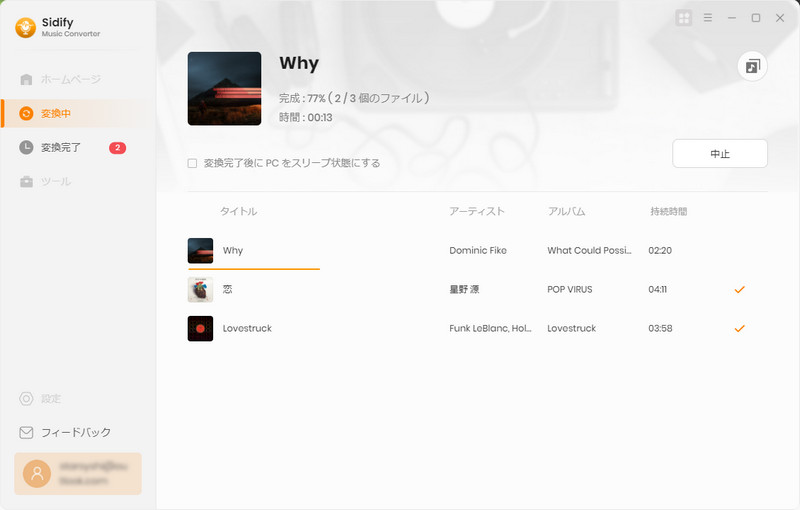 ステップ3:
ステップ3:
下部にある「変換」ボタンをクリックするだけで、自動的に録音、変換、保存の作業が行われます。同時に変換する曲数によって、変換が完了まで多少時間がかかる場合もあるため、しばらくお待ちください。
なお、Spotify 音楽変換はシェアウェアです。無料で体験できますが、体験版の制限により、1曲ずつ1分間しか変換できません。体験版の制限を解除するには、ライセンスキーの購入が必要になります。たった 566 円/月だけです。

![]() Apple Music から音楽を高音質で録音保存可能。
Apple Music から音楽を高音質で録音保存可能。![]() Apple Music での曲を普通の MP3、AAC、WAV、AIFF、FLAC、ALAC、M4A などに変換できる。
Apple Music での曲を普通の MP3、AAC、WAV、AIFF、FLAC、ALAC、M4A などに変換できる。![]() 曲名、トラック番号、アーティスト名、タイトル、アルバムなどの ID タグ情報をそのまま保持。
曲名、トラック番号、アーティスト名、タイトル、アルバムなどの ID タグ情報をそのまま保持。![]() Windows 版と Mac 版も用意。
Windows 版と Mac 版も用意。
>> Apple Music 音楽変換についてもっと詳しく知りたい方はこちらへ <<
以下、Windows 10 での操作を例にして、Apple Music 音楽変換を使って、Apple Music での音楽を無劣化せずに録音保存する手順をご案内します。
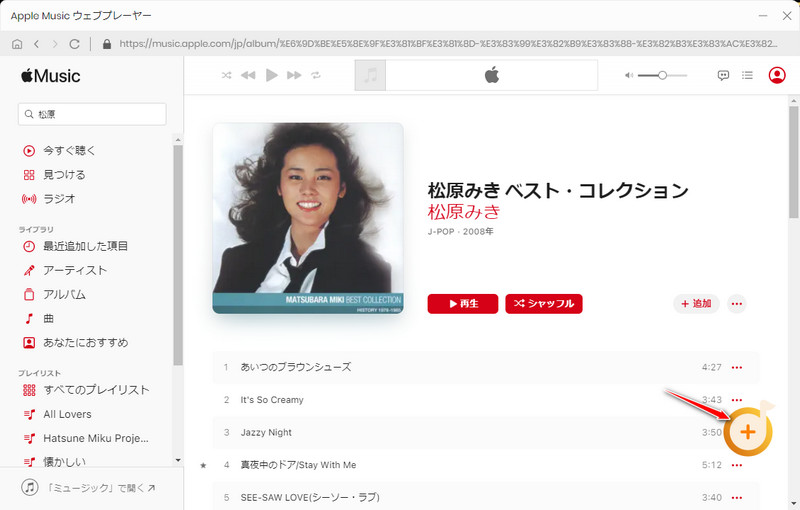 ステップ1:
ステップ1:
Apple Music 音楽変換 Windows 版を Windows パソコンにダウンロードしてインストールした後、プログラムを実行します。プログラム中央の「+」をクリックして、音楽の追加ウィンドウを開きます。iTunes ライブラリから録音保存したい Apple Music の曲を選択して追加します。
(注意事項:事前に Apple Music から音楽をダウンロードする必要があります。)
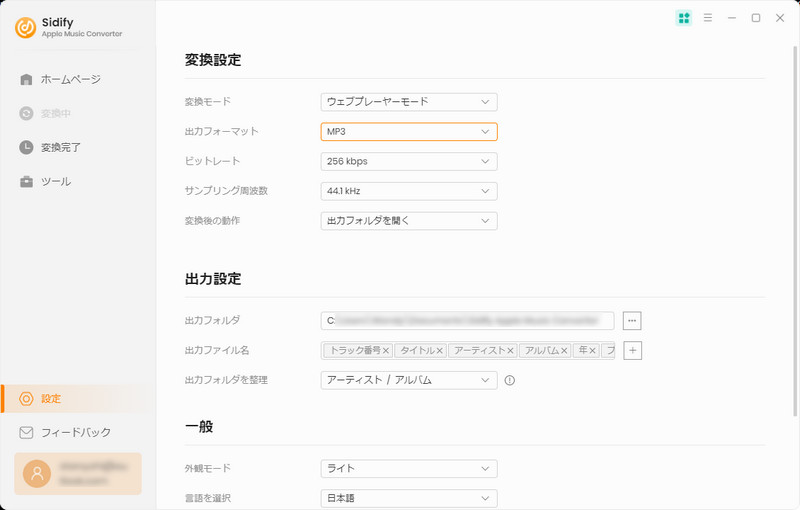 ステップ2:
ステップ2:
右上にある歯車のようなアイコンをクリックして、設定ウィンドウを開きます。出力先で、保存フォルダを変更でき、出力形式には MP3、M4A、WAV、FLAC が用意されています。その中から一つの形式を選択します。さらに、出力品質を 128kbps から 320kbps まで、変換倍速を1倍に設定できます。
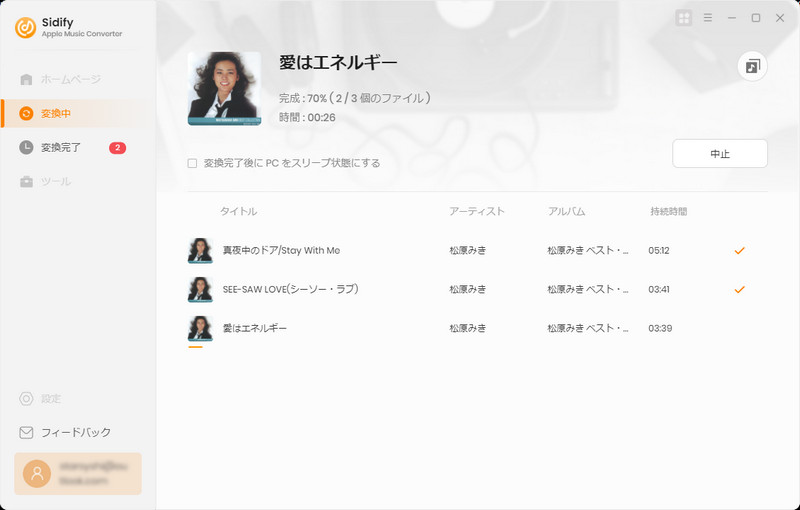 ステップ3:
ステップ3:
下部にある「変換」ボタンをクリックするだけで、自動的に録音、変換、保存の作業が行われます。変換が完了まで、しばらく待ちます。
なお、Apple Music 音楽変換はシェアウェアです。無料で体験できますが、体験版の制限により、1曲ずつ1分間しか変換できません。体験版の制限を解除するには、ライセンスキーの購入が必要になります。ライセンスの価格は 5000 円です。試用された上で、気に入れば購入できます。
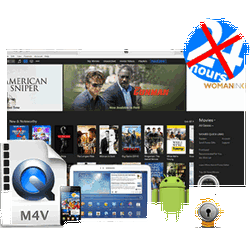 iTunes Store で購入、またはレンタルした映画、テレビ番組、MV を MP4、MOV、AVI などの動画形式に変換して永久に保存したいですか?iTunes M4V ムービー変換 をおススメします。これ一本を使えば、iTunes から購入・レンタルの映画、テレビ番組、MV を思う存分で楽しめます。無劣化かつ高速で変換実現します。さらに、5.1 サラウンドと多言語字幕にも完全に対応します。
iTunes Store で購入、またはレンタルした映画、テレビ番組、MV を MP4、MOV、AVI などの動画形式に変換して永久に保存したいですか?iTunes M4V ムービー変換 をおススメします。これ一本を使えば、iTunes から購入・レンタルの映画、テレビ番組、MV を思う存分で楽しめます。無劣化かつ高速で変換実現します。さらに、5.1 サラウンドと多言語字幕にも完全に対応します。
>> 詳細はこちら <<