

Spotify 音楽変換をダウンロード
 ホーム > 記事一覧 > Spotify 音楽活用事例 >Spotify 音楽 URL コピー
ホーム > 記事一覧 > Spotify 音楽活用事例 >Spotify 音楽 URL コピー
古いバージョンの Spotify では、曲や、プレイリストの URL を取得するには、指定した曲や、プレイリストを右クリック >> 「曲/プレイリストの URL をコピー」をクリックすれば簡単にできます。最近、Spotify をアップデートしてから、曲を右クリックしても、URL コピーのオプションが見つからなくなりました。調べてみたら、URL のコピー機能はシェアオプションに隠されていることが分かりました。

Spotify から音楽や、プレイリストの URL をコピーする方法が分からない方も多いと思いますので、今回では、Spotify から音楽や、プレイリストの URL をコピーする手順と Spotify から URL をコピーすることで音楽をダウンロードする手順をご紹介したいと思います。
下記のように、Spotify Windows 版での操作を例にして、Spotify から指定した曲の URL をコピーする手順をご紹介します。
まずは、Spotify で、URL を取得されたい曲を探して、マウスを指定の曲に移動して、曲の右側には「...」が表示されます。その「...」をクリックして、リストから「シェアする...」をクリックします。
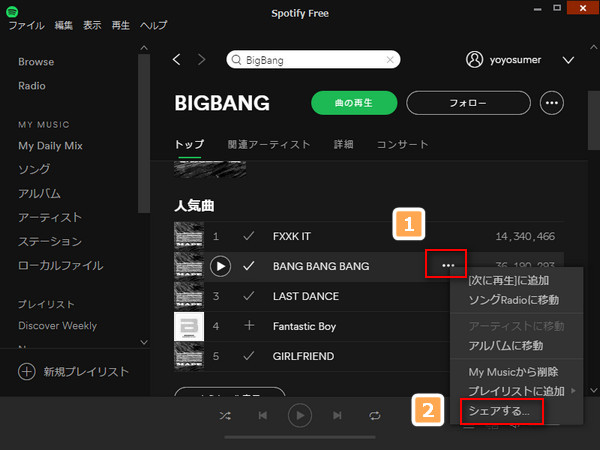
すると、Facebook、Twitter などでのシェアボックスは表示されます。「URL」をクリックすることで、指定した曲の URL は自動的にコピーされます。
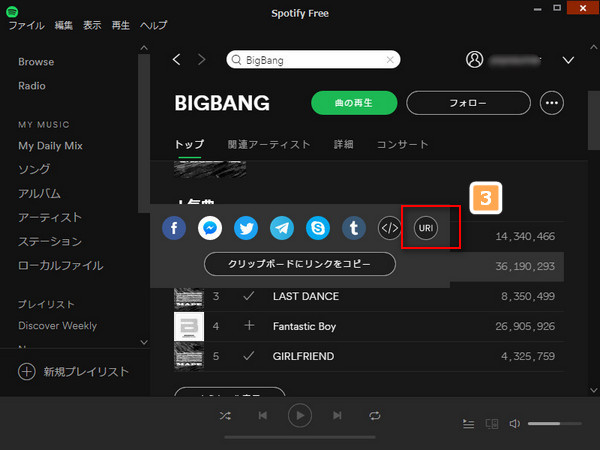
Spotify のトップ欄に下記のようなメッセージが表示されると、コピー完了です。
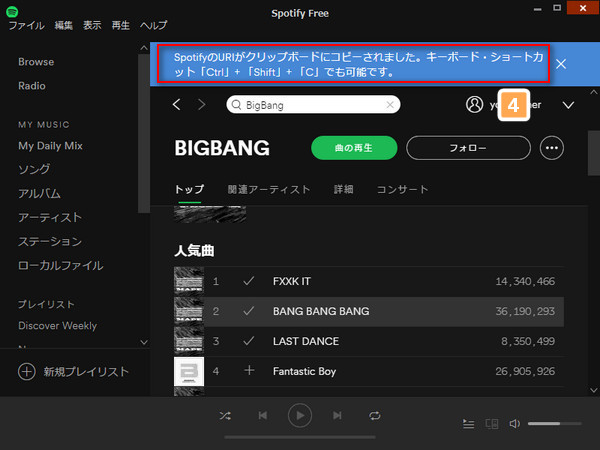
まずは、Spotify で、URL を取得されたいプレイリストを探して開きます。プレイリストの表示画面の詳細「...」をクリックして、リストから「シェアする...」をクリックします。
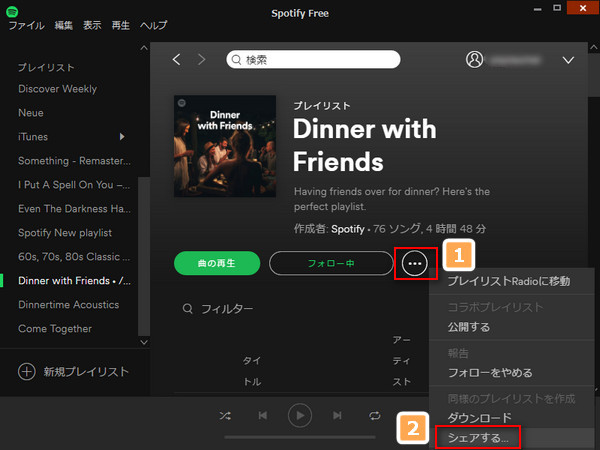
すると、Facebook、Twitter などでのシェアボックスは表示されます。「URL」をクリックすることで、指定したプレイリストの URL は自動的にコピーされます。
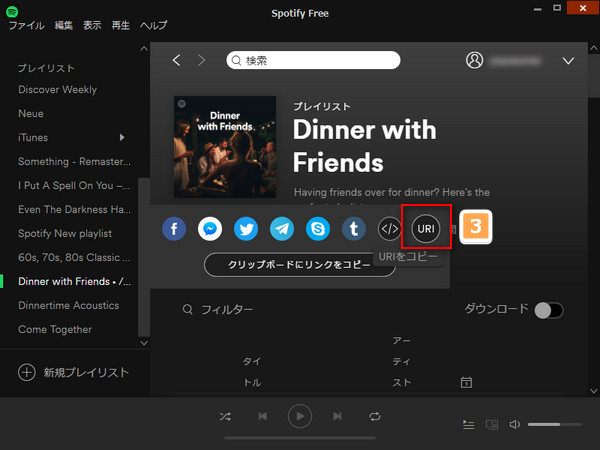
Spotify のトップ欄に下記のようなメッセージが表示されると、コピー完了です。
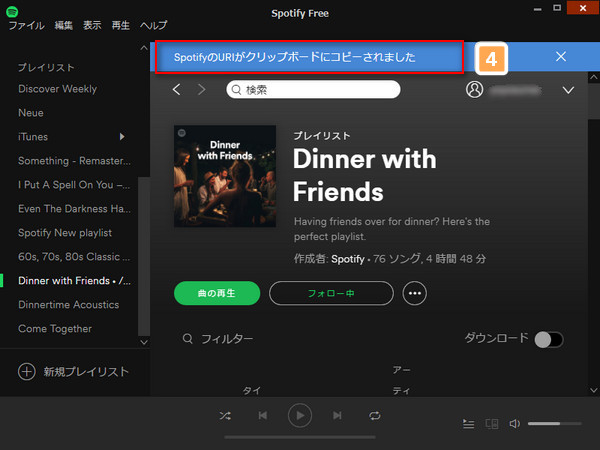
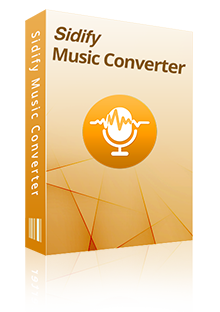
広告無し、プラグイン無し、強力な機能以外全部無し!
Spotify 音楽変換とは、Spotify 向け高級な MP3 ダウンローダーです。Spotify 無料プランか有料プランかを問わず、Spotify 音楽変換を使えば、Spotify から好きな音楽や、プレイリストを10倍の速いスピードでダウンロードし個人的保存することができます。MP3 のほかに、AAC、WAV、FLAC への変換もできます。更に、曲名、アーティスト、アルバムのタグ情報もそのまま保持します。Windows OS と Mac OS に対応します。詳細を見る >
下記のように、Windows OS で Spotify からプレイリストをダウンロードする操作流れを紹介します。同じような手順で Mac OS でもできます。
Spotify 音楽変換を PC にダウンロードしてインストールします。実行すると自動的に Spotify が起動します。
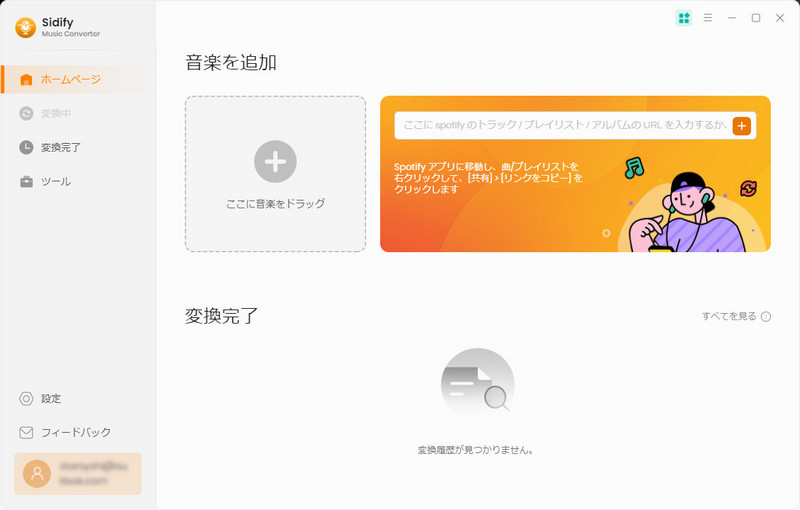
Spotify 音楽変換の画面の「+」追加ボタンをクリックして音楽の追加ウィンドウを開きます。Spotify からダウンロードしようとするプレイリストを選択して、開かれたウィンドウにドロップして追加します。もしくは、変換したい曲をSpotify から Sidify の真ん中の点線枠にドラッグアンドドロップして追加します。
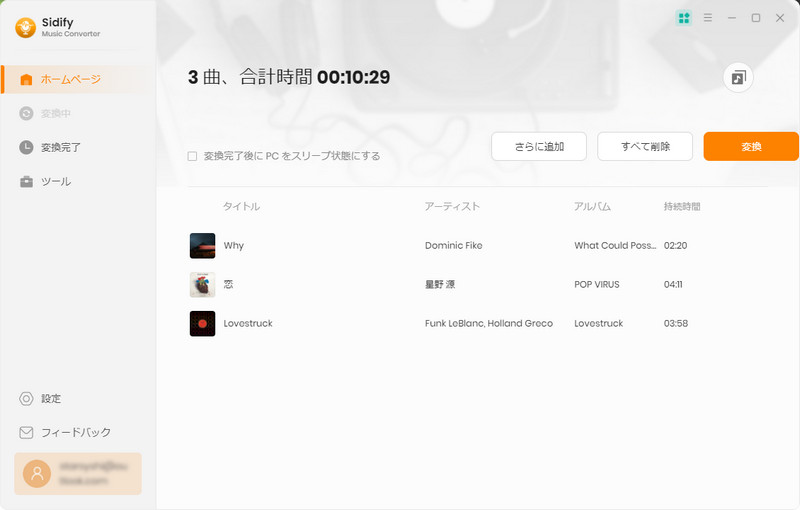
ヒント:好きな曲や、好きなアーティストの曲だけを集めて、変換保存されたい場合は、新規プレイリストを作成して、その曲をプレイリストに追加してから、プレイリストを丸ごとで追加ウィンドウに追加するのがおすすめです。
メイン画面の右上にある歯車のようなアイコンをクリックして、設定ウィンドウを開きます。出力形式の MP3、AAC、WAV、AIFF、FLAC、ALAC から一つを選択します。ここでは MP3 を選択します。ほかに、出力フォルダ、出力品質の設定も可能です。設定が完了後、設定ウィンドウを閉じます。
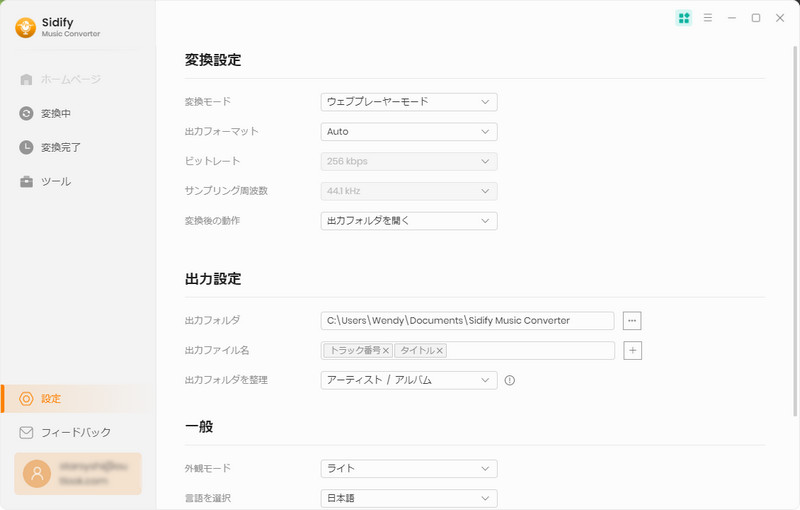
下部の「変換」ボタンをクリックして変換を開始します。すると、自動的にプレイリストのダウンロード、変換作業が行われます。変換が完了まで、しばらく待ちます。
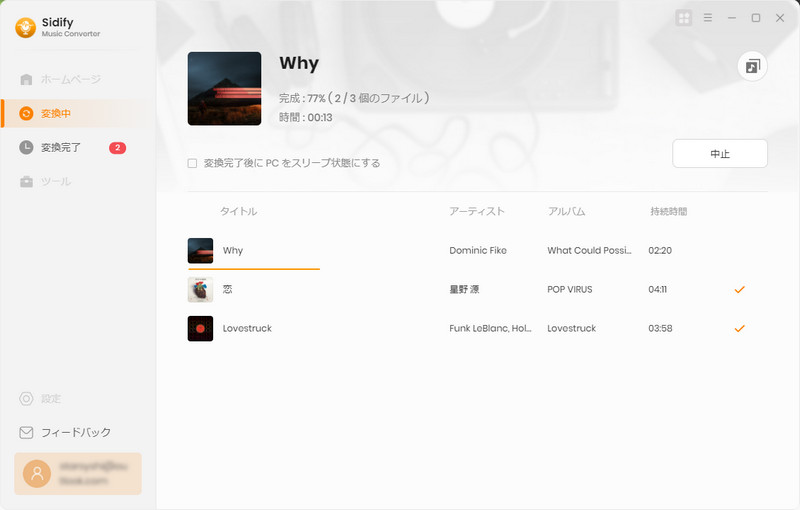
変換成功した画面が表示されると、ダウンロード済みです。出力フォルダを開けば、変換済みの音楽が見つかります。それらの曲を iPhone、スマホ、MP3 プレイヤーなどのポータブルデバイスに転送することができます。さらに CD に焼くことも可能です。
Spotify から音楽や、プレイリストの URL をコピーする手順と、Spotify から URL をコピーすること音楽を MP3 にダウンロード保存する方法のご紹介は以上になります。なお、この記事紹介させていただく Spotify 音楽変換はシェアウェアです。無料体験できます。
ヒント:体験版では曲ごと1分しか変換できないという制限があります。体験版と製品版は機能が全く同じであるため、体験版で動作を確認後、気に入れば、購入ができます。たった4,500円(Mac 4,800円)だけで、ライセンスを購入できます。

Apple Music 音楽変換は、Apple Music の曲変換に特別開発された DRM 音楽変換アプリです。このアプリを使えば、Apple Music でダウンロードした曲を MP3、AAC、WAV 、FLAC、AIFF形式に高品質で変換できます。最先端の ID3 タグ情報識別技術を採用し、曲の ID タグ情報を自動的に識別でき、変換後、アーティスト、アルバム、トラック番号、カバーアートなど曲のタグ情報を保持します。変換した曲は、普通の録音ソフトで録音した曲より遥かに音質が高いです。変換スピードも最大10倍までで設定することができます。
詳細を見る >Spotify 音楽変換

お勧め製品
Spotify 活用事例
Apple Music 活用事例
新着記事
Sidify が選ばれた理由

返金保証
全ての製品は返金保証をご提供しております。

安全な購入
支払う過程の全ての取引は SSL で保護されています。

100%安全と安心
全てのソフトがウィルスなしです。ダウンロードは100%安全。