

Spotify 音楽変換をダウンロード
 ホーム > 記事一覧 > Spotify 活用事例 > Spotify MP3 ダウンロード
ホーム > 記事一覧 > Spotify 活用事例 > Spotify MP3 ダウンロード
世界最大手の音楽配信サービス Spotify がやっと日本で正式にリリースされました。Spotifyの大きな特徴は、フリーミアムモデルですが、オフラインでも視聴したいなら、有料会員登録が必要になります。
「Spotify Free を利用しているのですが、Spotify の曲を iPhone でもオフラインで再生したい場合は、どうすればいいでしょうか?可能でしょうか?」と悩んでいる方も多いでしょう。この記事は、Spotify の音楽や、プレイリストを PC にダウンロードして iPhone に転送する方法の一つをご紹介していきたいと思います。少しでも、同じように悩んでいる方のご参考になればと思っています。
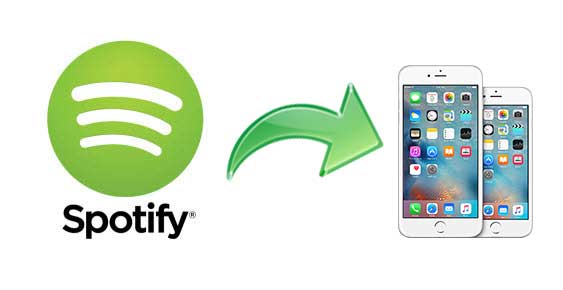
Spotify Free を利用する場合は、ストリーミング音楽を直接ダウンロードできませんが、音楽を再生しながら、録音するやり方があります。録音ソフトがいろいろありますが、愛用の Spotify 音楽変換を是非ご紹介したいと思います。
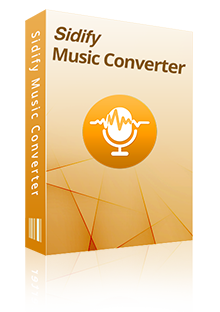
他社の同じような製品に比べて、Spotify 音楽変換のほうが、もっと出力品質が高くて、変換スピードが速いです。このソフトを使えば、Spotify からお気に入りの音楽を高品質かつ高速でダウンロードできます。MP3、AAC、WAV、AIFF、FLAC、ALAC などの形式も用意されております。さらに、変換後、ID タグ情報も保持してくれます。詳細を見る >
下記のように、Spotify 音楽変換を使って、Spotify の音楽や、プレイリストを Mac にダウンロードして iPhone に転送する手順を紹介させていただきます。
Spotify 音楽変換を Mac にダウンロードしてインストールします。インストールが完了した後、プログラムを実行します。自動的に Spotify が起動します。下記のような画面が表示されます。
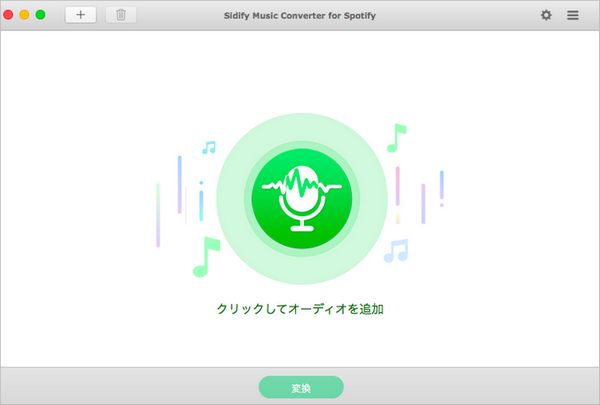
左上にある「+」ボタン、或いはメイン画面に表示される「クリックしてオーディオを追加」 をクリックすると、「Spotify から音楽、プレイリストをドラッグ & ドロップすることで、ウィンドウに追加」とのウィンドウが表示されます。Spotify からダウンロードしたい曲や、プレイリストをウィンドウにドラッグ & ドロップすれば、曲を簡単に追加します。
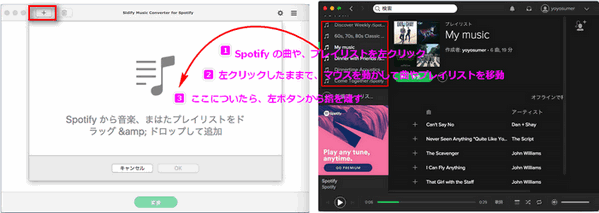
メニューバーにある「Sidify Music Converter」 をクリックして、ドロップダウンリストから「設定」をクリック、或いは、プログラムの右上にある歯車のようなアイコンをクリックして、設定ウィンドウを開きます。設定オプションで、出力形式を MP3 に設定します。ほかに、出力先を保存したいフォルダに設定でき、また、Spotify 仕樣側が変更しましたので、出力音質の確保するように、他社の同製品と同じように、スピードを1倍に設定することをサポートしかありません。
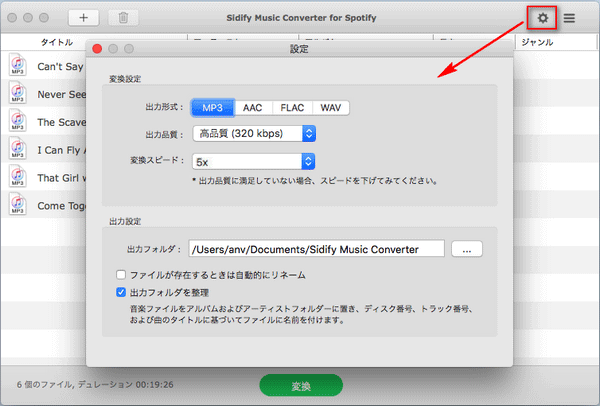
設定済み後、設定ウィンドウを閉じて、下の「変換」ボタンをクリックして変換を開始します。変換の進行状況は画面通りに表示されます。
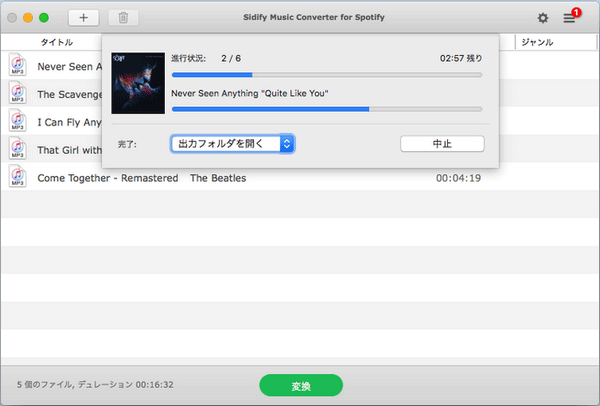
出力フォルダを開くと、Spotify からダウンロードした MP3 形式の音楽をチェックできます。変換された Spotify の音楽を任意のデバイスに転送してオフラインでも再生できますよ。
変換された曲は、ちゃんと Mac に保存されています。これからのやりことは曲を Mac から iPhone に転送することです。Mac から iPhone に音楽を転送・同期するなら、iTunes や他社製の専門的な iPhone データ転送ソフトを使って、簡単にできます。
iTunes の音楽を混乱させないように、ここでは、Syncios 社製のフリー iPhone 音楽転送ソフト Syncios for Mac を使うことにします。>> Syncios for Mac についてもっと詳しく知りたい方はこちらへ <<
>> Syncios for Mac を Mac にダウンロードしてインストールします。実行後、プログラムのメイン画面の左パネルの「メディア」をクリックすると、デバイスに入れている音楽ファイルがすべてメイン画面に表示されます。
先ほど変換した Spotify の音楽を選択して、上記のメイン画面にドラッグ & ドロップすることで、気軽に転送できます。或いは、上に表示される「インポート」ボタンをクリックして、Mac から 変換した Spotify の曲を選択してインポートするのも OK です。
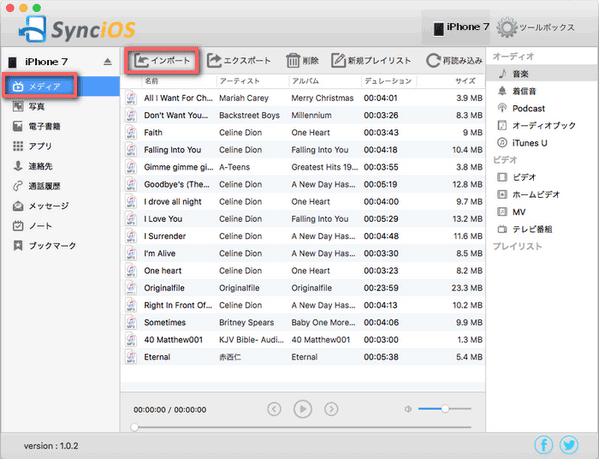
Spotify の音楽や、プレイリストを iPhone に転送する方法のご紹介は以上になります。最後までお読み頂き、ありがとうございます。Spotify の音楽を変換と保存したいなら、このソフトを是非使ってみてください。
試用された上、お気に入ればかなり安い値段で正式版を購入して、全機能を楽しんでください。

Apple Music 音楽変換は、は、Apple Music の曲変換に特別開発された DRM 音楽変換アプリです。このアプリを使えば、Apple Music を MP3、AAC、WAV 形式に高品質で変換できます。変換した曲は、普通の録音ソフトで録音した曲より遥かに音質が高いです。また、iTunes Store から購入した M4P 音楽や、iTunes M4A/M4B、Audible AA/AAX オーディオブックも普通の音楽形式に変換できます。 詳細を見る >
Spotify 音楽変換

お勧め製品
Spotify 活用事例
Apple Music 活用事例
新着記事
Sidify が選ばれた理由

返金保証
全ての製品は返金保証をご提供しております。

安全な購入
支払う過程の全ての取引は SSL で保護されています。

100%安全と安心
全てのソフトがウィルスなしです。ダウンロードは100%安全。