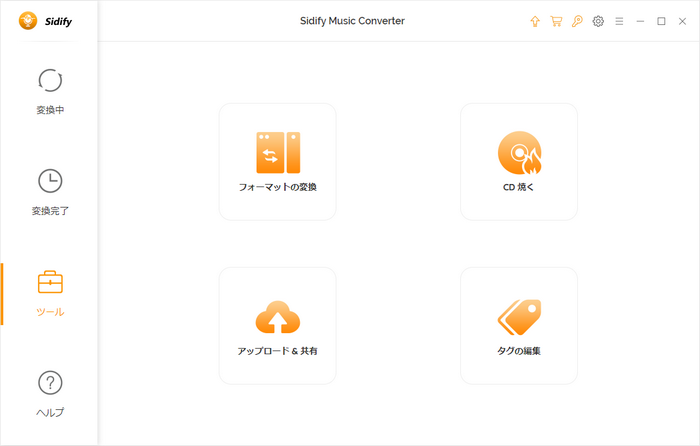Spotify 音楽変換 Free 版は、効率的な Spotify MP3 変換無料ソフトです。これ一本を使えば、Spotify から音楽、アルバム、プレイリストをドロップすることで無料でダウンロード保存できます。MP3、AAC、WAV、AIFF、FLAC、ALAC の出力形式に対応。さらに、もっと機能のパワフルな Pro 版も提供! Pro 版には、iTunes に同期とフォーマット変換、CD に書き込む機能も搭載。フリー版 VS 有料 Pro 版
Step1 Spotify 音楽変換の Free 版を Windows パソコンにダウンロードしてインストールします。実行すると、下記のような画面は表示されます。
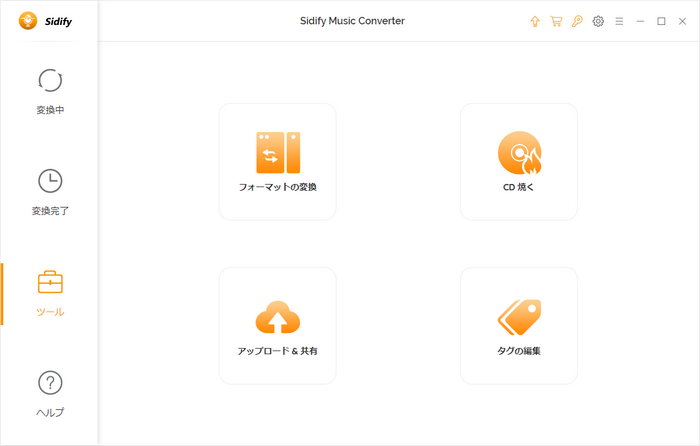
Step2ウエブプレーヤーを開き、Spotify から変換したい音楽や、アルバム、プレイリストの詳細ページで右下の音符アイコンをクリックします。
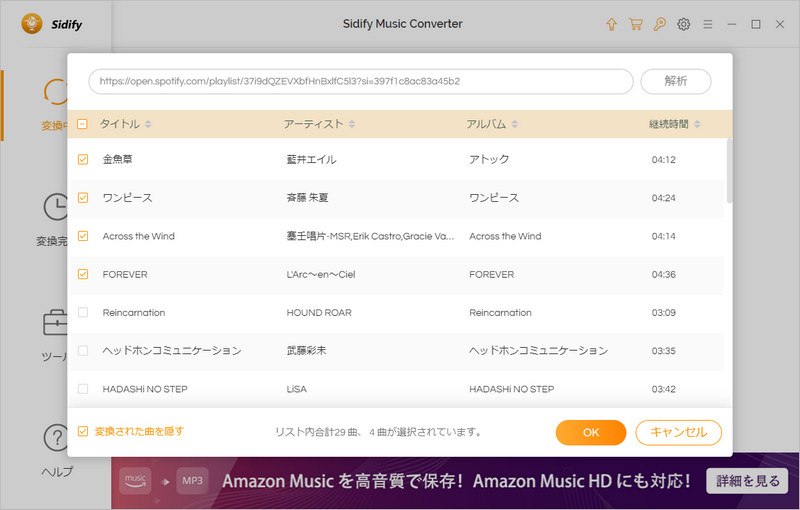
すると、URL の解析が行われ、URL に含まれるすべての曲がリストされます。ここでは、「追加」をクリックします。すると、メイン画面に戻ります。もし、変換したくない曲があれば、その曲を選択して、曲の右側にある「X」のようなボタンをクリックして、変換リストから削除することができます。
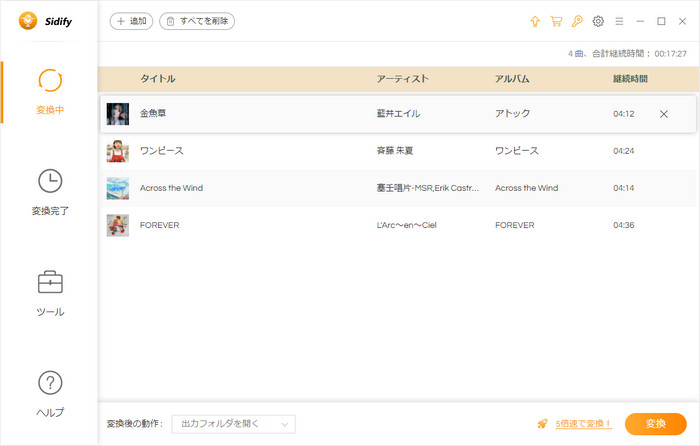
Step3左下にある歯車のようなアイコンをクリックして、設定ウィンドウを開きます。設定オプションで、出力フォルダを設定でき、出力形式を MP3、AAC、WAV、AIFF、FLAC、ALAC から任意一つに選択可能です。また、出力品質を 128kbps から 320kbps まで設定することもできます。さらに、「出力フォルダを整理」で、出力した曲をアーティスト、アルバムなどの順に変換できるように設定することも実現できます。
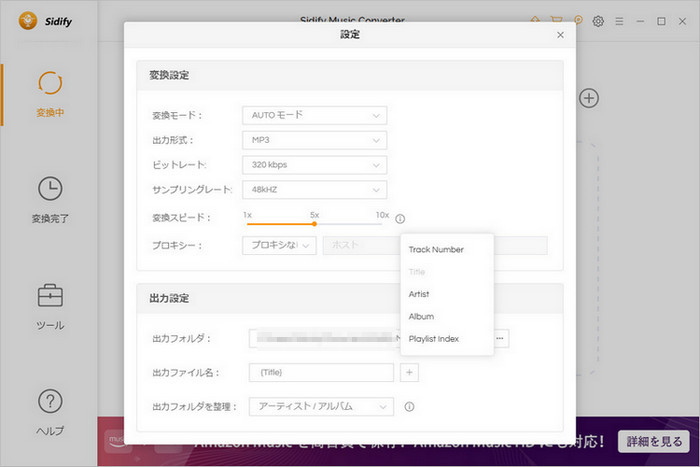
Step4設定ウィンドウを閉じてから、「変換」ボタンをクリックして変換を開始します。Pro 版にアップグレードするポップアップ画面が表示され、ここで「アップグレードしない」ボタンをクリックしてください。
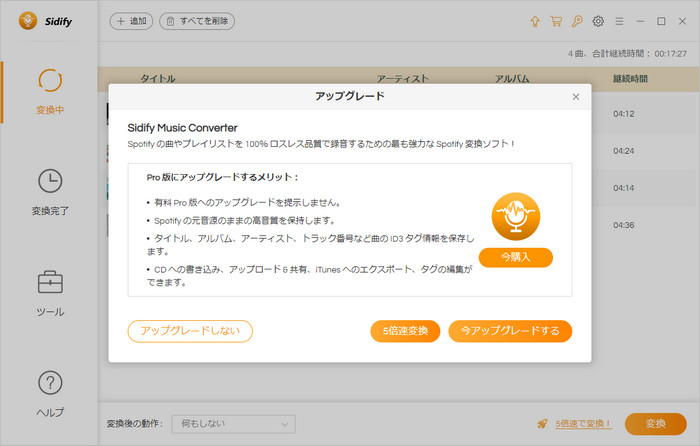
すると、変換を開始します。変換の進行状況は右側のステータス欄に表示されます。
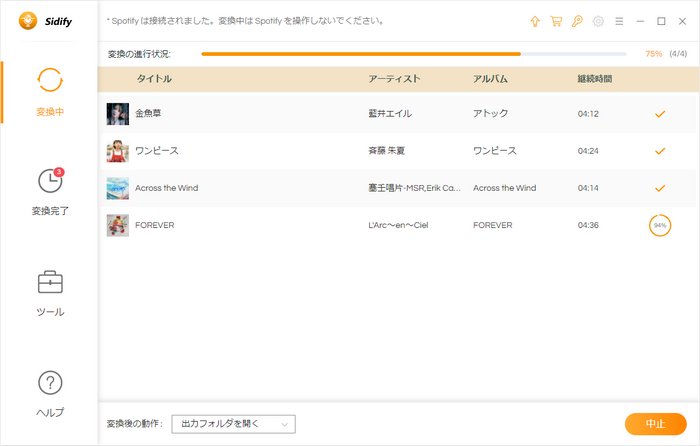
Step5変換が完了後、左側の時計のようなアイコンをクリックして、変換履歴ウィンドウを開きます。ここで、変換後の曲を再生できます。
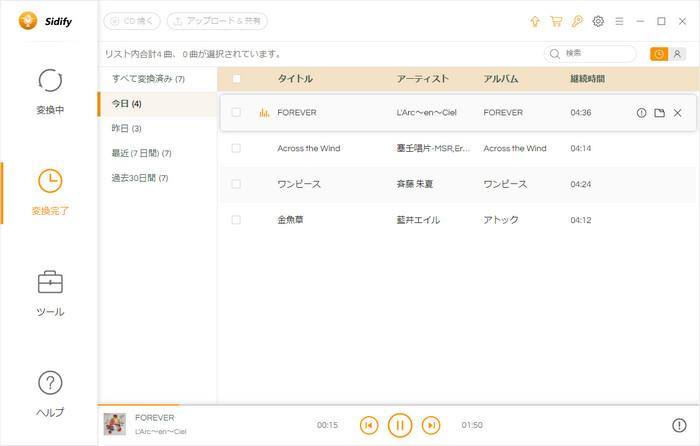
Free 版は CD に焼く、フォーマット変換、曲のタグ情報機能、iTunes に同期するなど、Pro 版の機能を搭載しています。それらの機能を楽しむには、Pro 版にアップグレードしてください。Spotify 音楽変換無料版と有料 Pro 版のバージョン比較