

Spotify 音楽変換をダウンロード
 ホーム > 記事一覧 > Spotify 活用事例 > Spotify での曲を動画に挿入
ホーム > 記事一覧 > Spotify 活用事例 > Spotify での曲を動画に挿入
スマートフォンや、カメラで日々の大切の瞬間、結婚式、家族の記念日、企業のイベントなど大切にしたい記憶を撮影して記録することができます。更に、撮影した動画を編集して家族や友達と共有したり、サイトに投稿したりすることもできます。
Facebook(フェイスブック)や YouTube(ユーチューブ)、Instagram(インスタ)、Snapchat(スナップチャット)などの動画投稿型 SNS が若者の中で人気大沸騰のようですね。投稿された動画を見ていると、音楽が流れていることが多いと感じがします。
動画はその画像や映像だけではなく、構成や編集にも大きく影響されます。その中でも重要なのが、BGM や効果音だと思います。BGM によって、同じ映像でも印象が大きく変わります。動画に相応しい BGM を挿入することで、より素晴らしい映像を作り上げることも可能です。
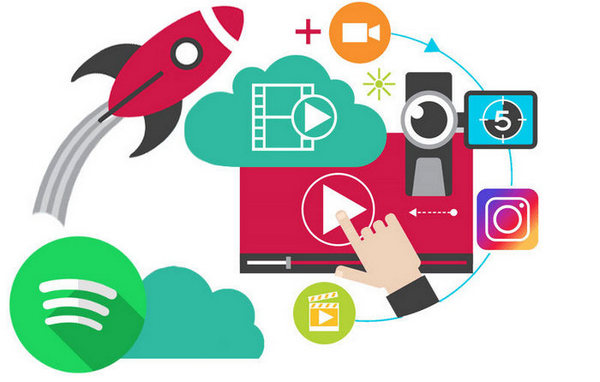
BGM といえば、やはり Spotify がお勧めですね。なぜなら、Spotify は配信されている曲数が最も多くて、しかも、無料プランでも4千万曲が聴き放題できるからです。しかし、Spotify での曲を BGM として編集するためには、まずは Spotify から曲をダウンロードすることが必要です。
そこで今回は、Spotify から音楽をダウンロードして、BGM として撮影した動画に挿入する方法をご紹介したいと思います。
Spotify から音楽をダウンロードして編集するには、専門の DRM 削除ができるソフトを利用することが必要になります。ここでは、Spotify 音楽変換というソフトを使った方法をご紹介します。
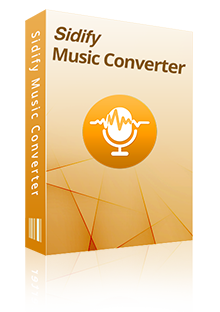
広告無し、プラグイン無し、強力な機能以外全部無し!
Spotify 音楽変換は Spotify 向け、高級な音楽録音ソフトです。Spotify 音楽変換を使えば、Spotify 無料プランでも、Spotify から好きな音楽とプレイリストを劣化せずにダウンロードできます。MP3、AAC、WAV、AIFF、FLAC、ALAC の出力形式を用意し、Windows OS と Mac 両方をサポートします。詳細を見る >
Spotify 音楽変換を使って、Spotify から音楽をダウンロードし、個人的保存することで、無料プランでも広告なしで Spotify での音楽を聴けます。さらに、オフライン再生も可能です。さっそく使ってみてみましょう!Windows OS での操作手順を参考にしてください。Mac OS での操作もほぼ同じです。
Windows OS での操作流れは下記の通りになります。同じような手順で Mac OS X でもできます。
Spotify 音楽変換 Windows 版を Windows パソコンにダウンロードしてインストールします。インストール後、プログラムを実行すると、自動的に Spotify が起動します。下記のような画面が表示されます。
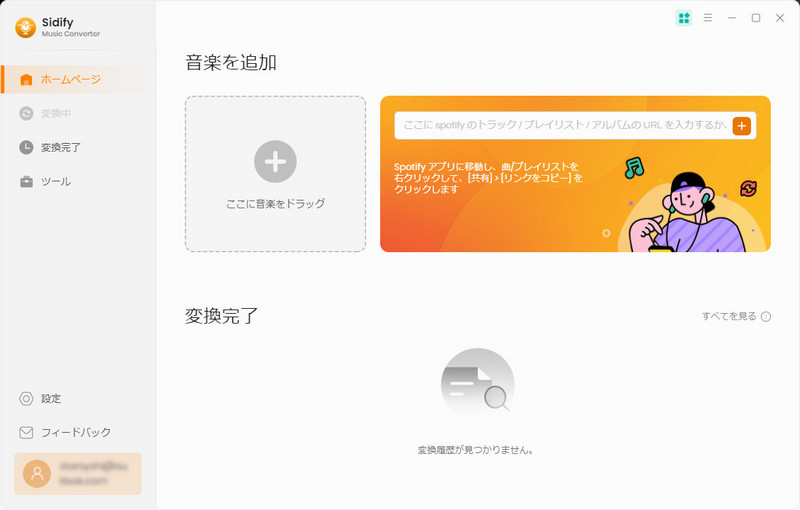
メイン画面の「+」をクリックして、音楽の追加ウィンドウを開きます。Spotify での曲や、プレイリストのリンクをコピーして、ウィンドウに貼り付けて、「解析」をクリックすると、自動的に曲が検出されます。曲を確認して「OK」をクリックすれば、選択した曲は変換リストに表示されます。
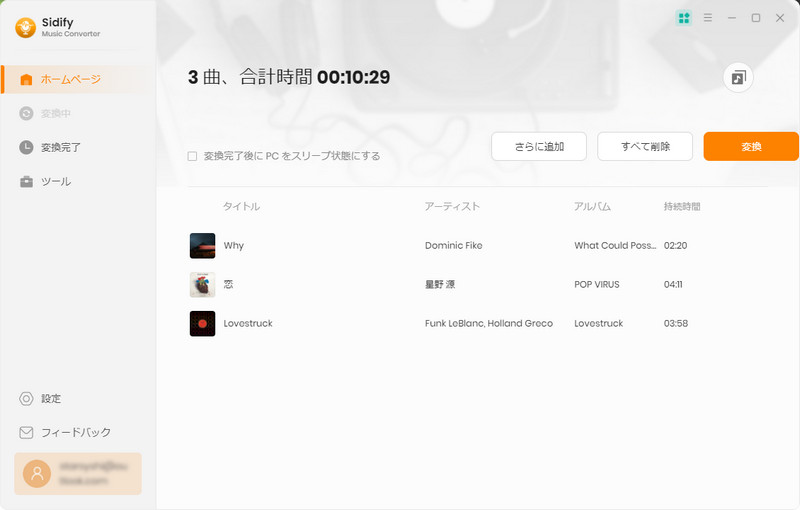
右上にある歯車のようなアイコンをクリックして、設定ウィンドウを開きます。出力形式には MP3、AAC、WAV、AIFF、FLAC、ALAC などが用意されています。ここでは、MP3 出力形式を設定します。変換モードを「Spotify モード」に設定し、出力品質と出力フォルダを設定します。
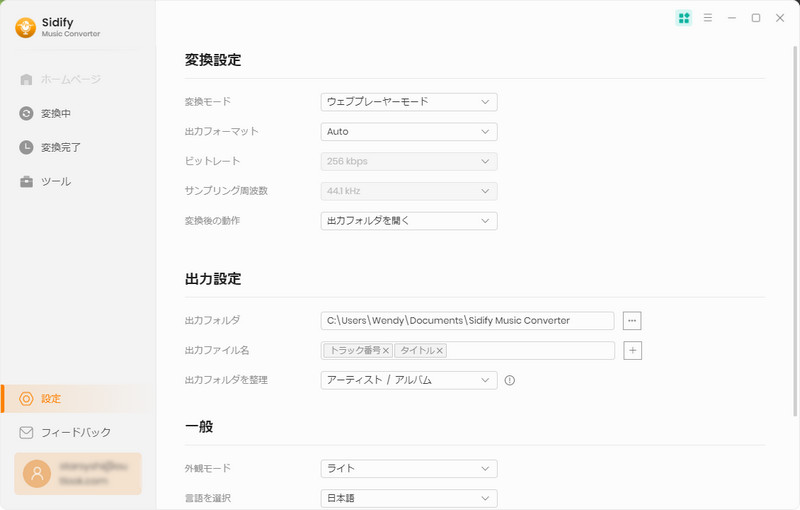
右下部にある「変換」ボタンをクリックして変換を開始します。変換が完了まで、しばらく待ちます。
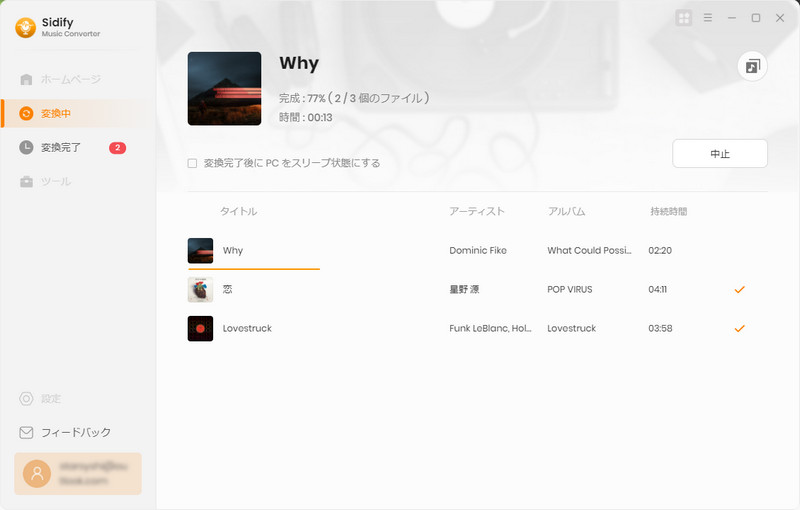
音楽を BGM として編集できるソフトは色々あります。アンドロイドや iOS のスマホやタブレットで使える無料動画編集アプリのほか、Windows や Mac で使える無料動画編集ソフトもあります。ここに、使いやすくて無料の動画編集ソフト - Any Video Converter フリーをお勧めします。Any Video Converter フリーとは、フリーの動画変換と動画編集ソフトです。あらゆる動画 & 音声形式に対応し、多くのユーザーから高く評価されているようです。Windows OS と Mac OS X 両方をサポートします。
では、Any Video Converter フリーを使って、Spotify での音楽を BGM として動画に挿入する手順を解説します。
ますは、Any Video Converter フリーを PC にインストールします。操作画面は下記の通りになります。
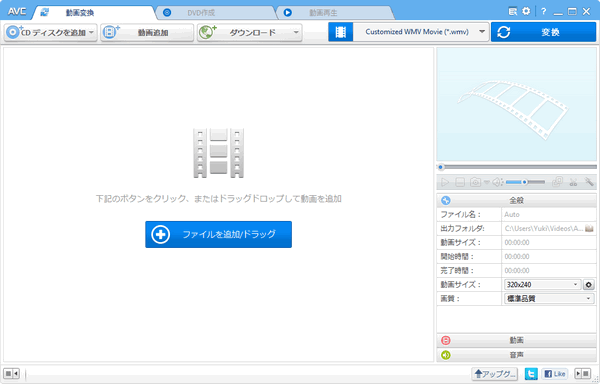
次は、変換された Spotify の音楽を Any Video Converter フリーのメイン画面にドロップして追加します。右側にある「鋏」のようなアイコンをクリックして、音楽を動画に適した長さにカットします。
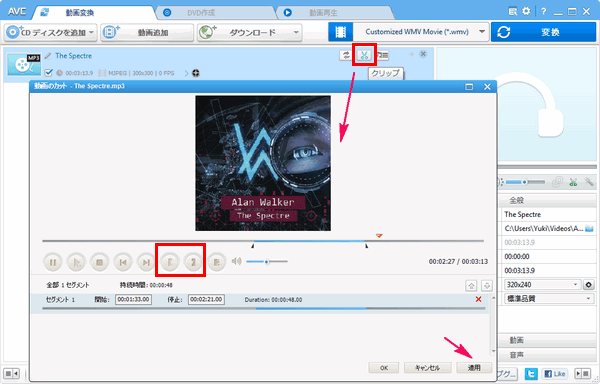
右上隅にある歯車のようなアイコンをクリックして、オーディオの音量やパラメータを設定することもできます。設定後、一つの音声形式を選択して、変換をします。
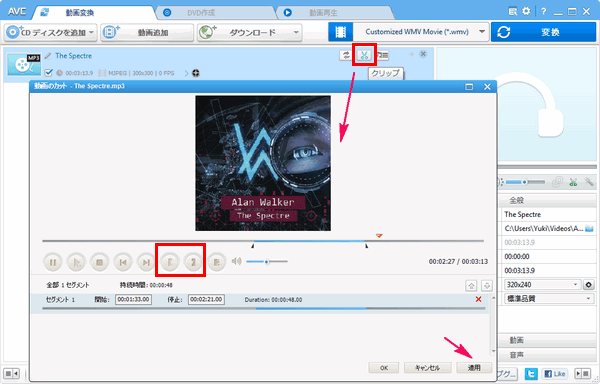
最後に、動画を Any Video Converter フリーにドロップして追加します。「オーディオ追加」で、カットした BGM 音楽ファイルを選択して追加します。その後、一つの動画形式を選択して変換を行えます。
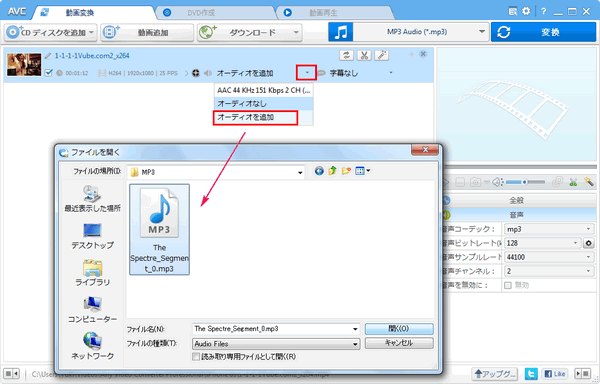
以上は Spotify での曲を BGM として動画に挿入する方法の解説です。上記の方法を活用すれば、Spotify から音楽をダウンロードして、撮影した動画や、投稿する Instagram Stories、Snapchat Stories の BGM として挿入することも簡単にできます。なお、この記事で紹介させていただく Spotify 音楽変換はシェアウェアです。無料で試用できます。さっそくダウンロードしてみてください。
ただし、試用版では、1曲ずつ1分間しか変換できません。お気にいれば、ライセンスキーを購入して、全機能を楽しんでください。平均してたった 566円/月のお得な年間プランが提供しています。かなり安いと思います。

Apple Music 音楽変換は、は、Apple Music の曲変換に特別開発された DRM 音楽変換アプリです。このアプリを使えば、Apple Music を MP3、AAC、WAV 形式に高品質で変換できます。変換した曲は、普通の録音ソフトで録音した曲より遥かに音質が高いです。また、iTunes Store から購入した M4P 音楽や、iTunes M4A/M4B、Audible AA/AAX オーディオブックも普通の音楽形式に変換できます。 詳細を見る >
Spotify 音楽変換

お勧め製品
Spotify 活用事例
Apple Music 活用事例
新着記事
Sidify が選ばれた理由

返金保証
全ての製品は返金保証をご提供しております。

安全な購入
支払う過程の全ての取引は SSL で保護されています。

100%安全と安心
全てのソフトがウィルスなしです。ダウンロードは100%安全。