Apple Music のストリーミング音楽を AAC 形式に変換して、ローカル Mac に保存したいですが、どうすればいいですか?Apple Music の曲を AAC に変換して、ほかの MP3 プレイヤーや、携帯デバイスに転送して聞きたいですが、可能でしょうか?
はい、可能ですよ。ここでは、Apple Music の音楽を DRM フリーの AAC 形式に変換する簡単な方法を一つ紹介させていただきます。
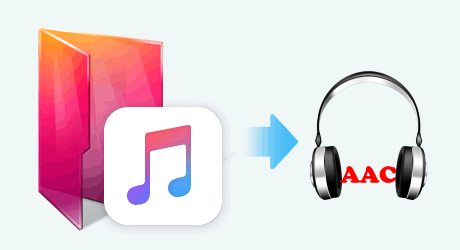
Apple Music の配信されている音楽が、皆すべて Apple 社の DRM 保護技術で保護されています。Apple Music の音楽から DRM 保護を削除して、普通の AAC 音楽形式に変換するには、Apple Music の DRM を解除できる音楽ソフトを使う必要があります。
Apple Music 音楽変換は、Apple Music 向けの究極的な DRM 音楽変換ソフトです。劣化せずに、Apple Music でダウンロードした曲を普通の MP3、AAC、WAV 形式に変換でき、変換後、曲の ID タグ情報もそのまま保持してくれます。Win 版とMac 版も対応していますが、AAC への出力は、Mac 版のみです。広告無し、プラグイン無し、強力な機能以外全部無し!
>> Apple Music 音楽変換についてもっと詳しく知りたい方はこちらへ <<
Apple Music の音楽はストリーミングという方式で配信されているため、好きな音楽を変換してローカル Mac に保存したいには、まず、Apple Music で音源をダウンロードしておく必要があります。
Apple Music で音楽をダウンロードする手順:iTunes で、お好きな Apple Music の曲を探して、曲の右側にある雲のようなアイコンをクリックすることで、Apple Music の音楽をダウンロードできます。
Apple Music 音楽変換 Mac 版を Mac にダウンロードしてインストールします。インストールが完了した後、プログラムを実行します。同時に、iTunes も自動的に起動します。メイン画面は下記の通りです。
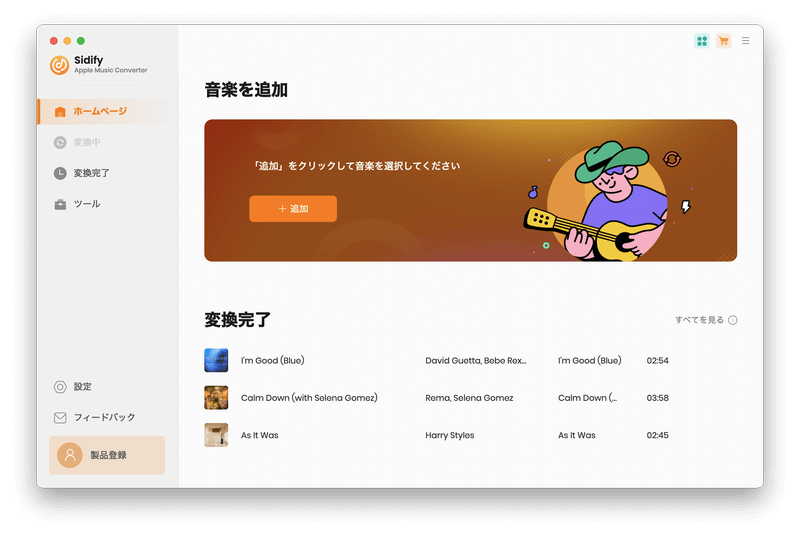
プログラムの中央の「+」をクリックして曲を追加します。ポップアップしてきたウィンドウから、ダウンロードした Apple Music の音楽を選択して「OK」ボタンをクリックすれば OK です。
ヒント:「Ctrl/Shift」キーを押しながら、複数の曲を一括で追加可能です。
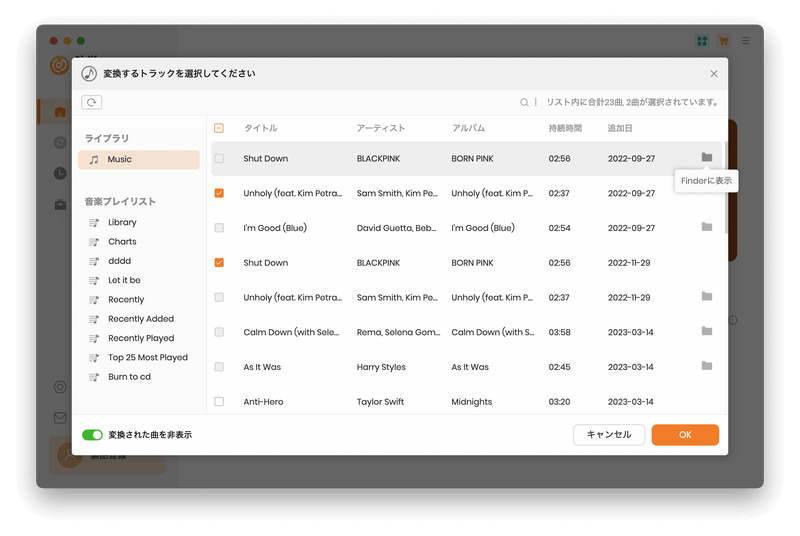
メニューバーにある「Sidify Apple Music Converter」 をクリックして、ドロップダウンリストから「設定」をクリック、或いは、プログラムの右上にある設定ボタン ![]() をクリックして、設定ウィンドウを開きます。今回は、設定オプションで出力形式を AAC に設定します。ほかに、出力先や、出力品質、変換スピードなどを設定することも可能です。
をクリックして、設定ウィンドウを開きます。今回は、設定オプションで出力形式を AAC に設定します。ほかに、出力先や、出力品質、変換スピードなどを設定することも可能です。
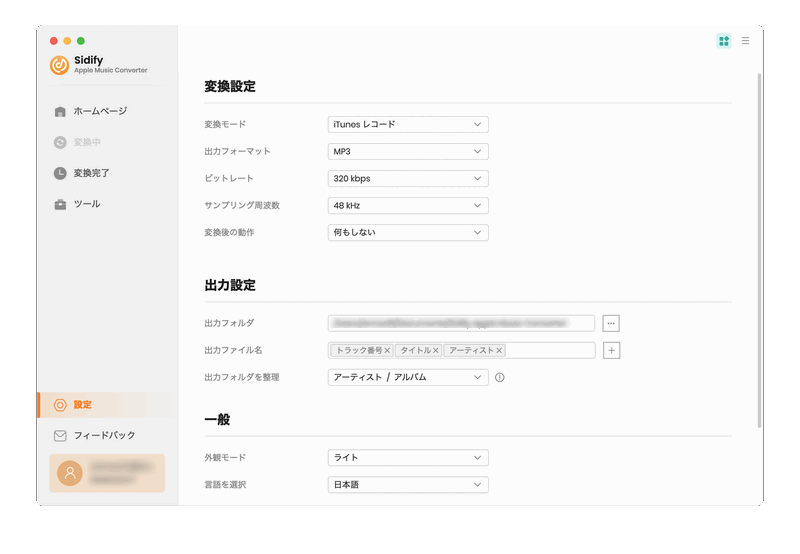
下にある「CONVERT」ボタンをクリックすれば、変換を開始できます。変換後、右上にある ![]() 履歴ボタンをクリックすることで、変換された曲を確認できます。曲の右側のフォルダのようなアイコンをクリックすれば、曲の保存フォルダを開くことができます。
履歴ボタンをクリックすることで、変換された曲を確認できます。曲の右側のフォルダのようなアイコンをクリックすれば、曲の保存フォルダを開くことができます。
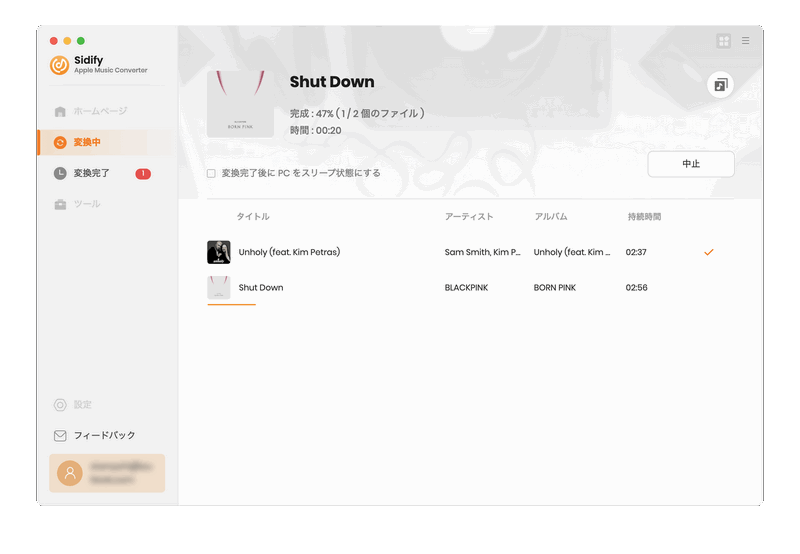
以上は、Apple Music の音楽を AAC に変換する方法のご紹介です。
ここで紹介させていただきましたApple Music 音楽変換はシェアウェアです。試用版では、1曲つき、1分間の変換制限があります。製品の全機能を利用するには、ライセンスキーを購入する必要があります。たった 566 円/月だけです。お得な年間プランも提供しています。
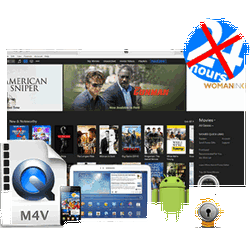 iTunes Store で購入、またはレンタルした映画、テレビ番組、MV を MP4、MOV、AVI などの動画形式に変換して永久に保存したいですか?iTunes M4V ムービー変換 をおススメします。これ一本を使えば、iTunes から購入・レンタルの映画、テレビ番組、MV を思う存分で楽しめます。無劣化かつ高速で変換実現します。さらに、5.1 サラウンドと多言語字幕にも完全に対応します。
iTunes Store で購入、またはレンタルした映画、テレビ番組、MV を MP4、MOV、AVI などの動画形式に変換して永久に保存したいですか?iTunes M4V ムービー変換 をおススメします。これ一本を使えば、iTunes から購入・レンタルの映画、テレビ番組、MV を思う存分で楽しめます。無劣化かつ高速で変換実現します。さらに、5.1 サラウンドと多言語字幕にも完全に対応します。
>> 詳細はこちら <<