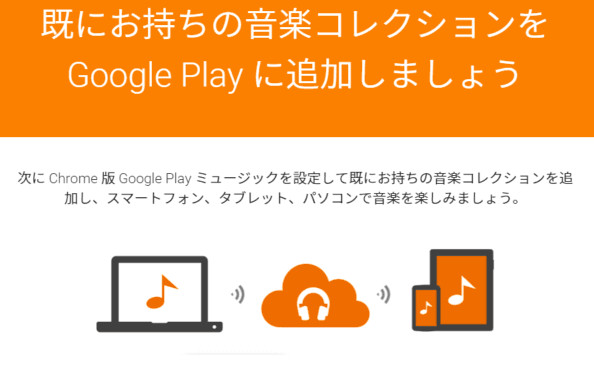
Google Play Music には、非課金ユーザーでも、自分がパソコン上などに持っている音楽を最大5万曲アップロードしてクラウド上に保存しておくという機能があります。さらに、クラウド上に保存した音楽をいつでもどこでも、ストリーミング再生したり、ダウンロードしてオフライン再生したりすることができます。
さて、Spotify、Apple Music での音楽を Google Play Music にアップロードすることは可能でしょうか?前回は Spotify からプレイリストを Google Play Music にアップロードする方法をご紹介しましたが、今回は、Apple Music での曲を Google Play Music にアップロードする方法をご紹介したいと思います。
活用事例:Spotify からプレイリストを Google Play Music にアップロードする方法

![]() プロの Apple Music 音楽録音ソフト。
プロの Apple Music 音楽録音ソフト。![]() Apple Music からダウンロードした曲を普通の MP3、AAC、WAV、AIFF、FLAC、ALAC、M4A などの形式に変換保存できる。
Apple Music からダウンロードした曲を普通の MP3、AAC、WAV、AIFF、FLAC、ALAC、M4A などの形式に変換保存できる。![]() アーティスト名、タイトル、アルバムなどの ID タグ情報をそのまま保持。
アーティスト名、タイトル、アルバムなどの ID タグ情報をそのまま保持。![]() Windows 版と Mac 版も用意。
Windows 版と Mac 版も用意。
>> Apple Music 音楽変換についてもっと詳しく知りたい方はこちらへ <<
下記のように、Windows 10 での操作を例にして、Apple Music 音楽変換を使って、Apple Music からダウンロードした曲を MP3 として PC に変換保存しておく手順をご案内します。同じような手順で Mac でも簡単にできます。
ステップ1:
PC の iTunes で Apple Music カタログから曲をダウンロードします。
Apple Music での曲を MP3 に変換保存するには、まず iTunes で Apple Music の楽曲をダウンロードする必要があります。Apple Music の会員登録 ID で iTunes にログインして、お好きな Apple Music の曲や、アルバムを探して、曲 / アルバムの右側にある雲のようなアイコン ![]() をクリックすることで、Apple Music から曲 / アルバムを簡単にダウンロードできます。
をクリックすることで、Apple Music から曲 / アルバムを簡単にダウンロードできます。
ステップ2:
Apple Music からダウンロードした曲を Apple Music 音楽変換 に追加します。
Apple Music 音楽変換 Windows 版を Windows PC にダウンロードしてインストールします。実行すると、自動的に iTunes が起動します。メイン画面は下記のように表示されます。
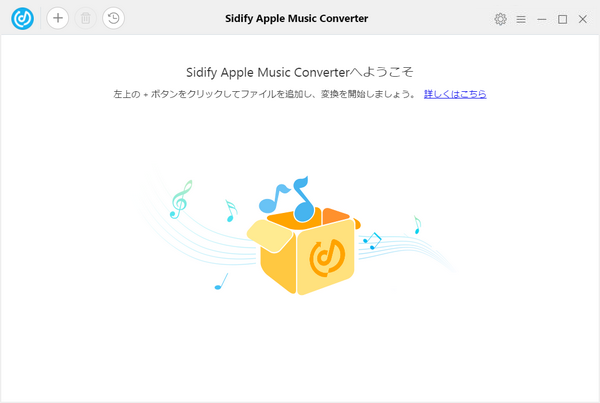
プログラムの左上の「+」をボタンクリックしすると、「iTunes ライブラリから選択」という画面が表示されます。曲や、アルバムを選択して「確認」ボタンをクリックすれば追加できます。「Shift/Ctrl」キーを押しながらクリックすることで複数の曲を選択可能です。
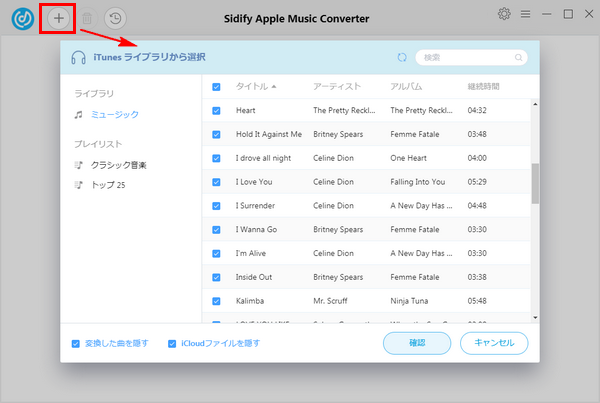
ステップ3:
設定ウィンドウを開き、出力形式、変換スピードと出力品質を設定します。
プログラムの右上にある歯車のような設定アイコンをクリックして、設定ウィンドウを開きます。出力先で、出力した曲の保存フォルダを変更でき、出力形式の MP3、M4A、WAV、FLAC から MP3 形式を選択します。勿論、ほかの出力形式を選択してもよいです。さらに、出力品質を 128kbps から 320kbps まで設定でき、変換スピードを 10 倍までアップすることもできます。出力品質を確保するため、変換スピードを下げることをおすすめします。
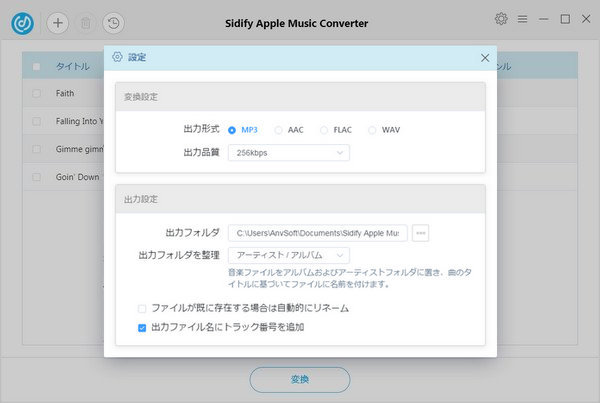
ステップ4:
変換ボタンをクリックして変換を開始します。
下部の「変換」ボタンをクリックして変換を開始します。自動的に指定した曲の録音、変換が行われます。変換が完了まで、しばらく待ちます。
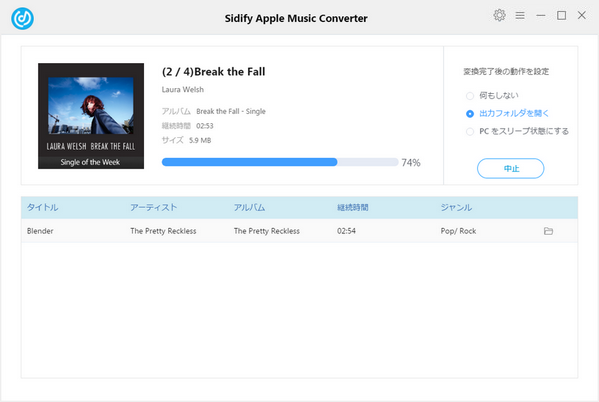
Google Play Music では、非課金ユーザーでも、PC から自分の楽曲を最大5万曲までクラウド上にアップロードする機能を使用することができます。
パソコンから楽曲を Google Play Music にアップロードするには、ますは、Google Chrome ブラウザで Google Play ミュージックというアドオンをインストールする必要があります。Chrome の拡張機能を開き、Google Play ミュージックを検索して、「Chrome に追加」をクリックしてアドオンをインストールします。
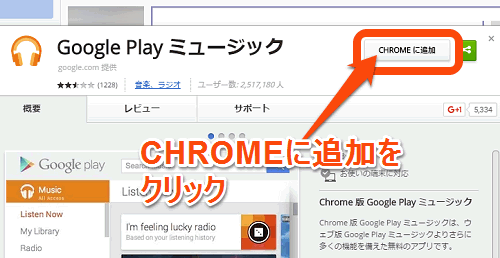
それから、Chrome を立ち上げ、Google Play ミュージックを起動します。左上の三本線の様なメニューボタンをクリックし、「音楽をアップロード」という項目をクリックします。
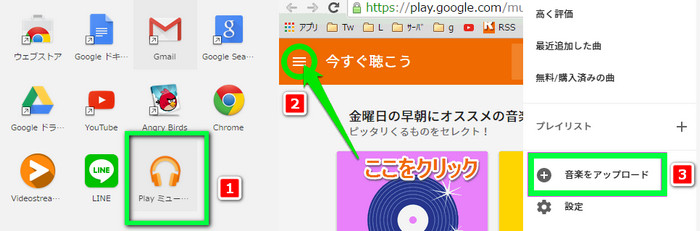
次は、「ここに曲やフォルダをドラッグ・・・」と書かれた画面になるので、変換済みの Spotify 音楽の保存場所から、音楽ファイルを選択して画面にドラッグします。するとアップロードが開始されます。
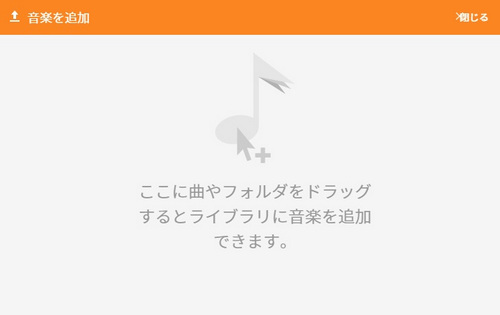
上記の方法で Apple Music での曲を Google play Music にアップロードして、スマートフォンや他のパソコンでも聞けるようになりました。もちろん、クラウドから曲を任意のデバイスにダウンロードしてオフライン聴くことも可能です。
さらに、Google Play ミュージックマネージャを使えば、パソコンから iTunes 音楽や、指定のフォルダにある音楽を全曲でアップロードすることができます。新たに曲をパソコンに保存するたびに、自動的にアップロードしてくれるので、非常に便利です。
以上は、Apple Music での曲や、アルバムを Google Play Music にアップロードする方法のご紹介になります。Apple Music 音楽変換を活用すれば、Apple Music からお気に入りの曲や、アルバムを永久に保存することができ、Google Play Music の無料アップロード機能を活用すれば、パソコンから大切な曲をクラウドにアップロードし、任意の端末、または PC でも音楽を視聴可能になります。
なお、この記事で紹介させていただく Apple Music 音楽変換はシェアウェアです。無料で試用できます。ただし、試用版では、1曲つき、1分間しか変換できません。試用された上、気に入ればかなり安い値段で正式版を購入して、試用版の利用制限を解除できます。
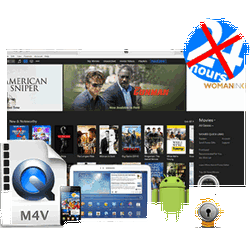 iTunes Store で購入、またはレンタルした映画、テレビ番組、MV を MP4、MOV、AVI などの動画形式に変換して永久に保存したいですか?iTunes M4V ムービー変換 をおススメします。これ一本を使えば、iTunes から購入・レンタルの映画、テレビ番組、MV を思う存分で楽しめます。無劣化かつ高速で変換実現します。さらに、5.1 サラウンドと多言語字幕にも完全に対応します。
iTunes Store で購入、またはレンタルした映画、テレビ番組、MV を MP4、MOV、AVI などの動画形式に変換して永久に保存したいですか?iTunes M4V ムービー変換 をおススメします。これ一本を使えば、iTunes から購入・レンタルの映画、テレビ番組、MV を思う存分で楽しめます。無劣化かつ高速で変換実現します。さらに、5.1 サラウンドと多言語字幕にも完全に対応します。
>> 詳細はこちら <<