VLC メディアプレイヤーとは、高機能なオープンソースのメディアプレイヤーです。非常に多くのメディアファイル用コーデックを内蔵しているため、多様なメディアファイルの再生が可能です。多くの人に愛用されています。
最近、キューアンドエーグループでこんな質問がよく寄せられました。「VLC メディアプレイヤーを使い慣れているから、Spotify で音楽を VLC メディアプレイヤーで再生したいですが、可能でしょうか? 」どうでしょうかね。下記の方法を参考にしてみてください。
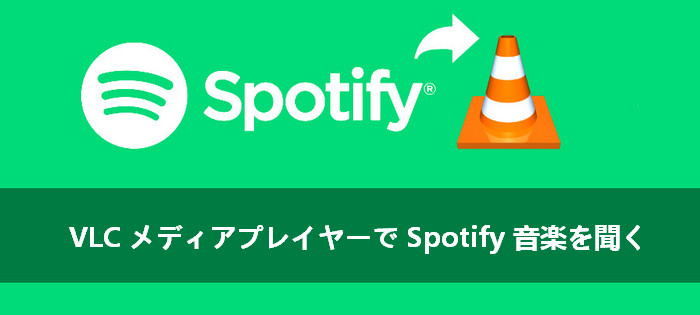
確か VLC メディアプレイヤーには変換機能がありますが、Spotify での音楽を VLC メディアプレイヤーで再生してみました。結局だめでした。それは、Spotify の音楽には DRM 保護がかかっているからです。VLC メディアプレイヤーは Spotify の DRM を読み込めないため、再生することができません。
必要なツール:Spotify 音楽変換
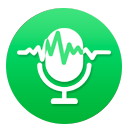 Spotify 音楽変換とは、Spotify 向け究極的な音楽変換ソフトです。
Spotify 無料プランか有料プランかを問わず、Spotify 音楽変換を使えば、手軽に Spotify から好きな音楽を MP3、AAC、WAV、AIFF、FLAC、ALAC に変換することができます。さらに、ID タグ情報もそのまま保持します。最高だと思います。
Spotify 音楽変換とは、Spotify 向け究極的な音楽変換ソフトです。
Spotify 無料プランか有料プランかを問わず、Spotify 音楽変換を使えば、手軽に Spotify から好きな音楽を MP3、AAC、WAV、AIFF、FLAC、ALAC に変換することができます。さらに、ID タグ情報もそのまま保持します。最高だと思います。
>> Spotify 音楽変換についてもっと詳しく知りたい方はこちらへ <<
下記のように、Windows OS で Spotify での音楽を MP3、AAC、WAV、AIFF、FLAC、ALAC に変換し、VLC メディアプレイヤーで再生する手順をご紹介します。同じような手順で Mac OS でもできます。
Spotify 音楽変換を PC にダウンロードしてインストールします。実行すると自動的に Spotify が起動します。実行後、下記のような画面が表示されます。
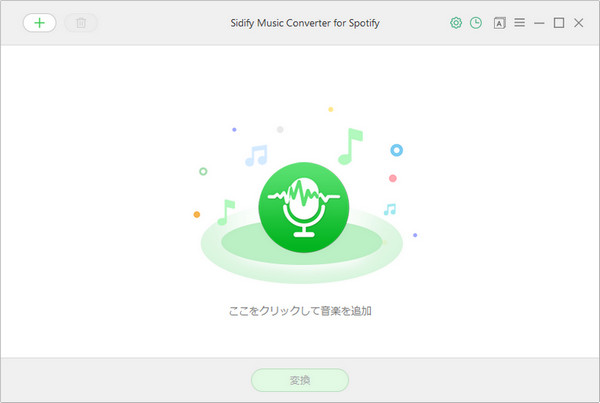
Spotify 音楽変換のメイン画面の左上にある「+」をクリックして音楽の追加ウィンドウを開きます。 変換しようとする音楽、またはプレイリストを Spotify から開かれたウィンドウにドロップして追加します。
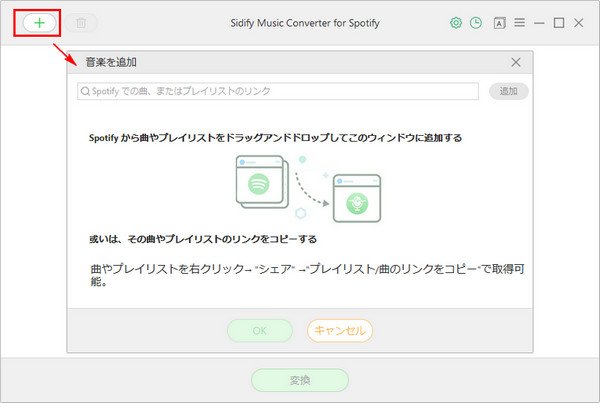
メイン画面の右上にある歯車のようなアイコンをクリックして、設定ウィンドウを開きます。出力形式の MP3、AAC、WAV、AIFF、FLAC、ALAC から一つを選択します。ほかに、出力フォルダ、出力品質の設定も可能です。「出力フォルダを整理」にチェックを入れれば、変換済みの曲はアーティスト順番で整理してくれます。そして、設定ウィンドウを閉じます。
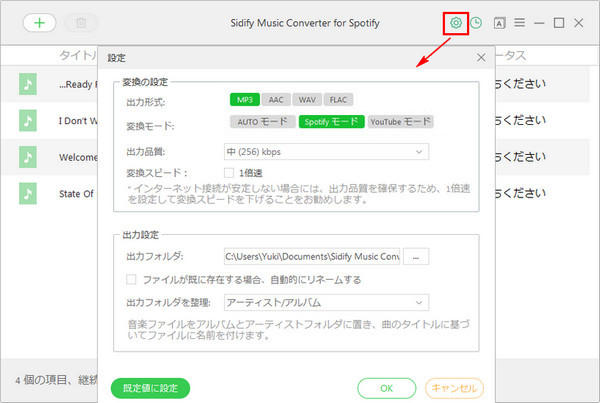
下部の「変換」ボタンをクリックして変換を開始します。すると、自動的に曲の変換作業が行われます。変換が完了まで、しばらく待ちます。
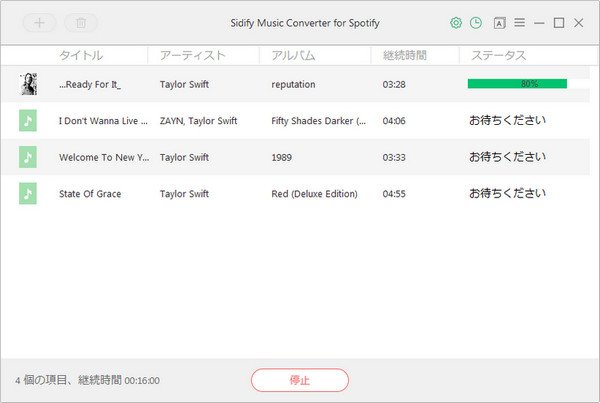
上記の手順で変換された音楽は DRM フリーですから、VLC メディアプレイヤーに導入すれば、簡単に再生することができます。
まずは、VLC メディアプレイヤーを実行します。そして、メニューバーから「メディア」をクリックし、「ファイルを開く」で変換済の Spotify 音楽を選択すれば、自由に再生できます。
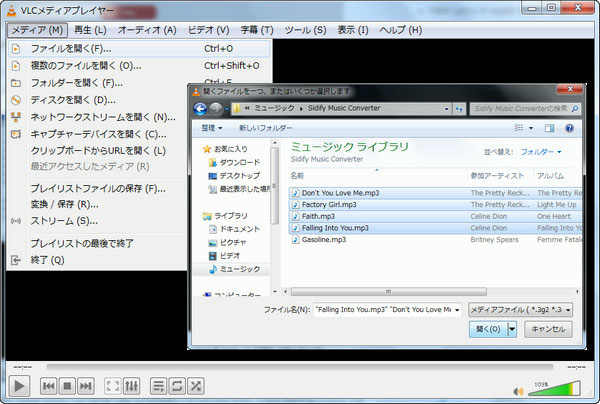
Spotify 音楽を VLC メディアプレイヤーでも再生できる方法についてのご紹介は以上です。
Spotify 音楽変換を活用すれば、Spotify から好きな曲だけではなく、お好みのプレイリストも自由に MP3 に変換して永久に保存できます。Spotify 無料プランでも Spotify から音楽をダウンロードし、オフラインでも楽しめます。もちろん、有料プレミアムプランでは、もっと品質の高い音楽を個人的保存できますね。
なお、この記事紹介させていただく Spotify 音楽変換はシェアウェアです。無料体験できます。気にいれば、購入可能です。
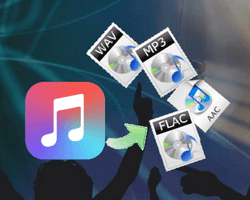 Apple Music からダウンロードした曲、またはアルバムを永久に保存したり、MP3 に変換して持ち歩いたりしたいですか?Apple Music 音楽変換を使えば、Apple Music での音楽を劣化せずに MP3 に変換することができます。さらに、WAV、AAC、FLAC などの出力形式も用意しています。
Apple Music からダウンロードした曲、またはアルバムを永久に保存したり、MP3 に変換して持ち歩いたりしたいですか?Apple Music 音楽変換を使えば、Apple Music での音楽を劣化せずに MP3 に変換することができます。さらに、WAV、AAC、FLAC などの出力形式も用意しています。
>> 詳細はこちら <<