

Spotify 音楽変換をダウンロード
「Spotify をシャッフル再生しようとしたところ、全ての曲で「このコンテンツは現在再生できません」と表示されます。どなたかご教示いただけませんでしょうか、困っています。」
Spotify は無料で音楽を聴き放題できる人気ストリーミングサービスとして、たくさんのユーザーに愛用されています。が、最近はネットではSpotifyユーザーからのSpotify が再生できないについての質問がよく見えます。「Spotify を聴こうとするとこのコンテンツは現在再生できませんと表示される」、「Spotifyのプレイリストが再生できない」、「Spotify の曲がグレー表示されている」「Spotify の音楽が急に聴けなくなった」...
ネットで色々と調べた上、たくさんの方を困らせるSpoitfyの不具合を解決するため、本記事では Spotify が再生できない原因と解決策をまとめて説明していきます。原因を解明して再度Spotifyを楽しめましょう!
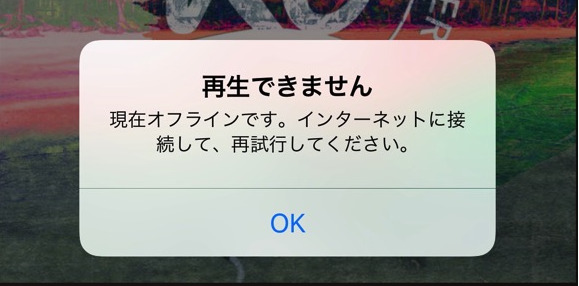
Spotify が再生できなくなったら、まず Spotify アプリを閉じて再実行してから、再度音楽を再生してください。解決しない場合、ご利用の Spotify アプリが最新バージョンであるかをご確認ください。
最新バージョンではない場合、Spotify の公式サイト、AppStore、Microsoft Store またはグーグルストアから Spotify を最新バージョンにアップデートしてください。
以上で解決できない場合、引き続き Spotify の曲が再生できなくなる原因と解決策をお読みください。
いくつかの資料を探して、Spotify の曲が再生できなくなるほとんどのケースでは Spotify の仕様変更による不具合です。詳細は以下のとおりです。
Spotify Free プランでは、スマホでの再生方式が「シャッフル再生(ランダム)」のみ対応しています。オンデマンド再生しようとすると、数十秒しか再生できません。他、Spotify Free アカウントだったら1時間に6回しか曲をスキップできません。
自宅、会社 PC で Spotify を利用したら、オンデマンド再生できます。Spotify Free プランは、スマホ版 Spotify ではかなり厳しく制限されています。故に無料アカウントでは Spotify の曲が再生できない問題が多発しています。
活用事例:Spotify Freeの制限を突破する方法をまとめ
Spotify 音楽を再生できるのは、一度にひとつのデバイスのみです。他のデバイスで Spotify 音楽の再生をはじめると、元のデバイスでの再生が一時停止されます。同時に複数台のデバイスに Spotify を利用しないようご注意ください。
Spotify では「この曲を非表示にする」はというブロック機能を用意しています。それは「この曲は今後再生しません」という意味です。特定の楽曲・アーティストに「この曲を再生できません」のメッセージがでる場合、Spotify のブロック機能が ON になっているからかもしれません。
Spotify Premium プランでは、「オフラインモード」という設定が利用できます。オンにすると、ダウンロードした楽曲以外の再生はできません。「Spotify は現在オフラインモードです」のメッセージが表示される場合は、「オフラインモード」がオンとなっているから、ダウンロードしていない Spotify プレイリストの曲が再生できないです。
Spotify にインポートしたローカル音楽ファイルは、通常、曲名の右には緑色の矢印マークがあります。それが再生できない場合、Spotify にインポートした音楽ファイルは Spotify のサポート音声形式であるかをご確認ください。Spotify では、.mp3、.mp4 および .m4p ファイルをサポートしています。
しかし、Spotify は動画を含む .mp4 ファイル、または iTunes ロスレス形式 (M4A) にサポートしていません。Apple Music から直接に Spotify に入れた曲は、制限の掛かっている保護されているフォーマットなので、Spotify で再生できません。
活用事例:制限を解除して Apple Music の音楽を Spotify に入れて再生する方法
Spotify には新しいコンテンツが毎日追加されています。様々な理由により、特に洋楽の場合、コンテンツの配信可能な時間や国が異なります。特定の楽曲・アーティスト名がグレー表示されて再生ができない場合は、日本版 Spotify での配信はまだ開始していないからです。
オンラインで Spotify を再生できない時、Spotify アプリではなく、ネットワークエラーが原因の場合もあります。通信環境、ネット接続をご確認ください。
著作権、契約変更、などが原因で、Spotify で配信している音楽、アルバムの所有者(歌手 / 所属会社)は、Spotify から配信曲を削除することがあり得ます。
Spotify から削除された配信曲は、再配信まで聴けなくなります。たとえ Spotify プレミアム会員がその曲を事前にダウンロードしたって、再生できません。Spotify 会員のダウンロード機能は一時保存に過ぎません。
デバイスのメモリの空き容量が不足となっている場合、Spotify アプリの利用にも影響が与えます。メモリ不足だと、Spotify アプリが正常に作動できないため、音楽が再生できないような不具合が出ます。Spotify から音楽をダウンロードすることもできなくなります。
Spotify アプリのバーションが最新版ではない場合、ずっと聴いている Spotify の音楽が再生できない、などの予測できない不具合がでる可能性があります。
常に最新版の Spotify アプリをご利用ください。
「Spotify の音楽が再生しているように見えるが、音が聞こえない、なぜ?」
マナーモードで、デバイスの音量がミュートとなっているから、Spotify の音楽が聴けません。
ブルートゥースイヤフォン、ブルートゥースステレオと接続している場合、サウンドデバイスがオンになっているかどうかもご確認ください。また、同時に複数のサウンドデバイスに接続しないでください。間違ったデバイスに接続したのもあり得ます。
Spotify で曲を再生できない場合、以下の対処法をお試しください。
対処法1Spotify アプリが最新バーションに更新したかを確認してから、アプリを再起動します。
対処法2Spotify アプリを再インストールして、Spotify アカウントをログアウトしてから再度ログインします。
注:再インストール後は、オフライン再生用の曲を改めてダウンロードする必要があります。
複数のデバイスで Spotify を同時に再生しないでください。
対処法3Spotify アプリがオフラインモードになっていないことを確認します。
対処法4ご利用するネット環境を確認します。
対処法5誤操作で Spotify で特定の歌手、アルバム、曲をブロックしたかを確認して、ブロックを取り消します。
対処法6別のデバイスやウェブプレーヤーで Spotify を再生してみてください。別のデバイスやウェブプレーヤーで再生できるなら、お使いのデバイスにだけ問題がある可能性が高いです。メモリに 250MB 以上の空き容量が必要なので、不要なファイルやアプリを削除して空き容量を増やすことをお勧めします。
ヒント:少なくともメモリには 250MB 以上の空き容量のあるデバイスで Spotify をご利用ください。
対処法7ミュートモードをオフにして、デバイスの音量を大きくしてください。外付けサウンドデバイスをご利用の場合、正しいブルートゥースステレオ、ブルートゥースイヤフォンに接続してご利用ください。
対処法8曲の再配信を待ちます。また、Apple Music、Amazon Music、YouTube Music でも Spotify の再生できない配信曲を探してみてください。別の音楽ストリーミングサービスに移行された可能性があります。
対処法9他の音楽配信サービスを利用する。ここで、「SoundCloud」をおすすめします。詳しくはここをクリック
以上で解決しない場合、究極的な対処法を紹介します。Spotifyが再生できない問題を100%回避できます。
Spotify でこの曲を再生できないというエラーが発生すると、すごく不便だと思ってませんか。ここでは、Spotify が再生できない問題を完全に解決する方法を紹介します。Spotify 「このコンテンツは現在再生できません」問題を回避するには、Spotify の音楽をMP3など汎用的な形式に変換してダウンロードするのが最適な解決方法です。好きな曲を Spotify から制限なしにダウロードして保存するなら、ローカルファイルとして永久にに再生できます。
Sidify Spotify 音楽変換を使って、Spotify から音楽を永久にダウンロードして、Spotify が再生できない問題を即解決します。
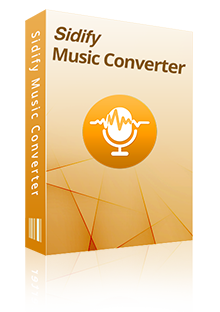
Sidify Spotify 音楽変換とは、高品質な録音・変換ソフトであり、Spotify から好きな曲、プレイリストやアルバムをダウンロードできます。
 Spotify から曲や、プレイリストを一括でダウンロード、変換!
Spotify から曲や、プレイリストを一括でダウンロード、変換! MP3、AAC、WAV、AIFF、FLAC、ALAC 形式に出力!
MP3、AAC、WAV、AIFF、FLAC、ALAC 形式に出力! 広告無し、プラグイン無し、強力な機能以外全部無し!
広告無し、プラグイン無し、強力な機能以外全部無し! 音質を落さない!曲のタグ情報も保持したまま!
音質を落さない!曲のタグ情報も保持したまま! CD への書き込み機能も搭載!
CD への書き込み機能も搭載!専用のSidify Spotify 音楽変換を使えば Spotify から音楽を簡単に変換して保存できます。この方法で、Spotify Free プランも音楽をダウンロードできます。
Step 1PC で Sidify Spotify 音楽変換を起動して、Spotify アプリか Spotify ウェブプレーヤーに接続します。
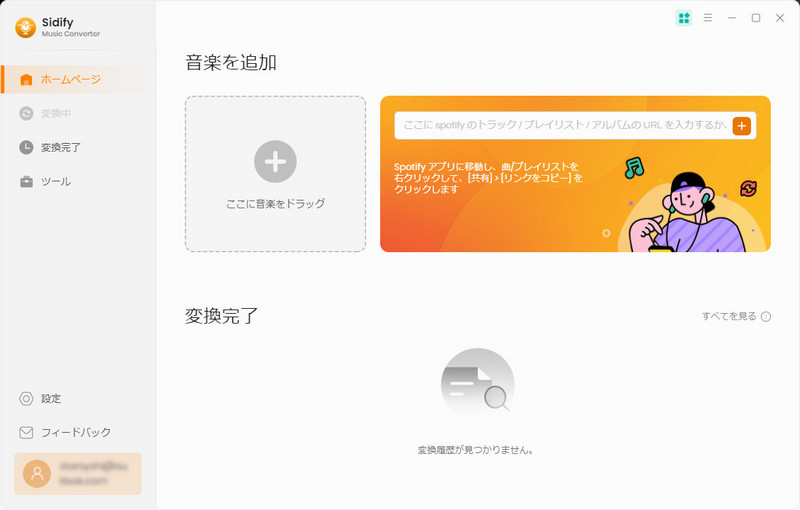
Step 2Spotify にログインして、Spotify からダウンロードしたい曲を Sidify Spotify 音楽変換ソフトに追加します。
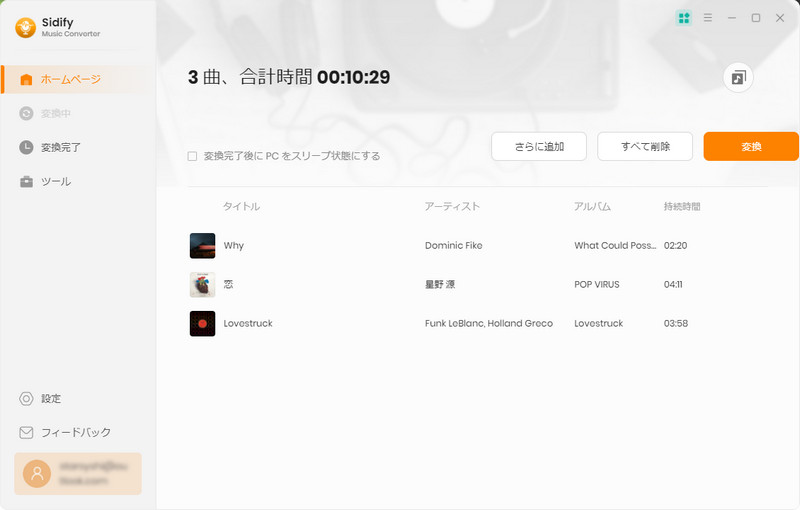
Step 3左下から設定ページに入り、出力形式を MP3 に設定し、変換モードを「Spotify レコード」か「ウェブプレーヤーモード」に設定します。曲の音質、出力フォルダは自由に設定できます。
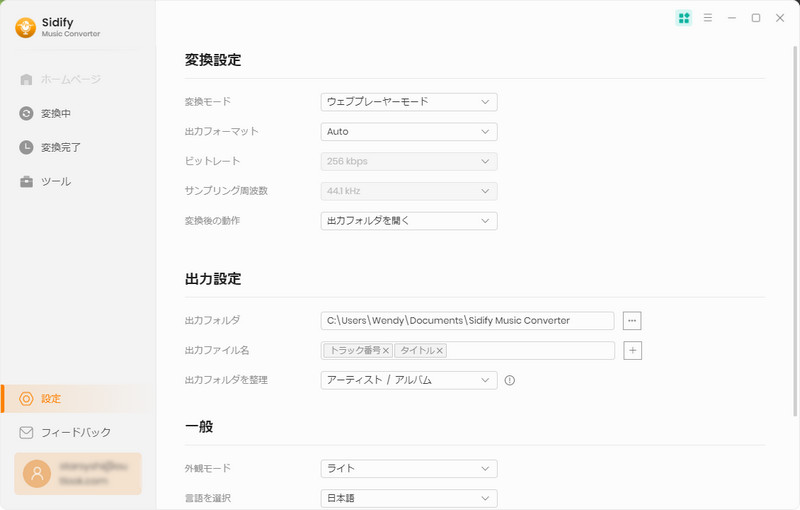
Step 4ホームページに戻り、「変換」ボタンをクリックして変換を開始します。変換済み後、ダウンロードした曲は PC で保存されます。
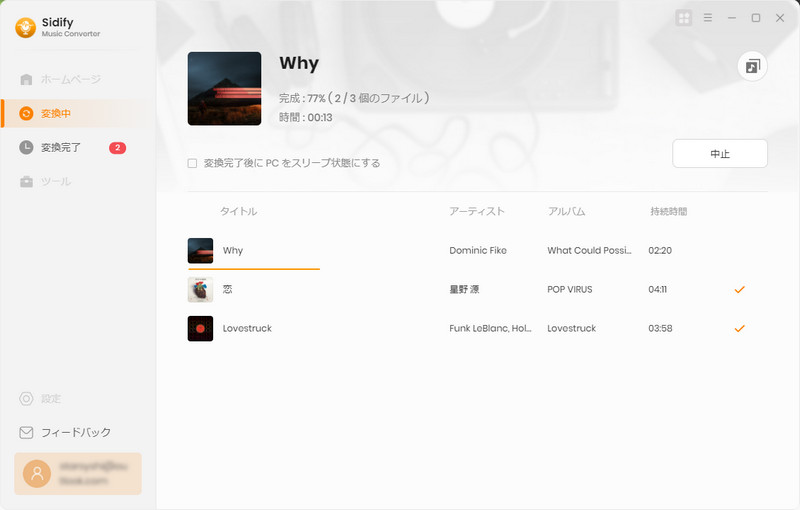
最後、左側にある時計のようなアイコンをクリックして、変換履歴を確認できます。
ここまで、変換済の Spotify 音楽は「この曲を再生できない」問題が発生されません。さらに変換後の Spotify の曲を CD に焼いたり、車で聴きたりことも簡単に実現できます。もちろん、これで Spotify の曲を Apple Music や Amazon Music、YouTube Music に入れて聴くことも可能となります。
ほとんどの場合は Spotify アプリでの一時的な不具合です。最新版に更新して、ネットワーク接続を確認して、アプリを閉じて再実行してみてください。また、曲が配信終了となった可能性もあります。どうしても気になる場合、Spotify サポートチームまでお問い合わせください。
シャッフル再生を Off にしてください。また、スマホ版 Spotify アプリを利用している場合、Spotify Free プランの無料制限として、spotify でプレイリスト以外の曲が流れることがあります。Spotify プレミアム会員になれば解決できます。
Spotify Free プランだけを利用したいなら、Sidify Spotify 音楽変換で Spotify プレイリストを PC にダウンロードして保存することで制限を解除し、お好きな曲順に Spotify のプレイリストを再生できます。Spotify プレミアム会員もこの方法を利用できます。
ネットワークに接続して、通信環境を最適に調整し、オフラインモードを Off にしてください。それで解決しない場合、Spotifyでグレー表示された曲は配信が終了したかも、Spotify で再生できなくなりました。Spotify グレー表示の曲の再生不可問題を回避するため、聴けるうちに Sidify Spotify 音楽変換でお気に入りの曲を MP3、WAV などの形式に変換して、ダウンロード保存しておくことを推奨します。
合わせて読みたい:Spotify Mod APK (Spotify クラック版) が動作しない?2025年最新解決策と代替案!
Spotify で曲の再生ができない原因と解決方法に関する解説は以上になります。OS バーション、ネットワーク接続、無料制限...などの点から考えて原因を探して、Spotify「このコンテンツは現在再生できません」問題を解決しましょう!
さらに、Sidify Spotify 音楽変換ソフトを利用して、Spotify から曲をダウンロードすれば、Spotify が再生できない問題を完全解決できます。それだけではなく、この方法でダウンロードした Spotify の曲は制限なしに iPhone、Android、PS4、MP3 プレーヤーなどのデバイスに入れて再生可能です。Sidify Spotify 音楽変換はシェアウェアです。無料でいっぱいお試しください。
ただし、試用版では、1曲つき、1分間しか変換できません。試用された上、気に入ればかなり安い値段で正式版を購入して、試用版の利用制限を解除できます。また、Sidify Spotify Converterの Windows 版や Mac 版をご購入の方には、特典として Android 版の完全版を無料でご利用いただけます。追加料金は一切かかりません。

Sidify All-In-One は Spotify、Apple Music、Amazon Music、Line Music、YouTube Music、Tidal、Deezer などに対応する一括の音楽変換ソフトです。最高音質でストリーミングの音楽を MP3、WAV、ALAC、AAC、FLAC、AIFF 形式に変換して永久に保存します。
Sidify All-In-One とは? >