

Apple Music 音楽変換をダウンロード
 ホーム > 記事一覧 > Apple Music 活用事例 > Apple Music を Spotify で再生
ホーム > 記事一覧 > Apple Music 活用事例 > Apple Music を Spotify で再生
Spotify は世界最大規模の定額制音楽ストリーミング配信サービスです。2016年9月29日、ついに日本に上陸しました。PC や、Mac、iPhone、タブレットなどの端末から4千万曲を楽しむことができます。同様サービスの Apple Music と違って、広告付きの無料プランも提供しております。
「Apple Music から Spotify に乗り換える予定ですが、Apple Music で聴いている曲を Spotify にインポートすることはできるのでしょうか?My Music に追加した曲を保存したり、Spotify アプリでも再生したりしたいですが...」
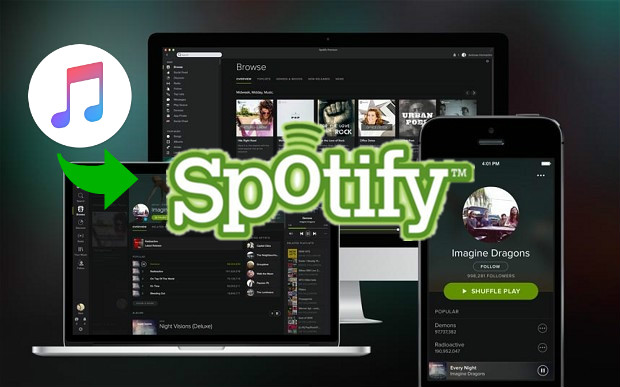
Apple Music から Spotify に乗り換えた方も少なくないと思いますので、今回は、Apple Music で聴ける曲、もしくはプレイリストを Spotify にインポートし、オフラインでも再生する方法をまとめてご紹介したいと思います。
ご存知でしょうか。Spotify はオンラインで様々な音楽を聴くことができるだけではなく、ミュージックプレイヤーとして使うこともできます。パソコンに保存されている音楽ファイルをインポートして、Spotify でも再生できます。こうなると、Apple Music からダウンロードした曲を Spotify でも再生できるということで理解してもよいでしょうか?実際に試してみたが、Apple Music での曲はインポートできたが Spotify では再生できませんでした。なぜなら、Apple Music での曲は DRM 保護がかかっているからです。Spotify では、.mp3 ファイルをサポートしているが、DRM 付きの曲はサポートしません。どうすれば、Apple Music からダウンロードした楽曲を Spotify にインポートして再生することができるのでしょうか?以下にその方法を解説します。
Apple Music での楽曲を Spotify でも再生するには、まずは Apple Music での曲を DRM フリーの MP3 形式に変換しておくことが必要です。ここでは、Apple Music 向けの MP3 変換ツールを借用して、Apple Music を MP3 に変換する手順をご紹介します。
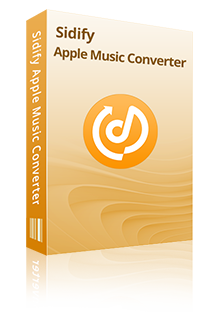
広告無し、プラグイン無し、強力な機能以外全部無し!
Apple Music 音楽変換を使えば、Apple Music からダウンロードした音楽をよく使われている音楽形式 MP3、AAC、WAV、AIFF、FLAC、ALAC、M4A などに高品質で変換できます。変換後、アーティスト名、アルバムなどの ID タグ情報をそのまま保持します。Apple Music と Apple Music 音楽変換を併用すれば、Apple Music を Spotify にインポートすることはかなり簡単です。詳細を見る >
以下に、Windows 10 で Apple Music 音楽変換を使って Apple Music からダウンロードした楽曲を MP3 に変換しておく手順を詳しく解説します。
Apple Music 音楽変換 Windows 版を PC にダウンロードしてインストールします。インストール後、実行します。メイン操作画面は以下の通りになります。
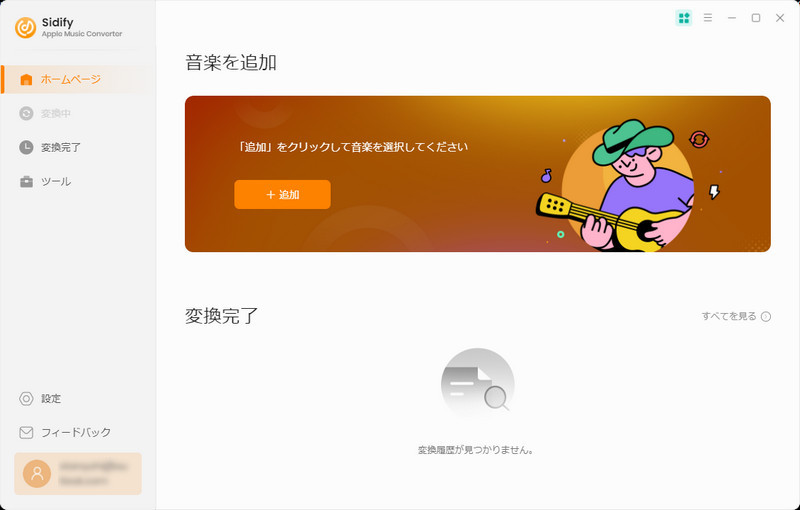
メイン画面の「+」をクリックしすると、「ライブラリ」とのウィンドウが表示されます。変換したい Apple Music を選択して「確認」をクリックします。ここに、左上隅のボックスにチェックを入れることで全ての曲を選択可能です。
Windows 版の場合、iTunes ライブラリに追加したら、ダウンロードしなくても変換可能です。
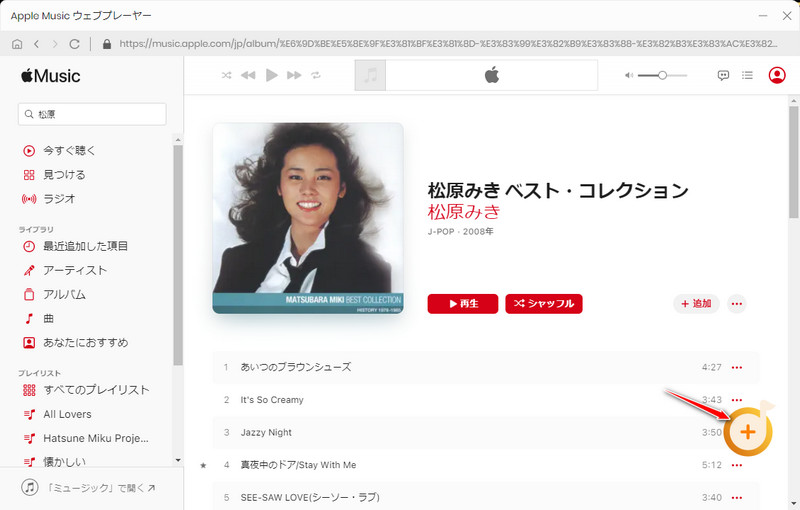
ヒント:追加ウィンドウの左下にある「変換した曲を隠す」をチェックすることで、変換済みの曲ファイルを追加ウィンドウに表示させないようにできます。また、「iCloud ファイルを隠す」にチェックを入れることで、ローカル PC にダウンロードされていない、iCloud に保存されている曲を非表示することができます。
右上にある歯車のようなアイコンをクリックして、設定ウィンドウを開きます。出力形式には MP3、AAC、WAV、AIFF、FLAC、ALAC があります。今回、MP3 との出力形式を選択します。また、変換モードには、「AUTO モード」、「iTunes レコード」及び「YouTube モード」が用意されています。ここでは、デフォルトの「iTunes レコード」に設定することをおすすめします。さらに、出力品質を 128kbps から 320kbps まで設定できます。出力フォルダを整理で、出力した曲をアーテストやアルバムなどの順番で整理してくれるオプションも選択できます。
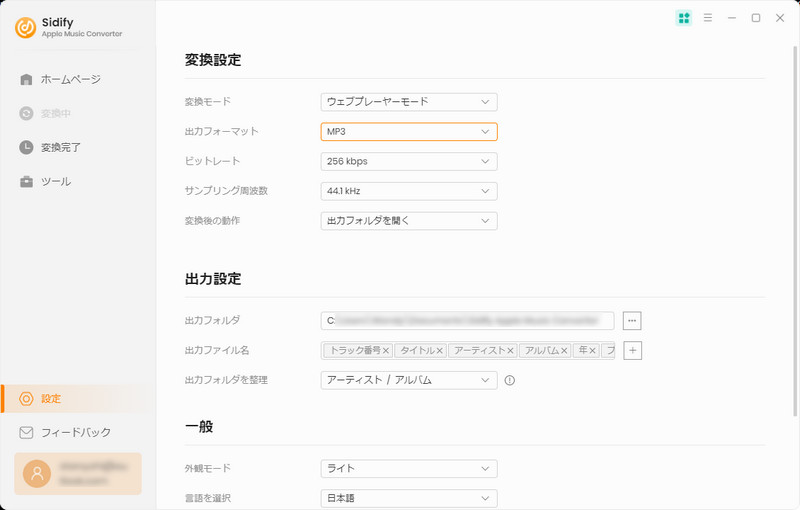
下部の「変換」ボタンをクリックして変換を開始します。変換する曲数によって、多少時間がかかる場合もありますので、しばらくお待ちください。
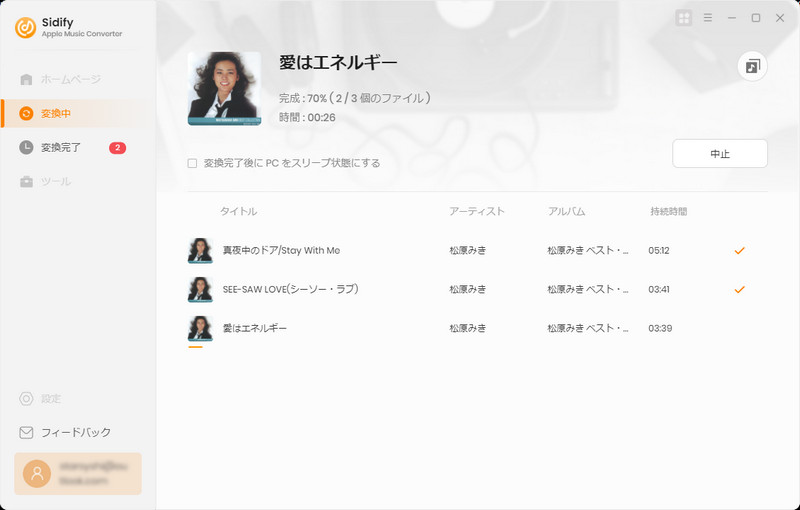
変換後、右上にある時計のようなアイコンをクリックすることで、変換履歴を確認できます。
変換された Apple Music は Spotify にインポートして普通に再生することができます。具体的に操作手順は以下に解説します。
Step 1Spotify アプリの設定を開きます。Spotify アプリを開き、画面の右上にある「・・・」をクリックし、「編集」 > 「環境設定」との順番でクリックします。
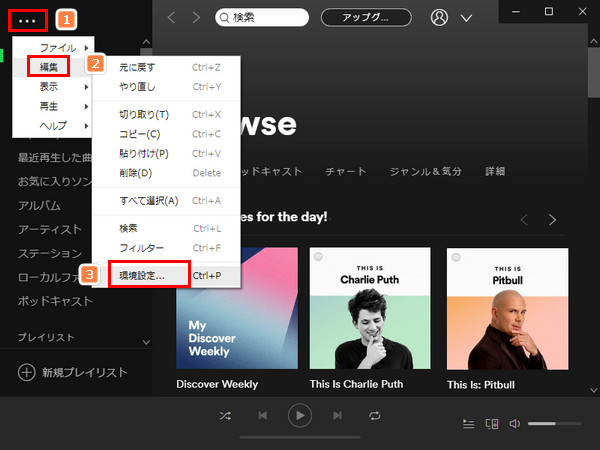
Step 2 Spotify アプリの設定を開きます。「ローカルファイル」が表示されるまで下にスクロールします。「同期先を追加」をクリックし、Spotify がプライベート用音楽ファイルにアクセスできるよう、変換された Apple Musci の保存フォルダを参照して選択します。すると、指定された Apple Music の フォルダにあるファイルは全て自動的に選択されます。
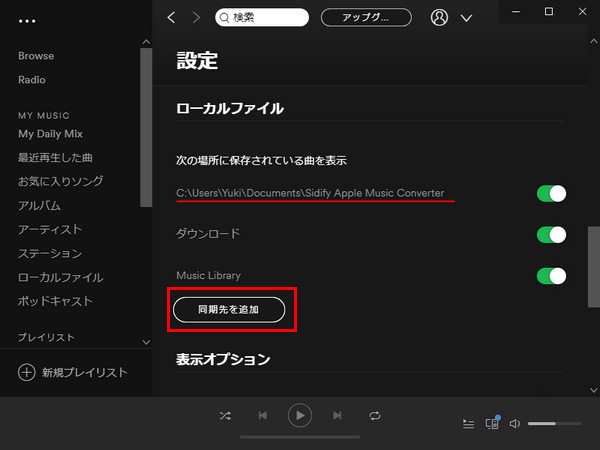
最後に、Spotify アプリの画面の左パネルにある「ローカルファイル」をクリックすることでインポートした Apple Music の曲を聴くことができます。
Apple Music を MP3 に変換しておき、そして Spotify にインポートする方法についてのご紹介は以上になります。上記の方法を活用すれば、Apple Music を任意のデバイスに入れたり、オフラインで再生したりすることも簡単に実現できます。さらに、Apple Music 音楽変換を併用し、通信量が気にせずに、Apple Music をもっと楽しめます。
なお、この記事で紹介させていただく Apple Music 音楽変換はシェアウェアです。試用版では、1曲つき、1分間しか変換できません。試用版の利用制限を解除するには、ライセンスキーを購入する必要があります。平均してたった 566円/月のお得な年間プランが提供しています。気に入れば購入できます。

Sidify All-In-One は Spotify、Apple Music、Amazon Music、Line Music、YouTube Music、Tidal、Deezer などに対応する一括の音楽変換ソフトです。最高音質でストリーミングの音楽を MP3、WAV、ALAC、AAC、FLAC、AIFF 形式に変換して永久に保存します。
Sidify All-In-One とは? >Apple Music 音楽変換
お勧め製品
Apple Music 活用事例
Spotify 活用事例
新着記事
Sidify が選ばれた理由

返金保証
全ての製品は返金保証をご提供しております。

安全な購入
支払う過程の全ての取引は SSL で保護されています。

100%安全と安心
全てのソフトがウィルスなしです。ダウンロードは100%安全。