

 ホーム >Spotify 音楽変換についてのよくある質問 > 失敗1001
ホーム >Spotify 音楽変換についてのよくある質問 > 失敗1001
Sidify の Spotify 音楽変換で音楽を変換時、失敗1001が発生した場合は、下記の対処方法を参考にしてください。
まずは、ご利用中のプログラムは最新バージョンであることを確認してください。最新バージョンではない場合は、ダウンロードセンターから最新版をインストールしてから、再度変換を行ってください。
すでに最新バージョンを利用されていることを確認した上で、下記の対処方法を参考にしてください。
ステップ1: Spotify アプリを単独で開いて、一曲を再生します。
ステップ2: Spotify アプリを終了します。
ステップ3: Sidify プログラムを実行して変換を行います。
上記の3つのステップで問題が解決されない場合は、下記の操作を行ってください。
Spotify から音楽を追加して、「変換ボタン」をクリックした直後、Spotify アプリで曲が再生しているかどうかを確認してください。

もし、再生ボタンが上記の画像のようにグレーになっている場合は、Spotify アプリで変換中の曲を手動で再生してください。うまく変換するには、下記の画像のように、曲が正しく再生できていることを確認してください。

ご注意: 複数の端末で同じアカウントを使って Spotify をログインしている場合は、Sidify で曲を上手く変換するため、、Spotify アプリで「接続デバイス」をチックして「再生中のデバイス このコンピューター」を選択してください。
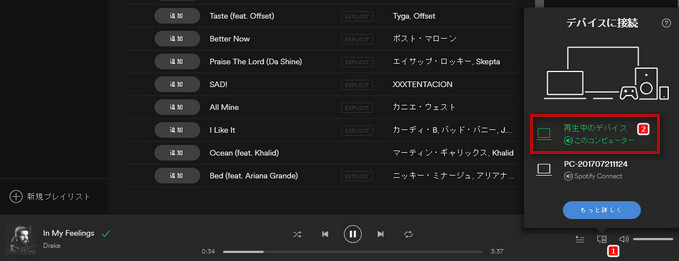
Sidify と Spotify アプリを終了して、下記のフォルダに保存されている Spotify のキャッシュファイルを全て削除してから、再度変換を行ってください。
C:¥Users¥ユーザー名¥AppData¥Local¥Spotify¥Data
上記の対応策で何度でも試してみましたが、問題が解決されないという場合は、プログラムのログファイルを添付してサポートチームに連絡してください。
ログファイルの取得手順:
Sidify Music Converter for Spotify >> 右上にあるメニューボタンをクリック >> ログファイルを開く との順番で操作し、Sidify Music Converter for Spotify.log と record.log を添付ファイルとして送付してください。
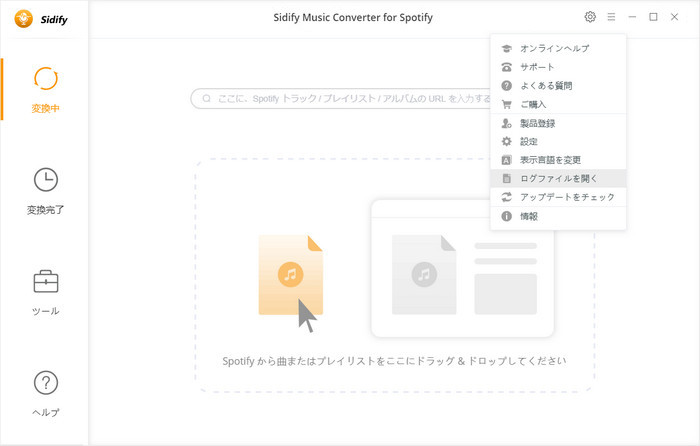
X(Twitter)、Facebook からも随時情報を発信してまいります。また、お問い合わせもお受けいたします。
X(Twitter): Sidify.JP
Facebook: Sidify.official.jp
Spotify 音楽変換についてのよくある質問をもっと読むには、こちらへ
Spotify 音楽変換
お勧め製品
Spotify 活用事例