

 ホーム >Spotify 音楽変換についてのよくある質問 > 失敗1002
ホーム >Spotify 音楽変換についてのよくある質問 > 失敗1002
Spotify 音楽変換 Windows 版を使用し、Spotify での音楽を変換中、失敗1002 が発生してしまった場合は、下記の対処方法を参考してください。
対処方法 1: オーディオ出力デバイスの接続が正常であることを確認
対処方法 2: 曲が Spotify で再生できることかどうか確認
サウンドカードのドライバについて:
一部の PC に対して、 Spotify で音楽を再生するため、 出力デバイスとの接続が大切です。お使いの場合、コンピュータがオーディオ出力デバイスに接続されていなかったら、Spotify で音楽を正常に再生できないことはもちろん、本製品で変換することもできなかった。そうすると、失敗1002 が発生してしまった。
![]() 上記の問題であれば、オーディオ出力デバイスを PC に接続することを確認します。 (例えば、イヤホン、 ステレオ...など)
上記の問題であれば、オーディオ出力デバイスを PC に接続することを確認します。 (例えば、イヤホン、 ステレオ...など)
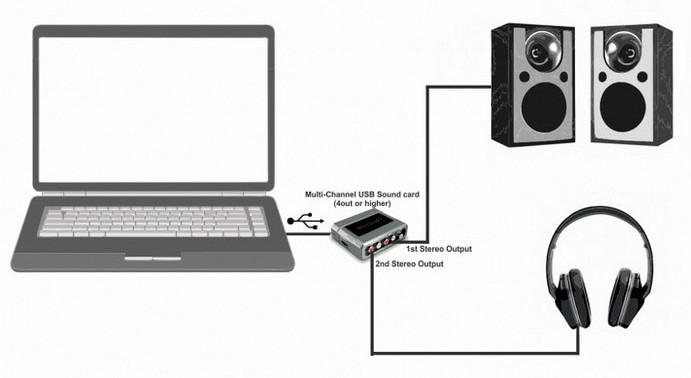
オーディオ出力デバイスの問題ではない場合、オリジナル曲が Spotify で再生できることかどうか確認してください。Spotifyで音楽を再生することができない場合、「この曲は利用できません、コンピュータ上でファイルがあれば....」というメッセージを表示されます。
その問題を修正するには、次の手順をご参照してください。
![]() Spotify をアンインストールしてから再インストールしてみてください。 ここで Spotify の最新バージョンをダウンロードします。
Spotify をアンインストールしてから再インストールしてみてください。 ここで Spotify の最新バージョンをダウンロードします。
![]() 或いは、Spotify でのローカルキャッシュを削除する。. 操作手順は下記のよう:
或いは、Spotify でのローカルキャッシュを削除する。. 操作手順は下記のよう:
Spotify のアプリを終了して、PC の「コンピューター」を開き、 >> 「ローカルディスク(C:)」 >> 「ユーザー」 >> 「ユーザー名」 >> 「AppData」 >> 「Roaming」 >> 「Spotify」 >> 「Users」 >> 「Spotify のユーザー名-user」との手順で、Spotify のローカルキャッシュの保存フォルダを開き、「local-files.bnk」という名前のファイルを削除してから、Spotify のアプリを再起動します。
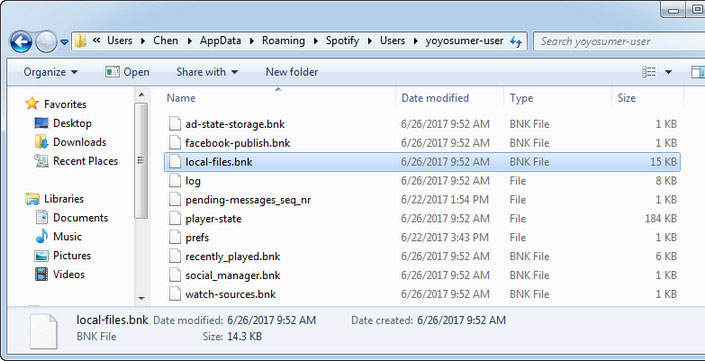
ご注意: Spotify アプリを手動で起動した場合は、Sidify プログラムを再実行して試してみてください。
上記の2つの対処方法で問題が解決できない場合は、ご使用する PC の OS 及びプログラムのログファイルを添付してサポートチームにご連絡ください。
プログラムのログファイルを取得する手順はこちらです。
Sidify Music Converter >> 右上にメニューボタンをクリック >> ログファイルを開く >> Sidify Music Converter for Spotify.log と record.log のことです。
この log.txt と record.log をメールの添付ファイルとしてご送付くださいますようお願い致します。有効な解決策が見つかるとすぐご連絡致します。
X(Twitter)、Facebook からも随時情報を発信してまいります。
X(Twitter): Sidify.JP
Facebook: Sidify.official.jp
Spotify 音楽変換についてのよくある質問をもっと読むには、こちらへ
Spotify 音楽変換
お勧め製品
Spotify 活用事例