

 ホーム >Spotify 音楽変換についてのよくある質問 > 失敗1004
ホーム >Spotify 音楽変換についてのよくある質問 > 失敗1004
Spotify 音楽変換 Windows 版を使用し、Spotify での音楽を変換中、失敗1004 が発生してしまった場合は、下記の対処方法を参考してください。
対処方法 1: 高音質ストリーミングのオプションを無効にする
対処方法 2: ローカルファイルの項目を全て無効にする
対処方法 3: Spotify のローカルキャッシュを削除する
対処方法 4: ハードウェア高速化を無効にする
「環境設定」 >> 「音質」 >> 「高音質ストリーミング」のオプションをオフにしてください。
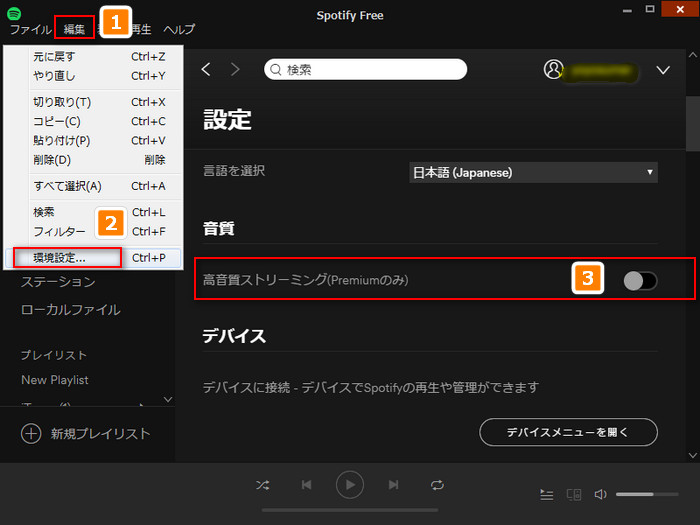
「環境設定」 >> 「ローカルファイル」の項目を全てをオフにしてください。
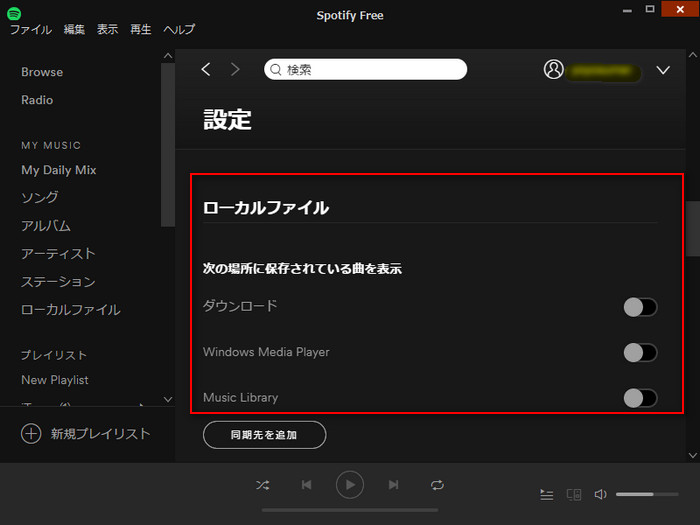
Spotify のアプリを終了して、PC の「コンピューター」を開き、 >> 「ローカルディスク(C:)」 >> 「ユーザー」 >> 「ユーザー名」 >> 「AppData」 >> 「Roaming」 >> 「Spotify」 >> 「Users」 >> 「Spotify のユーザー名-user」との手順で、Spotify のローカルキャッシュの保存フォルダを開き、「local-files.bnk」という名前のファイルを削除してから、Spotify のアプリを再起動します。
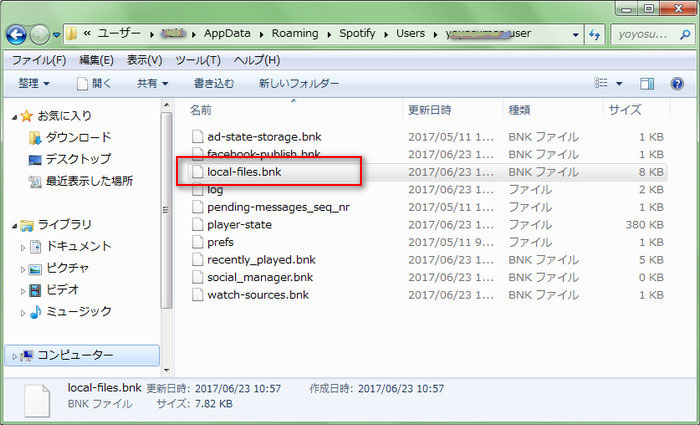
「環境設定」 >> 「詳細設定を表示する」 >> 「交換性」 >> 「ハードウェア高速化を有効化」オプションをオフにしてください。それから、Spotify のアプリを再起動して変更を適用します。
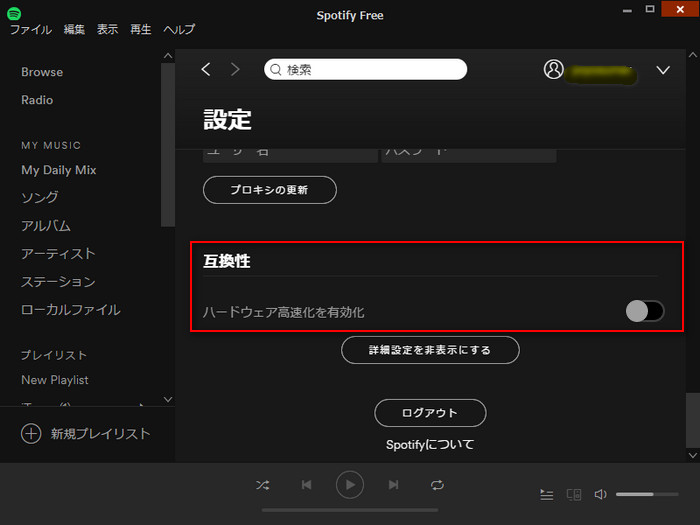
上記の4つの対処方法で問題が解決できない場合は、プログラムのログファイルを添付してサポートチームにご連絡ください。
プログラムのログファイルを取得する手順はこちらです。
Sidify Music Converter >> 右上にある四番目のメニューボタンをクリック >> ログファイルを開く >> すべてのことです。
このすべてのログファイル をメールの添付ファイルとしてご送付くださいますようお願い致します。有効な解決策が見つかるとすぐご連絡致します。
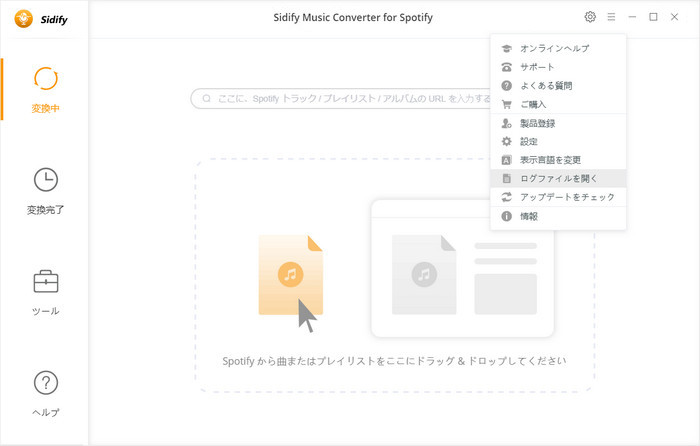
X(Twitter)、Facebook からも随時情報を発信してまいります。
X(Twitter): Sidify.JP
Facebook: Sidify.official.jp
Spotify 音楽変換についてのよくある質問をもっと読むには、こちらへ
Spotify 音楽変換
お勧め製品
Spotify 活用事例