

Sidify YouTube Music Converter Mac 版はシェアウェアで、無料体験ができます。体験版では、曲を1分間しか変換できません。1分の試用制限を解除するには、製品版を購入して、ライセンスキー登録を行う必要があります。
 ダウンロードセンターから、最新バージョンの Sidify YouTube Music Converter Mac 版を無料ダウンロードします。
ダウンロードセンターから、最新バージョンの Sidify YouTube Music Converter Mac 版を無料ダウンロードします。
 ここをクリックして、Sidify YouTube Music Converter Mac 版のライセンスキーを購入できます。
ここをクリックして、Sidify YouTube Music Converter Mac 版のライセンスキーを購入できます。
Step 1Sidify YouTube Music Converter Mac 版をダウンロードして起動します。メイン画面の左下の「製品登録」をクリックして登録画面に入ります。
Step 2受信された登録メールアドレスとライセンスキーをコピー&ペーストして登録を行えば OK です。
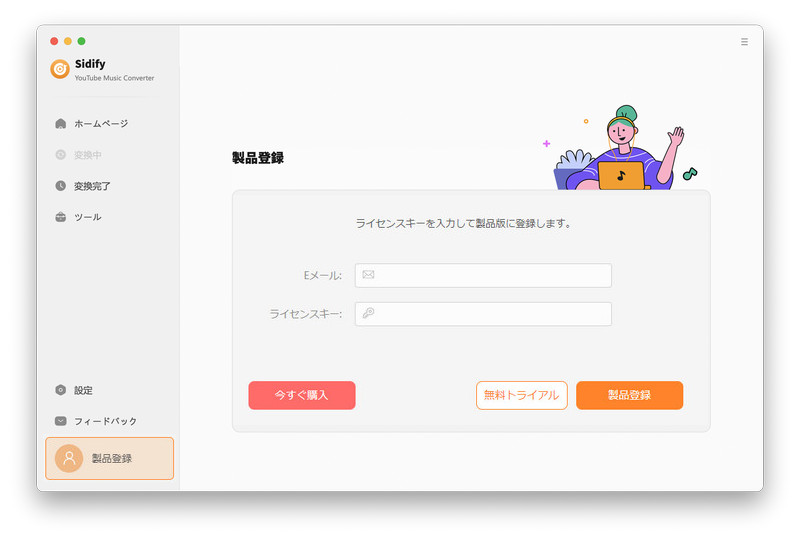
ご注意: インストールしたソフト(およびその OS バージョン)とご購入のライセンスキーとは一致していることをご確認ください。不一致の場合、登録できません。Windows OS と macOS のライセンスキーとは互換できません。誤入力を回避するため、手動入力しないで、コピーペーストして認証してください。入力時、空白文字がないことに注意してください。
Step 1Sidify YouTube Music Converter を実行します。
Sidify YouTube Music Converterを Mac にダウンロードしてインストールした後、起動します。
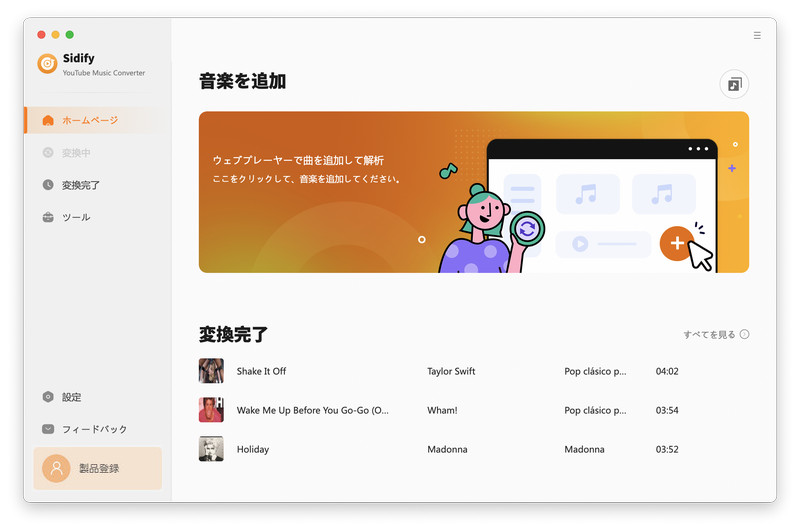
Step 2 YouTube Music ウェブプレーヤーから、曲、アルバム、プレイリストを Sidify に追加します。
Sidify YouTube Music Converter を実行すると、YouTube Music ウェブプレーヤーが自動的に連携実行されます。
※ YouTube Music Free アカウントと YouTube Premium アカウントのどちらも、Sidify YouTube Music Converter を使用して、YouTube 音楽をダウンロードしてオフライン再生できます。
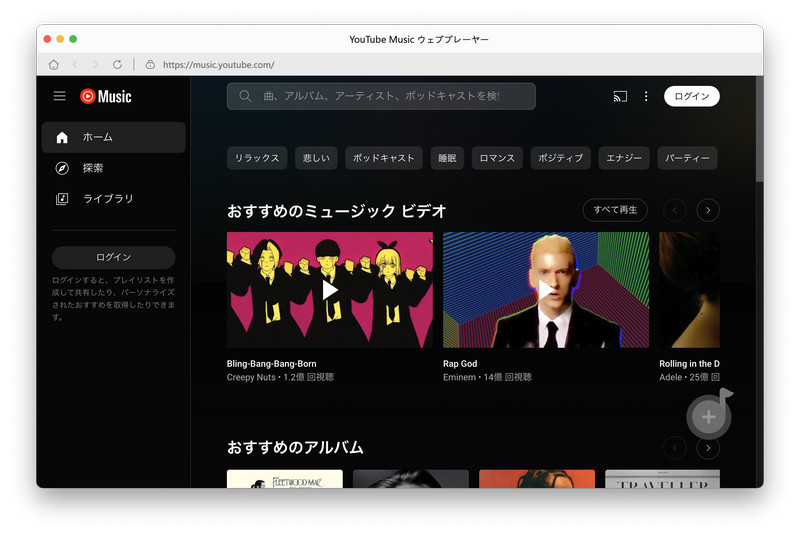
YouTube Music をログインして、お気に入りのアルバム、プレイリスト、曲の詳細ページに入り、右下の「+」アイコンを押し、音楽を Sidify の変換リストに追加します。
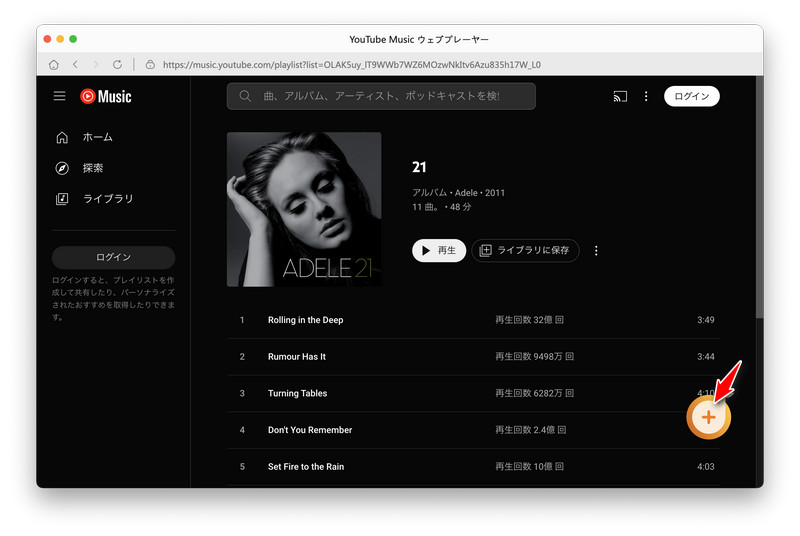
変換したい曲にチェック入れて「追加」をクリックして、YouTube の音楽を Sidify に追加ます。
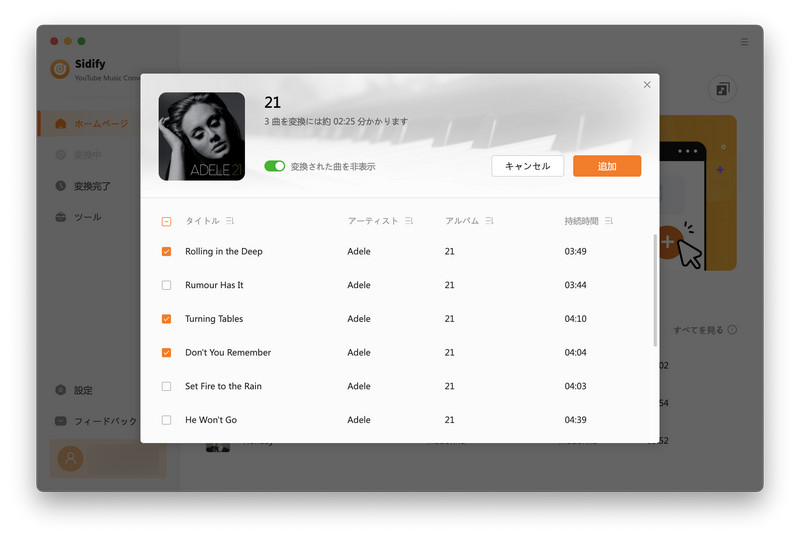
Step 3出力先、出力形式、ビットレートを設定します。
画面の左下の「設定」を押して、設定窓に入ります。
出力形式を MP3、AAC、WAV、AIFF、FLAC、ALAC に変更して、YouTube Music を指定の形式に変換して Mac に保存できます。
YouTube Music の最高音質 320kbps、48kHz に対応します。「歌詞を保存する」のチェックを入れて歌詞を保存できます。
他、出力フォルダ、出力ファイル名、出力フォルダのまとめ方などをカスタム設定できます。
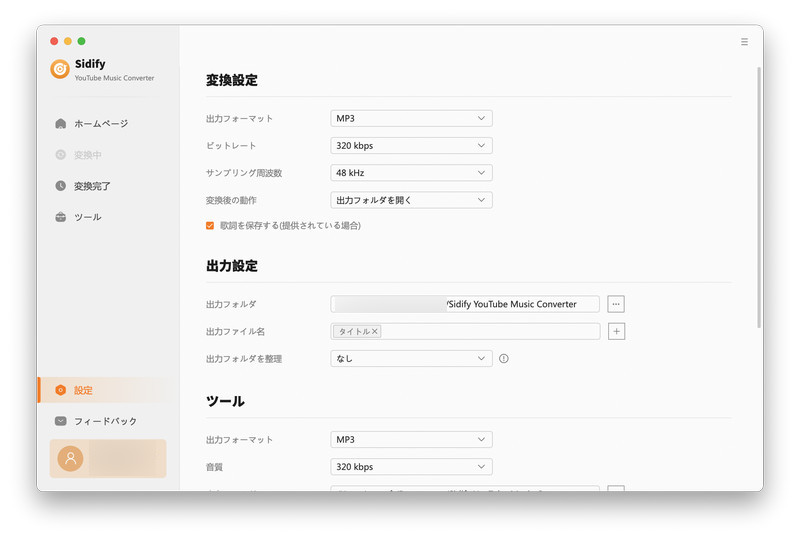
Step 4変換を開始します。
「ホームページ」に移動して、YouTube Music を変換します。
※「ミュージックビデオもダウンロードします」のチェックを入れて、最高 4K 画質で YouTube MV を Mac にダウンロードできます。
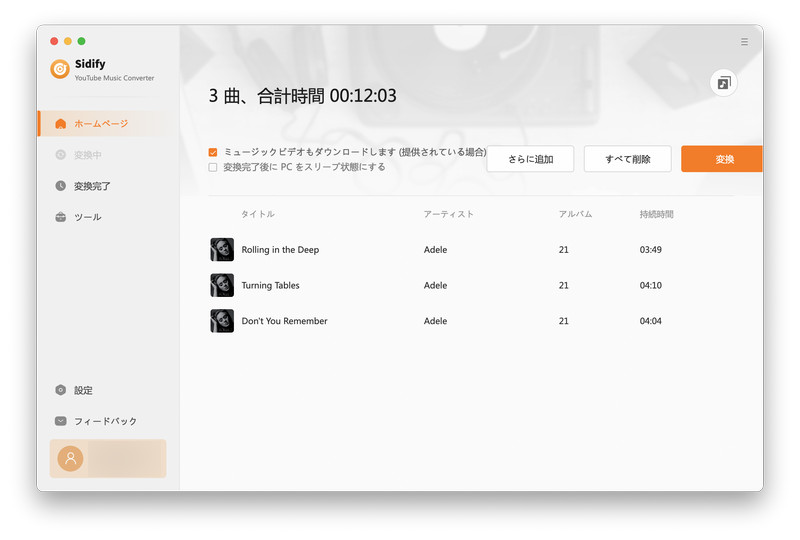
曲の追加が終わったら、「変換」をクリックして YouTube 音楽を MP3 に変換します。10 倍速の変換スピード、待ち時間を大幅に節約します。
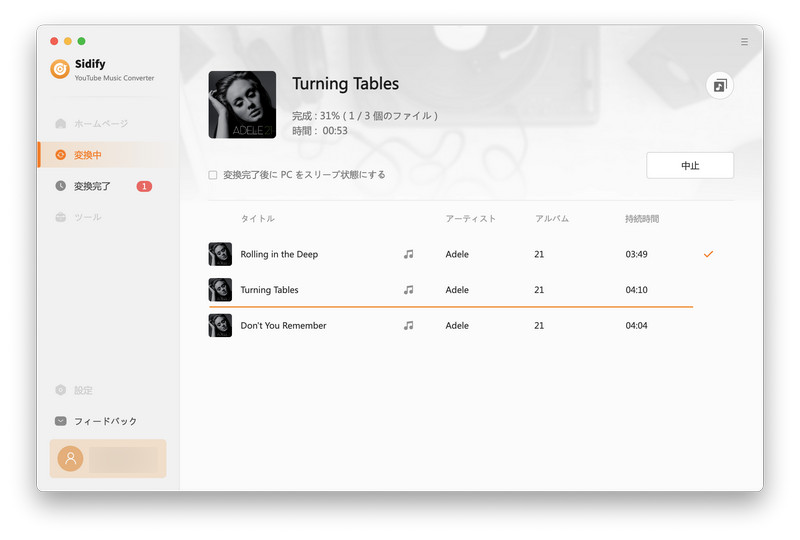
Step 5YouTube Music をオフラインで再生します。
変換後、「変換完了」のページに入り、変換した曲を確認できます。ここで、曲をダブルクリックして再生します。Sidify は YouTube Music のオフライン音楽プレーヤーとして利用できます。
さらに、上の四角アイコンを押して、「iTunes にエクスポート」、「タグ編集」などの操作もできます。
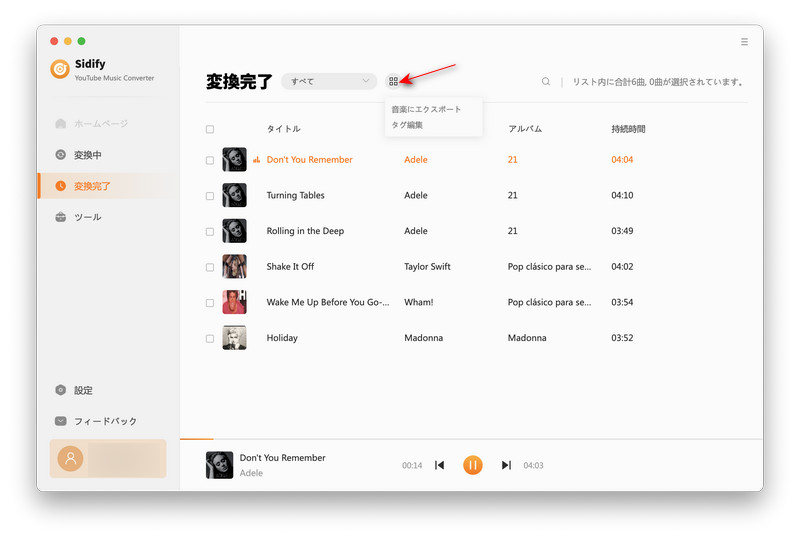
「ツール」はSidify の内蔵されたツールボックスです。「AA/AAX 変換」、「フォーマット変換」、「タグ編集」の機能があり、今後はさらに追加します。
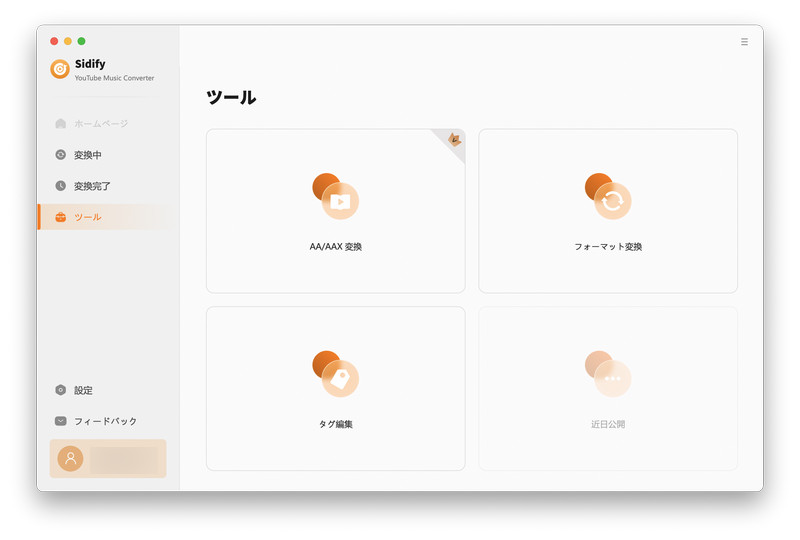
PC に保存したオーディオブックを MP3 に変換するなら、「AA/AAX 変換」を利用してください。オーディオブックのファイルを Sidify に入れて、MP3、M4A、M4B などの形式に変換できます。
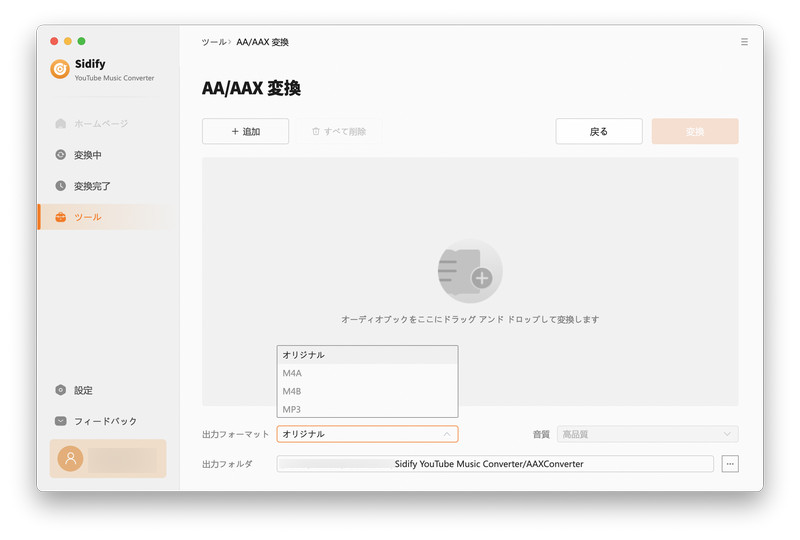
「ツール」の「フォーマット変換」を利用して、Mac に保存した任意の音楽ファイルを MP3、M4A、AAC、WAV、OGG などの形式に変換できます。
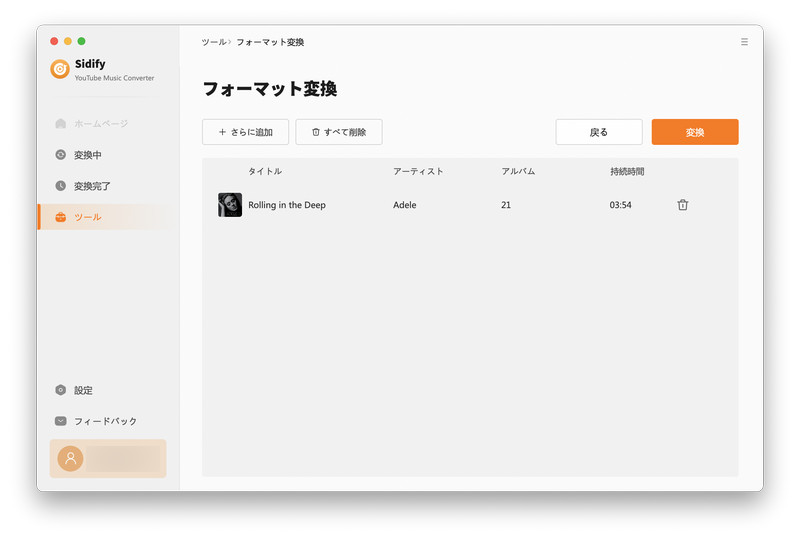
変換する前、設定ページの「ツール」で出力形式、音質、出力フォルダを設定してください。
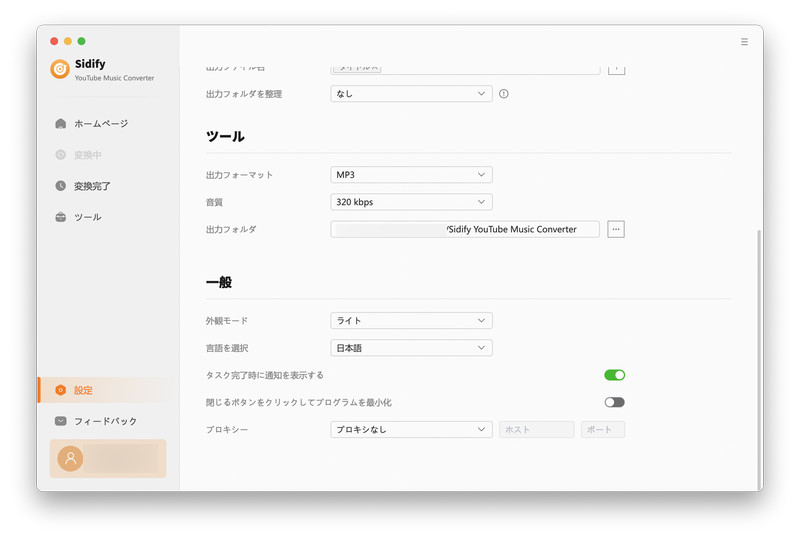
「ツール」の「タグ編集」では、Mac に保存した任意の曲のアートワーク、タイトル、時間、トラック番号などの ID3 タグを編集できます。
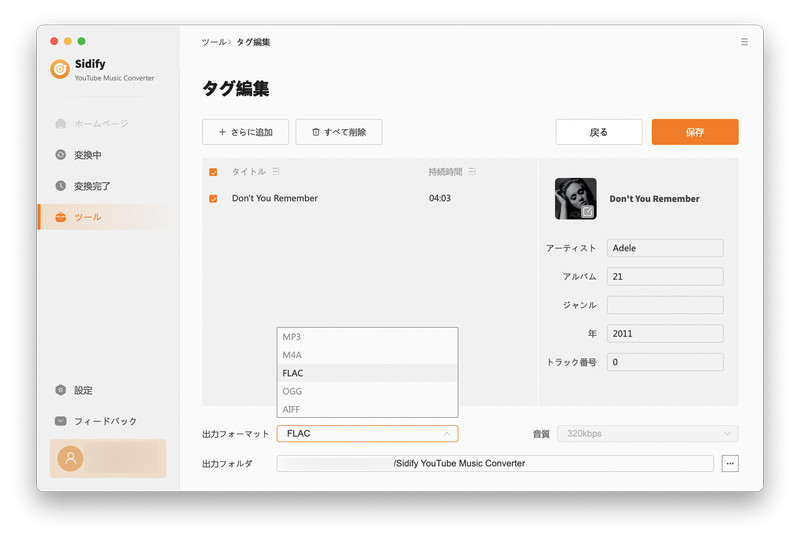
ライセンスキーで認証する必要があります。製品登録の方法を参照しながら、登録情報を入力して製品版にアップグレードしてください。
また、年間ライセンスの場合、サブスクリプションであるため、ライセンスの有効期限が切れると自動的に更新されます。その際、新しいライセンスキーが発行されます。登録画面を開いて、「更新・変更」 を押して、新しいライセンスキーを貼り付けて登録すれば完了です。新しいライセンスキーで認証しないと、自動的に認証されません。(自動更新を解除する方法をチェック>> )
ご注文が完了したら、ライセンスキーは商品として自動的にメールアドレス宛に即発行します。キャリアメール(@docomo.ne.jp、@ezweb.ne.jp、@i.softbank.jp など)やプロバイダーメール(@nifty.com、@~.plala.or.jp、@abc.hi-ho.ne.jp、@~.biglobe.ne.jpなど)をご利用の場合は、お手数ですが、弊社サポートからのメールを受信可能なようにあらかじめ設定をお願いいたします。
1時間でも未着の場合、サポートチーム [email protected] までご連絡ください。調べるため、ご注文の時のメールアドレス、製品名、Mac 版か Mac 版を教えてください。
ご購入のライセンスキーとインストールのソフトとは不一致の場合、認証できません。まず、Sidify YouTube Music Converter Mac 版をインストールしたかをご確認ください。OS バージョン(Windows、Mac)もご確認ください。
そして、登録情報はコピーペーストして認証してください。手動入力すると誤入力の可能性が高いです。それでも認証できない場合、サポートチーム [email protected] までご連絡ください。調べるため、登録失敗の全画面スクリーンショットをお願いします。
設定ページに入り、一般設定の「外観モード」にて、「ダーク」か「ライト」に切り替えてください。ダークは黒色で、ライトは白色です。
通用対策[1]最新版の変換ソフトを利用する
最新版ではない場合、ここをクリックして、最新バージョンをインストールしてください。そして、変換する曲が YouTube Music ウェブプレーヤーで再生できることを確認してから、変換を再試行してください。
通用対策[2]出力先をパソコンのフォルダに設定する
USB、ネットワークドライブ、OneDrive のような外付けの出力先に設定しないでください。音楽を PC にダウンロードしてまた転送できます。
通用対策[3]変換ソフトを完全に削除して再インストール
キャッシュの削除方法は以下のとおりです。
①アンインストールの窓の左下の「ソフトの設定を削除」のチェックを入れて、アンインストールします。
②完全に削除してから、公式サイトから最新バーションをインストールしてください。
通用対策[4]外付けデバイスが接続されていないことを確認する
外付けのオーディオデバイスや、USB ケーブル、Bluetooth の接続を解除してから PC を再起動して変換してください。
通用対策[5]Mac の場合、MJRecorder device という録音デバイスをアンインストールする
録音デバイスの削除方法は以下のとおりです。
①Sidify を実行して、メニュバーに表示される「ヘルプ」をクリックして、ドロップダウンリストから「録音デバイスをアンインストール」をクリックして削除できます。
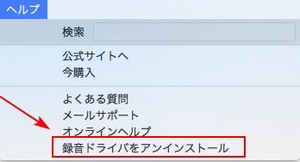
②ターミナルにて録音デバイス(MJRecorder device)を削除します。(詳しい操作流れは>>)
通用対策のすべての解決策を試しても解消しない場合、下記の情報を詳しく提供してサポートチームまでご連絡ください。