

YouTube Music Converter をダウンロード
アップルウォッチのユーザーは、よくそれを利用して音楽を聴いていますね。特に、運動する時、アップルウォッチで音楽を聴くのはスマホよりいっそう便利です。Apple Music をアップルウォッチで再生できるのは当然のことですが、実は YouTube Music も、いよいよアップルウォッチに登場しました!YouTube Music と Apple Musc と比べて一番注目のはやはりその限りなしの曲数ですね。しかも、無料アカウントでも好きに再生できます!これから、YouTube Music を Apple Watch で再生する方法、及び単体でもオフライン視聴する方法を紹介します。

活用事例:
YouTube Music と Apple Music どっちがいい? >>
YouTube Music 車で楽しむ八つの方法 >>
必要な事前準備:iPhone(ネット接続済)、Apple Watch、YouTube Music アプリ
残念ながら、YouTube Music アプリを使って、Apple Watch 単体でオンライン再生できないです。YouTube Music をオンデマンド再生する場合、iPhone を通じて操作することが必要です。
Step 1iPhone でYouTube Music アプリをインストールします。
Step 2iPhone の「Watch」アプリで、YouTube Music アプリをインストールします。
ツーステップで、Apple Watch で YouTube Music のアプリをインストールされました。ここで、Apple Watch をコントローラー(操作センター)のように認識れば良いです。つまり、「Apple Watch を使って iPhone の曲を再生する」という形になります。
YouTube Music プレミアム会員ではない場合、Apple Watch で iPhone をコントロールして、オンラインしかできないです。逆に、YouTube Music プレミアム会員の場合、iPhone に一時保存された曲は、Apple Watch でもオフライン再生できます!でも、それも Apple Watch を操作センタ―に使うに過ぎないです。本当に Apple Watch 単体で YouTube Music を再生することではありません。それが面倒だと思っているかもしれませんが、実は、Apple Watch 単体で YouTube Music をオフライン再生することが可能です。YouTube Music の音楽をダウンロードして、アップルウォッチに同期すれば解決できます。操作流れもとても簡単ですが、下記の手順でやってみましょう!
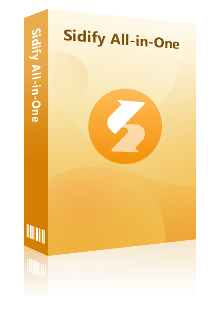
YouTube Music Converter は、YouTube Music の音楽を MP3、WAV、ALAC などに変換でき、簡単に Apple Watch に同期してオフライン再生できます。詳細 >>
 YouTube Music Free/Premium 全般対応!
YouTube Music Free/Premium 全般対応! YouTube Music を MP3/AAC/WAV/AIFF/FLAC/ALAC に変換!
YouTube Music を MP3/AAC/WAV/AIFF/FLAC/ALAC に変換! 10倍速変換を実現!時間を大幅に節約。
10倍速変換を実現!時間を大幅に節約。 音楽の ID3 タグ情報をそのまま保持!
音楽の ID3 タグ情報をそのまま保持! 広告も、プラグインも無しで、ご安心ください。
広告も、プラグインも無しで、ご安心ください。YouTube Music 変換ソフトをお使いの Windows パソコンまたは Mac にダウンロードしてインストールします。アプリを実行して、YouTube Music ウェブプレイヤーにアクセスしてサインインします。YouTube Music のプレミアム会員でなくても音楽を変換できますのでご安心ください。
Apple Watch で再生できる音楽形式は iPhone のと同じで、MP3、M4A、WAV と AIFF になります。左下から設定窓を開きます。出力形式には MP3、AAC、WAV、FLAC、AIFF、ALAC などが用意されています。正しいフォーマットを選択してください。例としてよく使われる MP3 形式にします。「出力ファイル名」で曲の ID3 タグを編集できます。また、「出力フォルダを整理」で、変換された曲をアーティストや、アルバムなどの順に保存することができます。
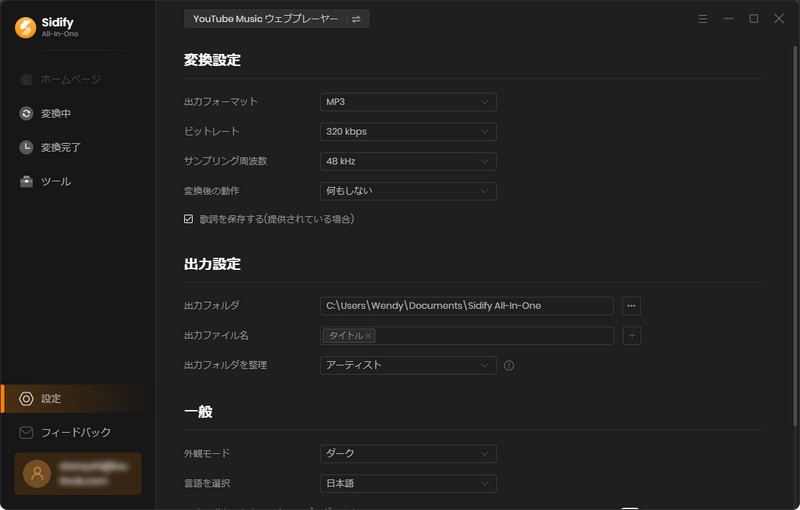
YouTube Music Converter で Apple Watch に入れたい YouTube 音楽を検索するか、普段聴いているアルバム、プレイリストを開きます。左上部にある「検索」機能で、目的の曲を探します。
曲や、アルバム、プレイリストの表示画面から、右側にある音符のようなアイコンをクリックすると、アルバムや、プレイリストの全体が読み込まれ、メイン画面にリストされます。
左上の「変換された曲を非表示」オプションをオンにして、重複変換を回避します。ダウンロード・変換したい音楽を確認してから、下部の「変換」ボタンをクリックして、変換を開始します。
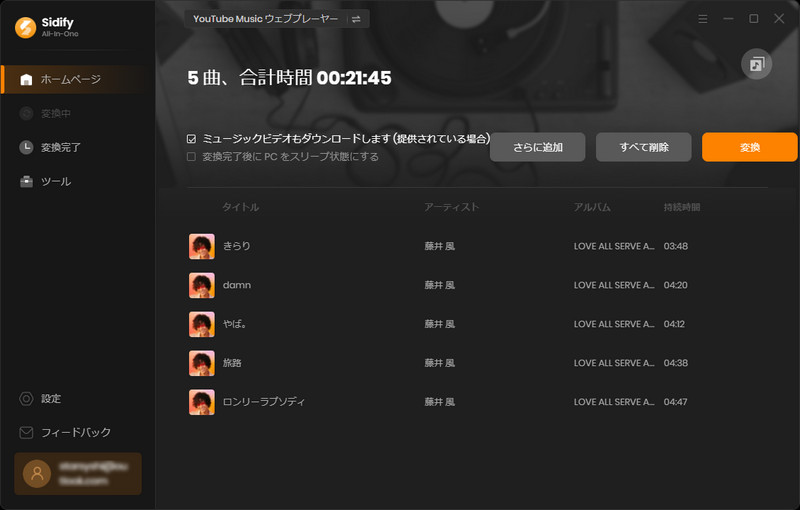
すると、YouTube Music Premium 音楽のダウンロード、変換が自動的に行われます。10倍速で変換するので、しばらく待つと完了します。変換完了後、右上部の時計のようなアイコンをクリックすれば、変換履歴を確認しましょう。
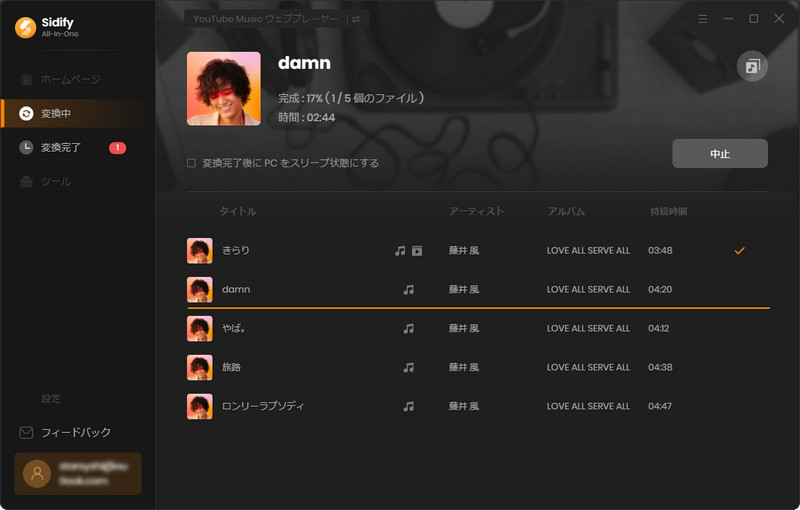
また、変換履歴では、変換された曲をオフライン再生できます。さて、出力フォルダを開き、ダウンロードされた曲を整理して、Apple Music に入れます!
先ほど紹介したように、Apple Watch が iPhone と連携利用するものなので、同期することは iPhone を通じて実現します。でも、同期完了後、Apple Watch 単体で楽しめます。これから、YouTube Music を Apple Watch に同期(転送)する方法を説明します。
Step 1iTunes/ミュージックアプリ(Mac の場合)を利用して、変換後の YouTuben Music を iPhone に同期します。
Step 2Apple Watch を充電して、iPhone で「設定」>「Bluetooth」の順に選択し、「Bluetooth」をオンにしください。
Step 3iPhone で Watch アプリを開いて、「マイウォッチ」タブをタップします。
Step 4「ミュージック」>「ミュージックを追加」の順にタップします。
Step 5同期したい YouTube Music の曲またはプレイリストを選択します。
同期完了すると、Apple Watch の「ミュージック」を開いてください。同期させたプレイリストをタップして、該当する曲を長押し、再生ソースの選択画面が開きます。「ソース」をタップして、「再生するミュージックのソースを選択してください」という画面に切り替わります。ここで再生ソースを Apple Watch へと変更しましょう。これで、ブルトゥス接続のヘットフォンかイヤホンを使って、Apple Watch 単体で YouTube Music の曲を楽しめます!
今回は YouTube Music を Apple Watch で再生する方法を紹介しました。一つ目は YouTube Music アプリと iPhone を利用して Apple Watch で(コントロール)再生することです。もう一つは、YouTube Music をダウンロードして Apple Watch に同期して、iPhone がなくても単体でオフライン再生する方法です。一般的には YouTube Music が Apple Watch 単体で使えないですが、YouTube Music をダウンロードして Apple Watch に同期すれば、Apple Watch 単体で聴けます!iPhone との連携から解放できますし、とても便利です。
YouTube Music Downloader を使って、YouTube Music の無料プランと有料プランを問わず、YouTube Music から音楽を変換して保存きます。変換された YouTube Music は、MP3 に転送したり、CD に焼いたりするのが簡単にできます。無料試しもありますので、ぜひ試してみてください!最後、この文章を気に入っていただけたら、X(Twitter)や Facebook でシェアをお願いします。
無料版では、1曲ずつ1分間変換できますので、お気軽に動作を検証してください。お気にいれば、ライセンスキーを購入して、全機能を楽しんでください。