

Amaozn Music 変換は、Amazon Prime 、Amazon Music Unlimited および Amazon Music HD から音楽をダウンロードするためのプロフェッショナルツールです。これを使用して、アーティスト、アルバム、プレイリストを10倍速でダウンロードして、MP3、AAC、WAV、AIFF、FLAC、ALAC、または AIFF に変換できます。また、ID3 タグ識別技術を採用して、タイトル、アートワーク、アーティスト、アルバムなど ID3 タグ情報をそのままに保持できます。
Amazon Music 音楽変換はシェアウェアです。無料体験ができます。体験版では、曲ごと1分しか変換できません。1分の試用制限を解除するには、製品版を購入して、ライセンスキー登録を行う必要があります。
Step 1Amazon Music 音楽変換をダウンロードして起動します。メイン画面の左下に表示されるアイコンをクリックして登録画面に入ります。
Step 2メールアドレスと受信されたライセンスキーをコピー&ペーストして登録を行えば OK です。
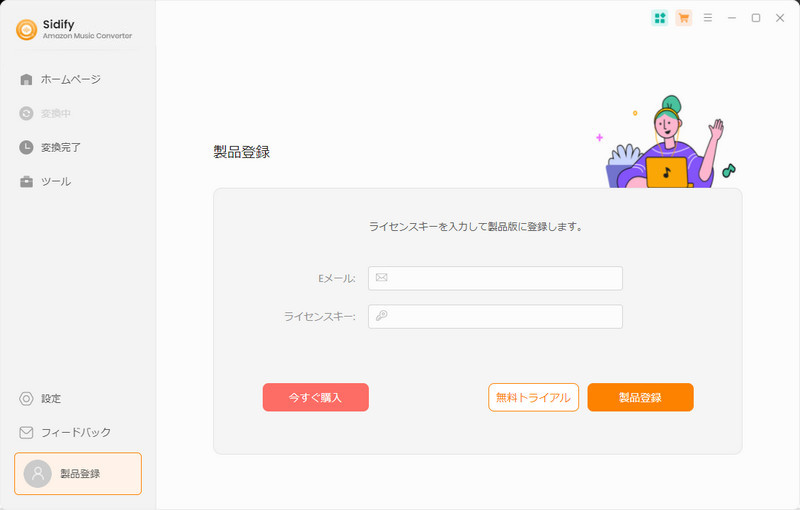
ご注意: 登録情報を入力時、スペースがないこと、ご購入のライセンスキーとソフトとは一致していることを確認してください。
Step 1Amazon Music 音楽変換を実行します。
Amazon Music 音楽変換を Windows PC にダウンロードしてインストールした後、起動します。初回実行の場合、APP / Webplayer 二つの音楽の録音ソースが用意され、どちらかにしてメイン画面に入ります。
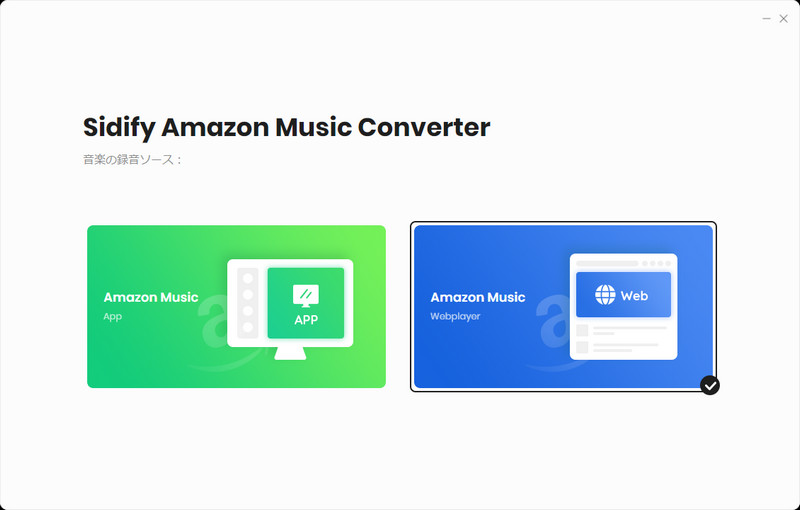
APP: 最高音質 Ultra HD で曲をダウンロードしたいなら、「アプリから変換」を選んでください。
Webplayer: 最速で曲をダウンロードしたいなら、「ウェブプレイヤーから変換」を選んでください。
音楽の録音ソースの変更: 画面右上の録音ソースの切替アイコンを押して、変更できます。
Step 2Amazon Music から音楽を変換リストに追加します。
APPに入ると、同時に、Amazon Music アプリ(インストール必要)が自動に起動します。Amazon Music アプリからアルバム、プレイリスト、曲を Sidify にドラッグドロップして、自動解析、リストされます。
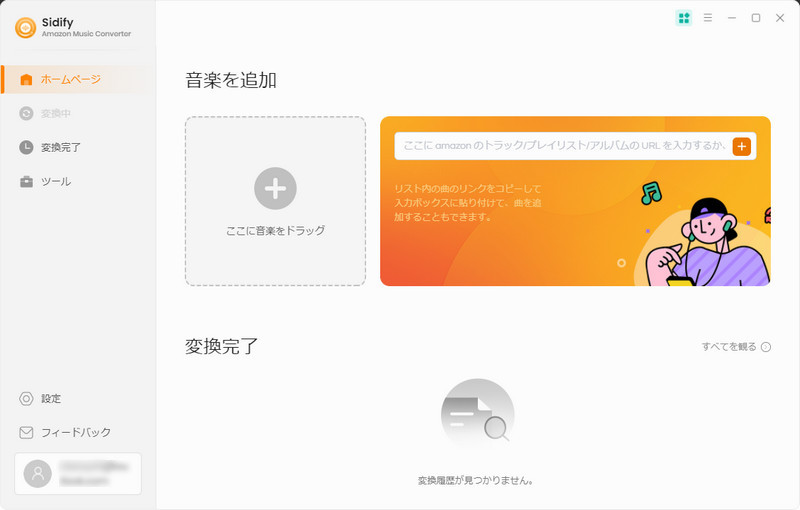
Webplayerに入ると、Amazon Music のブラウザ版にログインする画面が出ます。Amazon Music にログインして、アルバム、プレイリスト、曲の詳細ページに入り、右下の「+」アイコンを押し、音楽を変換リストに追加します。
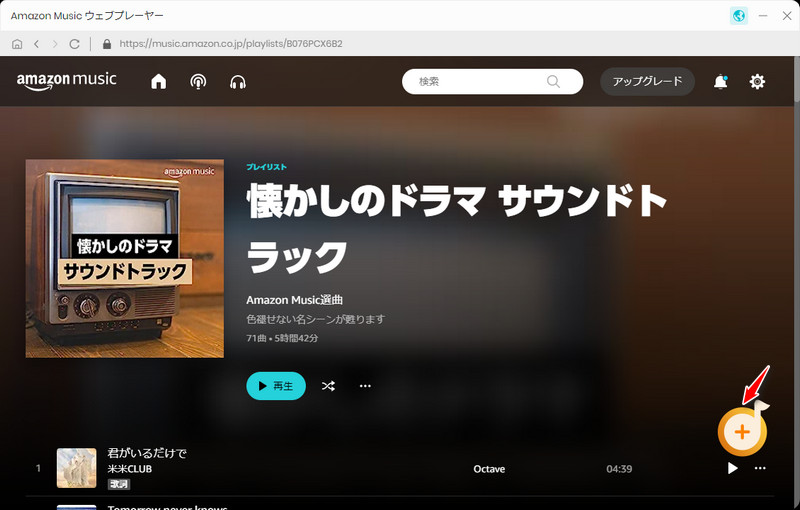
音楽の解析が完成したら、曲がポップアップ画面にリストされます。重複変換を回避するため、「変換された曲を非表示」オプションをオンにすることをお勧めします。
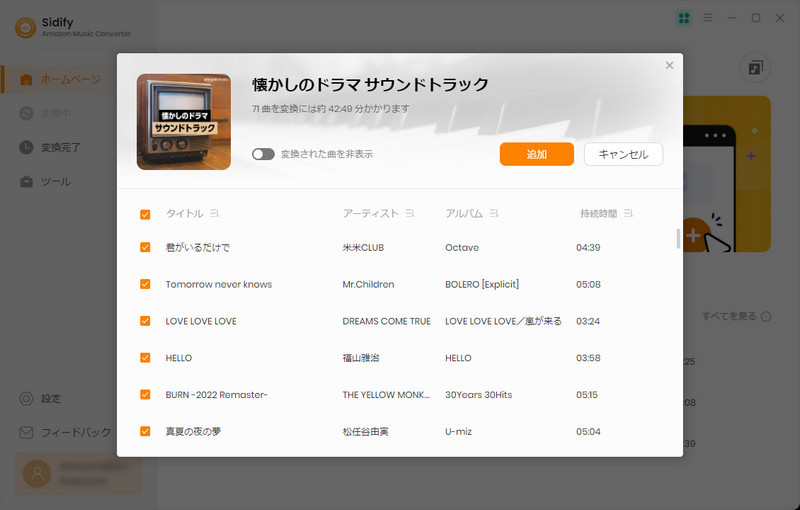
ここでは、変換したい曲だけをチェックして「追加」をクリックします。すると、変換リストに入ります。
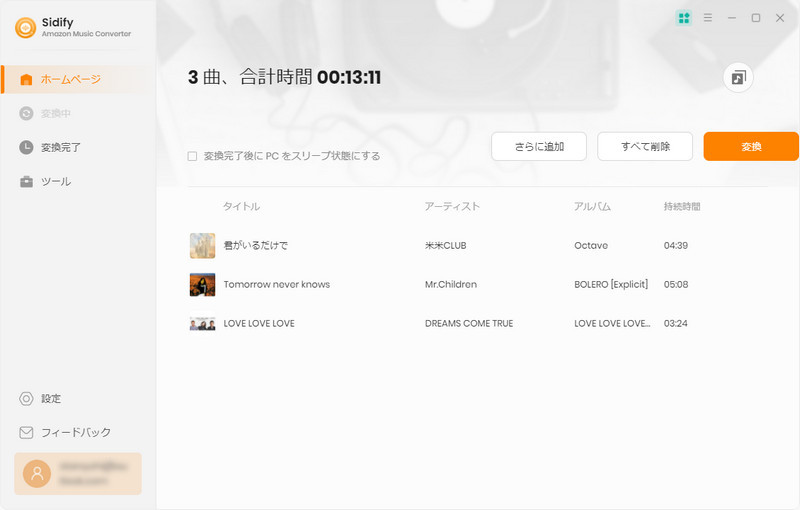
Step 3出力先、出力形式、ビットレート、変換スピードを設定します。
画面の左下にある歯車のようなアイコンをクリックして、設定窓に入ります。
変換モードについて、AUTOモードか録音モードを推奨します。 出力形式をよく使われる MP3、AAC、WAV、AIFF、FLAC、ALAC に変更して、目標の形式で音楽を保存します。他、出力音質、出力フォルダ、出力ファイル名、出力フォルダのまとめ方法を調整できます。
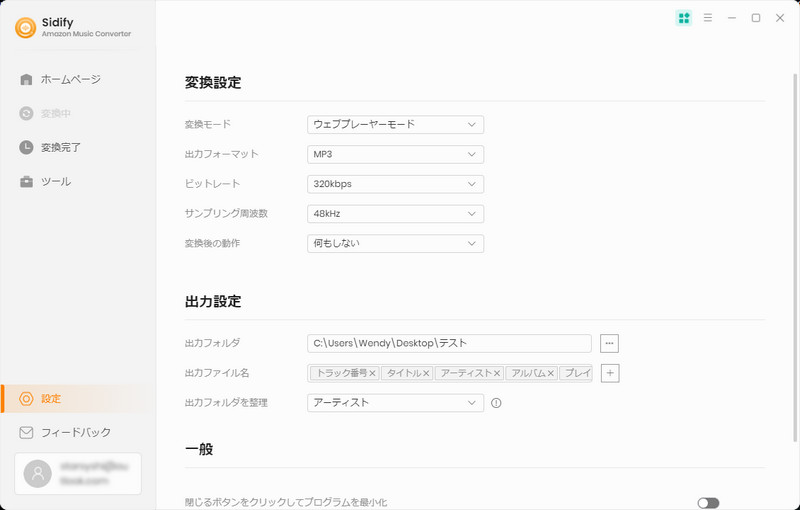
Step 4変換を開始します。
設定済み、左側の「音楽」に戻り、「変換」をクリックして音楽を変換します。変換の進行状況、予測時間はここで確認できます。
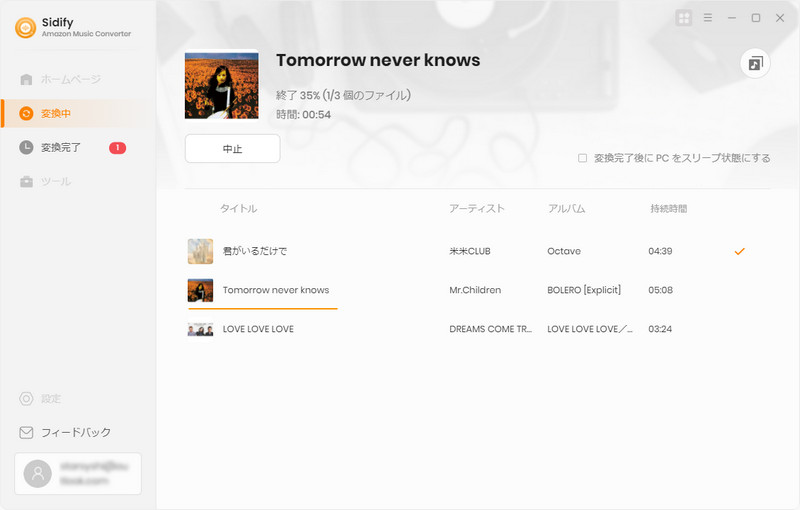
Step 5変換履歴を確認します。
変換後、左側にある「変換完了」をクリックして、変換履歴を確認できます。ここで、曲をダブルクリックして再生します。上の四角アイコンを押して、「iTunes にエクスポート」、「CD に書き込む」、「タグ編集」などの操作もできます。
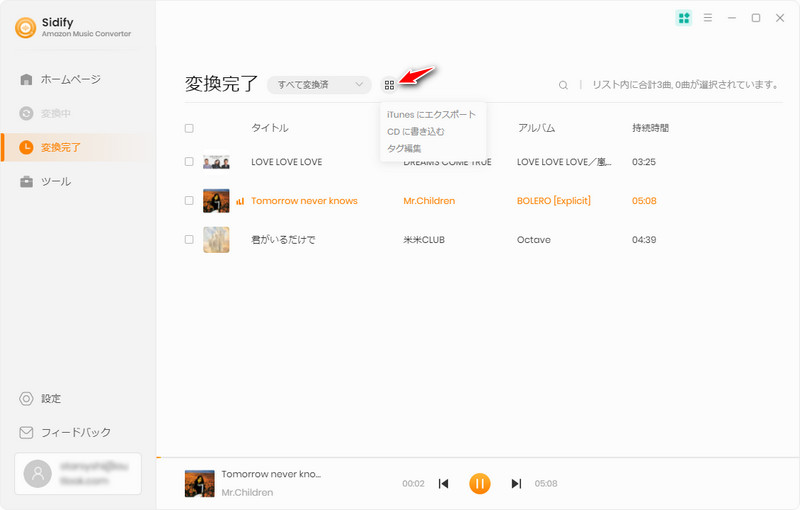
この機能を活用するには、iTunes をインストールしておく必要があります。変換完了の画面を開いて、iTunes に同期したい曲を選択して、上の四角アイコンを押して「iTunes にエクスポート」をクリックして、iTunes のプレイリストを作成する窓が表示されます。「エクスポートを開始」をクリックして、指示に従えば、変換した曲を簡単に iTunes に同期することができます。そして、iTunes とスマホの Apple Music と同期すれば完了です。
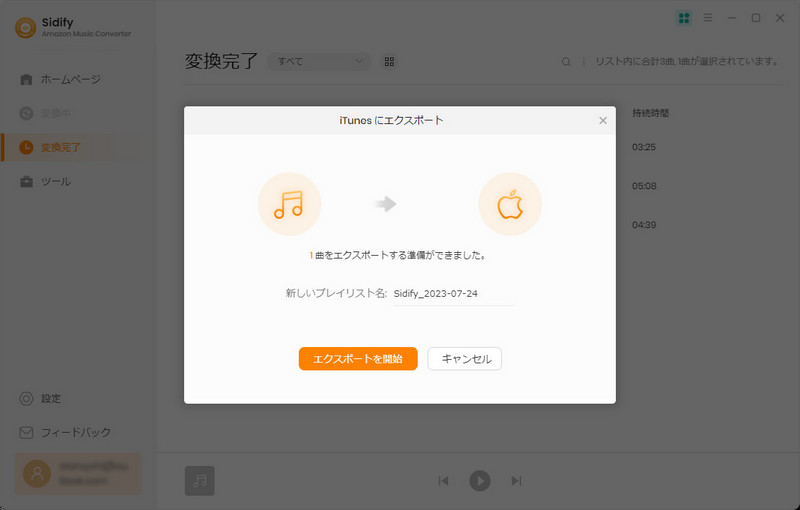
左側の「ツール」を押して、Sidify の内蔵されたツールボックスに入ります。
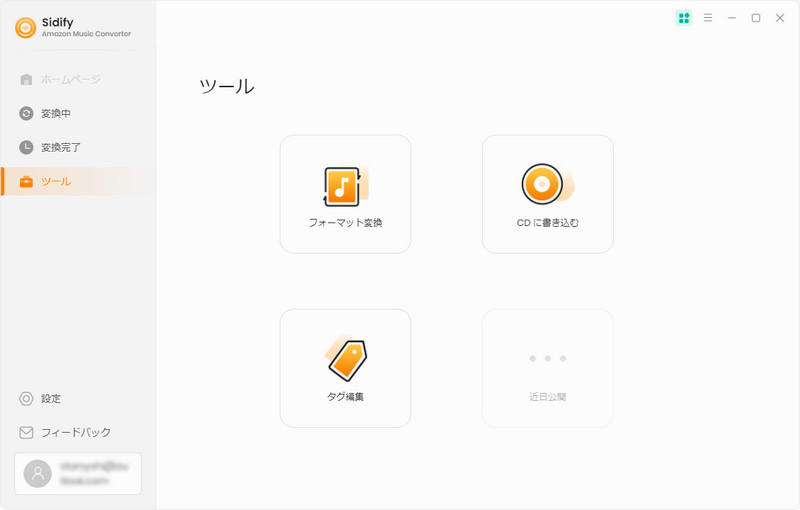
フォーマット変換機能を利用して、パソコンに保存した音楽ファイルを MP3、M4A、AAC、WAV、OGG などの形式に変換できます。
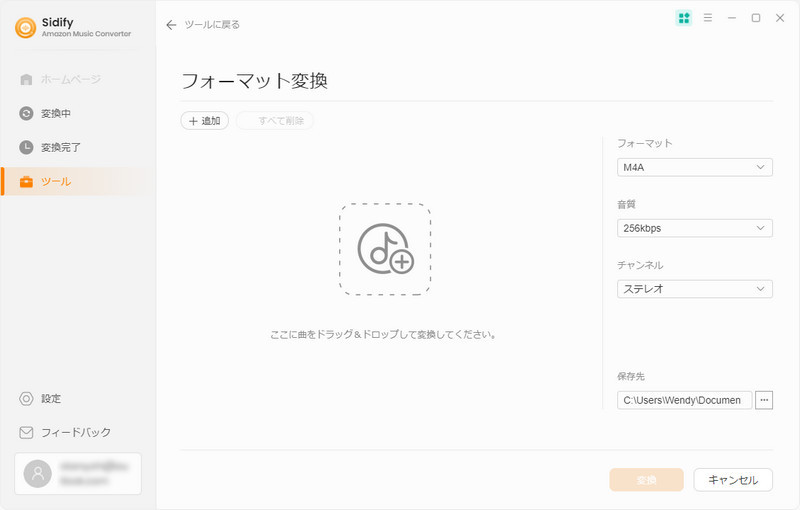
さらに、曲のタグ情報機能では、アートワーク・タイトル・時間などを自由にカスタマイズできます。
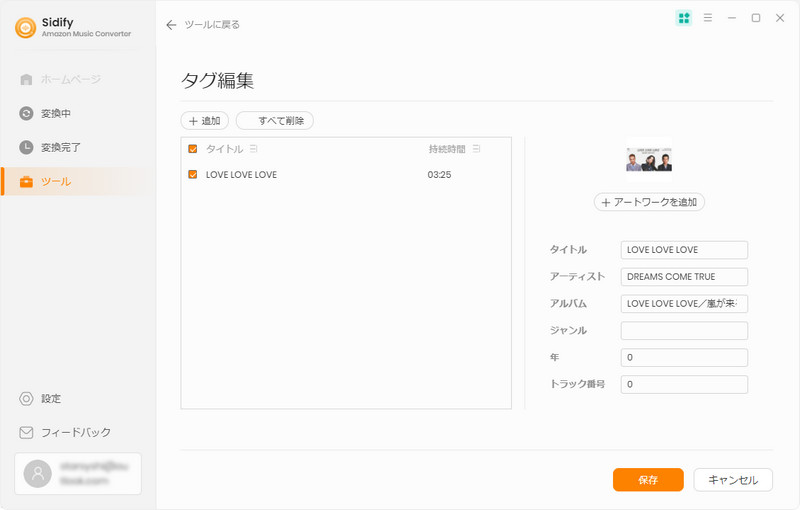
事前に CD をパソコンに入れて、こちらの CD に書き込む機能を利用して、変換済の曲を書き込んでください。CD の仕様で、最大80分間の音楽を書き込めます。
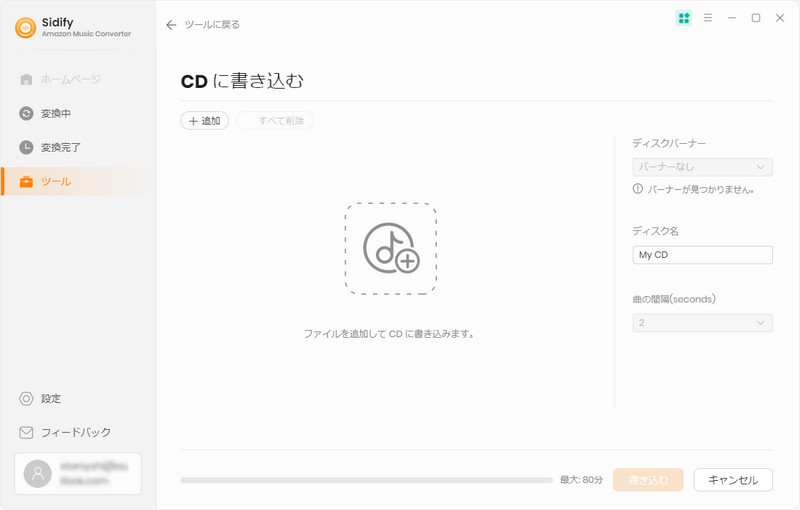
ライセンスキーで認証する必要があります。製品登録の方法を参照しながら、登録情報を入力して製品版にアップグレードしてください。
また、年間ライセンスの場合、サブスクリプションであるため、ライセンスの有効期限が切れると自動的に更新されます。その際、新しいライセンスキーが発行されます。登録画面を開いて、「更新・変更」 を押して、新しいライセンスキーを貼り付けて登録すれば完了です。新しいライセンスキーで認証しないと、自動的に認証されません。(自動更新を解除する方法をチェック>> )
ご注文が完了したら、ライセンスキーは商品として自動的にメールアドレス宛に即発行します。キャリアメール(@docomo.ne.jp、@ezweb.ne.jp、@i.softbank.jp など)やプロバイダーメール(@nifty.com、@~.plala.or.jp、@abc.hi-ho.ne.jp、@~.biglobe.ne.jpなど)をご利用の場合は、お手数ですが、弊社サポートからのメールを受信可能なようにあらかじめ設定をお願いいたします。
1時間でも未着の場合、サポートチーム [email protected] までご連絡ください。調べるため、ご注文の時のメールアドレス、製品名、Windows 版か Mac 版を教えてください。
ご購入のライセンスキーとインストールのソフトとは不一致の場合、認証できません。まず、Sidify Amazon Music Converter をインストールしたかをご確認ください。OS バージョン(Windows、Mac)もご確認ください。
そして、登録情報はコピーペーストして認証してください。手動入力すると誤入力の可能性が高いです。それでも認証できない場合、サポートチーム [email protected] までご連絡ください。調べるため、登録失敗の全画面スクリーンショットをお願いします。
App は、Amazon Music アプリから曲を変換します。デフォルトは5倍速の変換速度です。設定で変換速度を1倍速に下げて、安定性と音質をさらに向上させます。音質がいちばん高くて、Ultra HD の音質で音楽を保存したいなら、おすすめします。
Webplayer は Amazon Music のウェブプレーヤーから曲を変換します。デフォルトは10倍速の変換速度です。最大 HD 音質を保存します。変換速度がいちばん速くて、HD の音質で楽しめるなら、おすすめします。
音楽の録音ソースの変更: 画面左上の録音ソースの切替アイコンを押して、変更できます。
左下の設定をクリックして、設定窓に入ります。設定の「外観モード」で、「ダーク」か「ライト」に切り替えてください。ダークは黒色で、ライトは白色です。
通用対策[1]最新版の変換ソフトを利用する
最新版ではない場合、ここをクリックして、最新バージョンをインストールしてください。そして、変換する曲が Amazon Music アプリで再生できることを確認してから、変換を再試行してください。
通用対策[2]出力先をパソコンのフォルダに設定する
USB、ネットワークドライブ、OneDrive のような外付けの出力先に設定しないでください。音楽を PC にダウンロードしてまた転送できます。
通用対策[3]変換ソフトを完全に削除して再インストール
キャッシュの削除方法は以下のとおりです。
①アンインストールの窓の左下の「ソフトの設定を削除」のチェックを入れて、アンインストールします。
②完全に削除してから、公式サイトから最新バーションをインストールしてください。
通用対策[4]別の変換モードに切り替えてから再試行する
App / Webplayer に切り替えて、設定で変換モードを 「Amazonレコード」または「ウェブプレーヤーモード」にしてから、再試行してみてください。
※ウェブプレーヤーモードの場合は、Amazon Music のウェブプレーヤーから録音する仕組みとなるので、Amazon Music のアカウントをログインする必要があります。Sidify は Amazon Music の登録情報には一切収集しません。ご安心ください。
通用対策[5]外付けデバイスが接続されていないことを確認する
外付けのオーディオデバイスや、USB ケーブル、Bluetooth の接続を解除してから PC を再起動して変換してください。
通用対策のすべての解決策を試しても解消しない場合、下記の情報を詳しく提供してサポートチームまでご連絡ください。