

YouTube Music Converter をダウンロード
YouTube Music の曲をダウンロードしましたが、それがどこに保存されていますか?YouTube Music の音楽の保存先、変更方法は?今回は以上の質問を解決するために、YouTube Music のダウンロード先及びその変更方法をまとめてみました。Android スマホの場合、iPhone の場合、そして Windows か Mac で YouTube Music をダウンロードする場合、どこに保存されたでしょう?早速チェックしてみましょう!

活用事例:
YouTube Music を車で再生する10個の方法 >>
YouTube Music を MP3 に変換できる方法8選! >>
Android スマホには SD カードスロットが搭載されることは普通です。それもアンドロイドスマホの魅力点です。SD カードを利用して、容量が満杯になったらすぐ新しいのを入れ替わって、理論的にはストレージが無限に拡大できます。YouTube Music プレミアム会員なら、アプリで音楽を SD カードにダウンロードすることができます。その保存先も自分で設定できますので、とても簡単です。
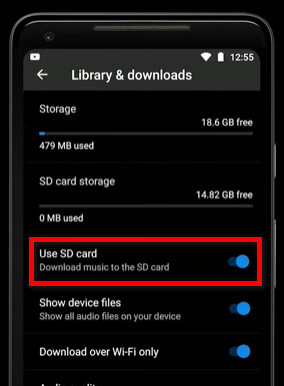
YouTube Music アプリの設定で、ダウンロード先が SD カードに変更できます。
ご注意:
1、一時保存する前に、SD カードは容量が十分に足りるのを確認してください。容量不足の場合保存できません。容量がたりないなら、データが紛失されたり、スマホが遅くなったりする場合もあります。
2、YouTube Music フリーアカウントはこの一時保存機能を利用できません。(YouTube Music 無料プランの制限をもっと知りたい!)
3、YouTube Music アプリ経由で一時保存されたコンテンツは、YouTube Music アプリでのみ再生できます。SD カードから他のデバイスに転送しても、再生ソフトは YouTube Music ではないと曲を認識できません。
でも、YouTube Music を汎用性の高い MP3、WAV、AAC などの形式で SD カードに保存することは可能です。

「YouTube Music を SD カードに転送して、車のカーナビで再生したいです。どうすればできますか?」本記事では、YouTube Music を SD カードに転送、保存する方法を詳しく説明します。
詳細を見る >iPhone の場合、SD カードスロットが搭載されていないです。でも Android スマホと同じ、YouTube Music 会員であれば一時保存機能は利用できます。但し、保存先は変更できません。そして、保存先のチェックもできません。iPhone で YouTube Music の一時保存機能を利用してダウンロードされたコンテンツは、iPhone の内蔵ストレージに保存されます。
ご注意:
1、一時保存する前に、iPhone の内蔵ストレージの容量を確認してください。高音質で大量の YouTube Music の曲を保存する場合、ストレージの消費がとてもはやいです。大事な内蔵ストレージをちゃんと確認したほうがいいと思います。
2、YouTube Music 会員ではないと一時保存できません。
YouTube Music は、Windows / Mac パソコン用のアプリがありません。ですので、スマホのように YouTube Music アプリ経由で一時保存することは実現できません。でも、パソコン専用の YouTube Music 変換ソフトを使えば、YouTube Music の音楽を MP3、WAV、ALAC などの形式に変換して、永久にダウンロードできます。ダウンロード先、保存先も、自分で設定できます!
また、この方法なら、YouTube Music の会員ではなくても、音楽をオフラインにダウンロード保存できます。
ご注意:もちろん個人用の範囲を超えてはないことをご注意ください。
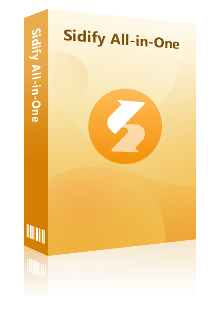
YouTube Music Converter を使って、YouTube Music 非会員でも音楽を MP3、WAV などの形式として永久に保存することができます。詳細 >>
 YouTube Music Free/Premium 全般対応!
YouTube Music Free/Premium 全般対応! YouTube Music を MP3/AAC/WAV/AIFF/FLAC/ALAC に変換!
YouTube Music を MP3/AAC/WAV/AIFF/FLAC/ALAC に変換! 10倍速変換を実現!時間を大幅に節約。
10倍速変換を実現!時間を大幅に節約。 音楽の ID3 タグ情報をそのまま保持!
音楽の ID3 タグ情報をそのまま保持! 広告も、プラグインも無しで、ご安心ください。
広告も、プラグインも無しで、ご安心ください。YouTube Music 変換ソフトをお使いの Windows パソコンまたは Mac にダウンロードしてインストールします。アプリを実行して、YouTube Music ウェブプレイヤーにアクセスしてサインインします。
※YouTube アカウントの登録情報には一切収集、記録されませんので、ご安心ください。
左下から設定窓に移動します。出力形式は MP3、AAC、WAV、FLAC、AIFF、ALAC です。多くの場合、汎用性が一番高い MP3 形式に選択します。YouTube Music Converter 設定の「出力フォルダ」で、ダウンロード先を設定および変更できます。「出力ファイル名」で曲の ID3 タグ情報を編集できます。また、「出力フォルダを整理」で、変換された曲をアーティストや、アルバムなどの順に保存することが設定できます。
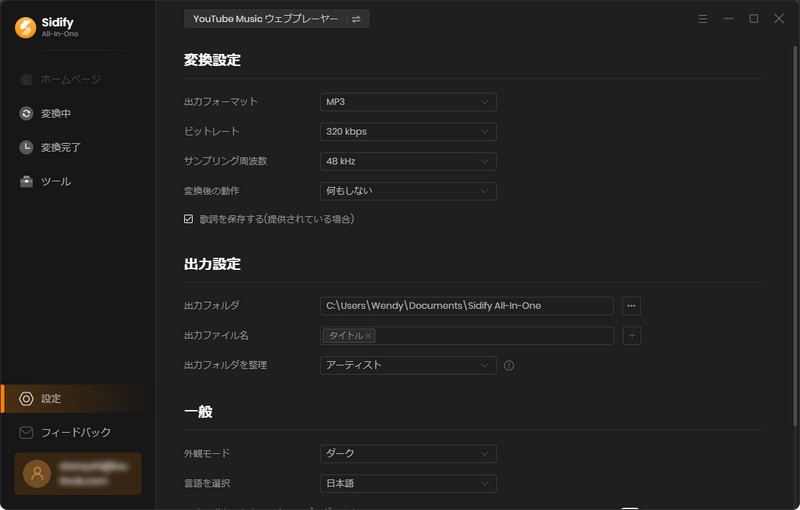
YouTube Music Converter のメイン画面でダウンロード保存したい YouTube Music の配信曲を検索するか、アルバム、プレイリストを開きます。そして、曲や、アルバム、プレイリストの表示画面から、右側にある音符のようなアイコンをクリックすると、アルバムや、プレイリストの全体が読み込まれ、メイン画面にリストされます。
左上の「変換された曲を非表示」オプションをオンにして、重複変換を回避します。ダウンロードする音楽を確認してから、下部の「変換」ボタンをクリックして、変換が始めます。
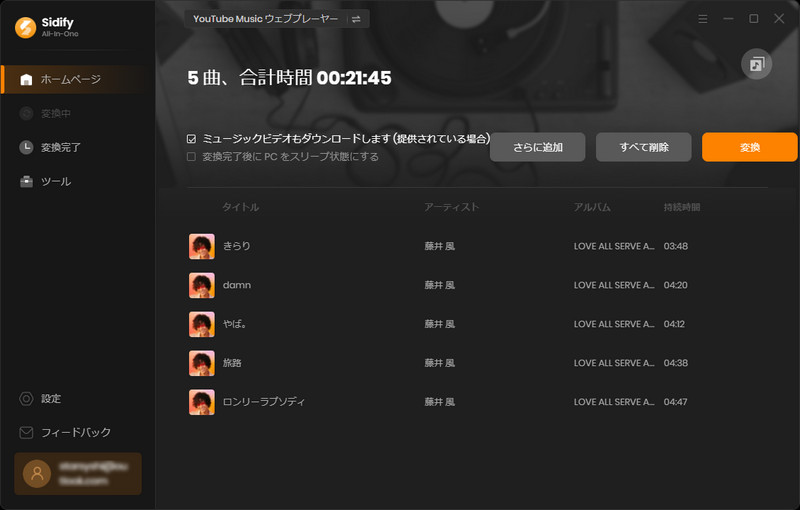
すると、 YouTube Music Premium 音楽のダウンロード、変換が自動的に行われます。10倍速で変換するので、しばらく待つと完了します。変換完了後、右上部の時計のようなアイコンをクリックすれば、変換履歴を確認しましょう。
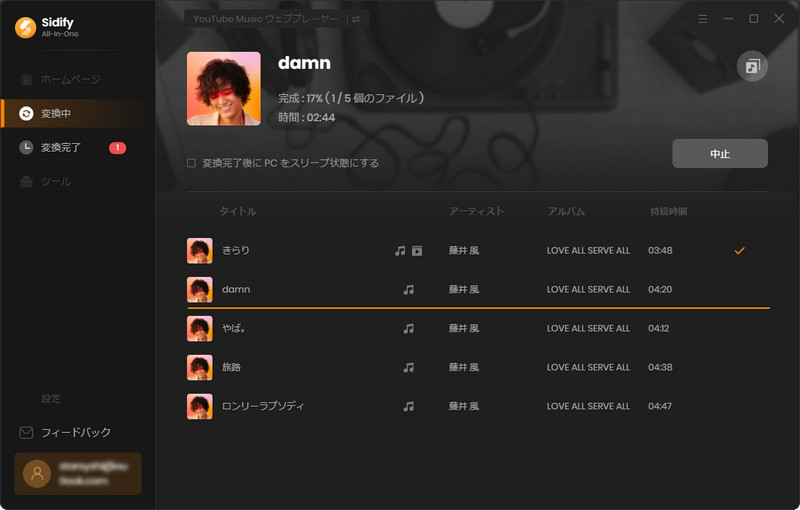
また、変換履歴では、変換された曲をオフライン再生できます。最後、先設定された出力フォルダを開き、ダウンロードされた曲を確認してください。これで、Windows か Mac パソコンでも、YouTube Music を好きなフォルダにダウンロード保存できました!
今回は YouTube Music のオフライン保存先およびその変更方法をまとめてました。Android スマホ と iPhone の場合は YouTube Music プレミアム会員が必要ですが、Windows か Mac パソコンの場合、非会員でもオフライン保存できますので、上記の経験を活用してください。YouTube Music のフリープランでもその方法で YouTube Music を好きなフォルダに保存できます。でも、個人的な楽しむ範囲を超えてはありません。商用利用は違法ですので、そこはご注意ください。
YouTube Music Downloader を使って、YouTube Music の無料プランと有料プランを問わず、YouTube Music から音楽を変換して保存きます。変換された YouTube Music は、任意のデバイスに転送できます。無料試しもありますので、ぜひ試してみてください!最後、この文章を気に入っていただけたら、X(Twitter)や Facebook でシェアをお願いします。
無料版では、1曲ずつ1分間変換できますので、お気軽に動作を検証してください。お気にいれば、ライセンスキーを購入して、全機能を楽しんでください。