Final Cut Pro X(読み方:ファイナルカットプロテン)とは、Apple 製品の Mac OS X 向けの映像編集ソフトです。360°ビデオの編集とモーショングラフィックス、4K HDR に対応し、色補正のための高度なツールを備え、人気の YouTube ビデオに至るまで、プロのビデオエディターが芸術的な素晴らしい作品を生み出すのに世界中で使われています。
Final Cut Pro X で豊かな動画編集機能を活用し、適切な BGM を付けることで簡単に動画を作成可能です。そして、作成した動画を YouTube、Facebook、Vimeo などの人気動画共有サイトに直接アップロードすることもできます。
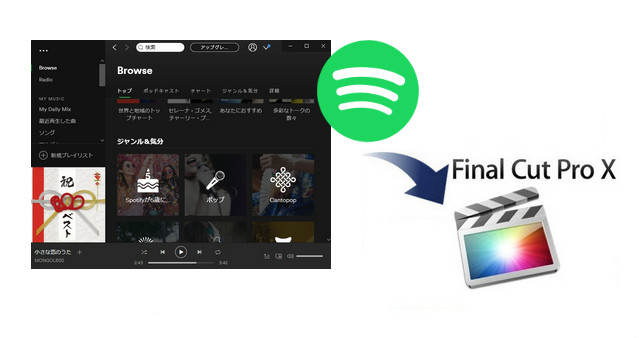
Final Cut Pro X には物音や動物の鳴き声などの「効果音」は豊富に揃っていますが、少し短すぎるので、長い動画を作成し映像のイメージに合う BGM を追加したい場合では、BGM 素材が足りない感じがしますね。そこで今回は、Final Cut Pro X に Spotify での音楽を追加する方法を紹介します。
必要なツール:Spotify 音楽変換
広告も、プラグインも無しで、ご安心ください。
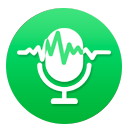 Spotify 音楽変換とは、Spotify 向け高級な音楽変換ソフトです。Spotify 音楽変換を使えば、Spotify 無料プランを使っても、Spotify から好きな音楽とプレイリストを最大5倍での速いスピードでダウンロードできます。MP3、AAC、WAV、AIFF、FLAC、ALAC の出力形式に対応します。さらに、変換後、アーティスト名、アルバムなどの ID タグ情報もそのまま保持します。
Spotify 音楽変換とは、Spotify 向け高級な音楽変換ソフトです。Spotify 音楽変換を使えば、Spotify 無料プランを使っても、Spotify から好きな音楽とプレイリストを最大5倍での速いスピードでダウンロードできます。MP3、AAC、WAV、AIFF、FLAC、ALAC の出力形式に対応します。さらに、変換後、アーティスト名、アルバムなどの ID タグ情報もそのまま保持します。
>> Spotify 音楽変換についてもっと詳しく知りたい方はこちらへ <<
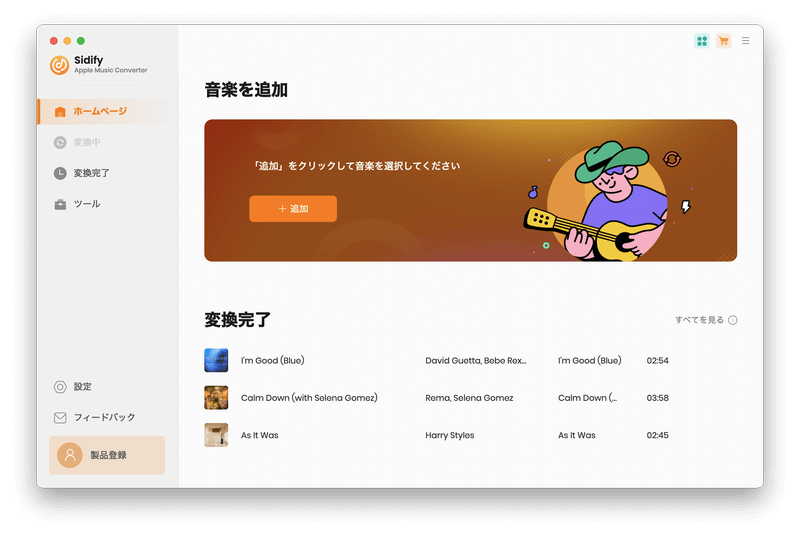 ステップ1:
ステップ1:
Spotify 音楽変換 Mac 版を Mac にダウンロードしてインストールします。実行すると、右側に表示する画面が表示されます。
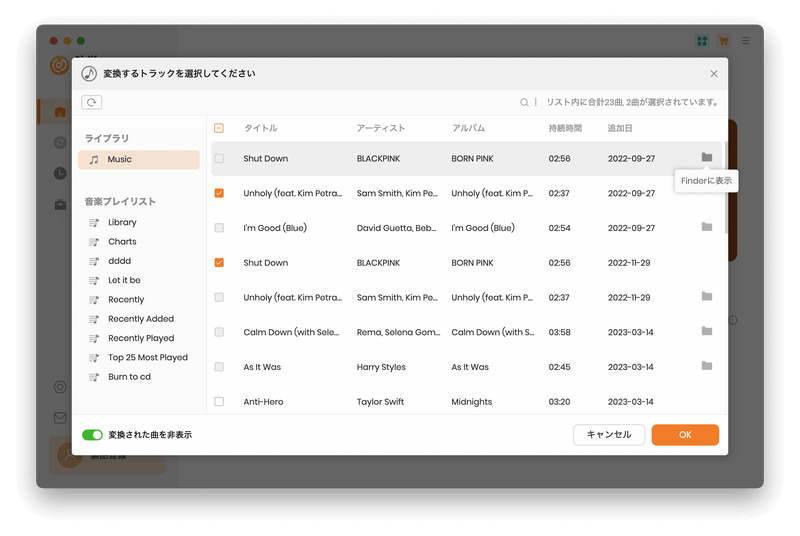 ステップ2:
ステップ2:
真ん中の「+」をクリックして、音楽の追加ウィンドウを開きます。Spotify から音楽をドラッグ & ドロップすることで、音楽の追加ウィンドウに追加します。プレイリストをドロップすることも可能です。
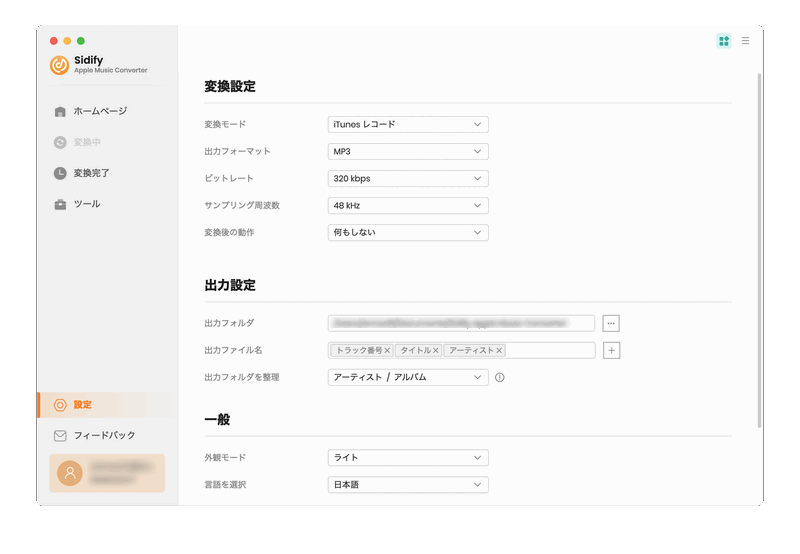 ステップ3:
ステップ3:
右上にある歯車のようなアイコンをクリックして、設定ウィンドウを開きます。出力形式を MP3 形式に設定します。ここでは、デフォルトの「iTunes レコード」に設定することをおすすめします。お好みによって、出力後のファイル名にトラック番号、アーティスト、ジャンル、年月日、タイトル、アルバム、ディスク番号などアイテムをいろいろと付けます。
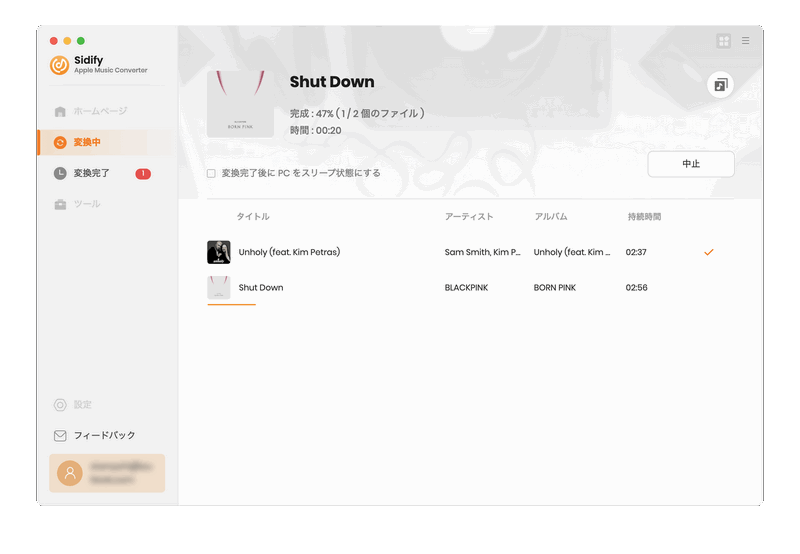 ステップ4:
ステップ4:
下部にある「変換」ボタンをクリックして音楽の変換を開始します。曲数によって、多少時間がかかる場合もあります。変換が完了まで、しばらく待ちましょう。
Final Cut Pro X は、iTunes ライブラリやその他のソースからプロジェクトまたはイベントに直接、音楽ファイルやサウンドファイルを追加できます。ここに、まず変換された Spotify での音楽を iTunes ライブラリに追加します。
iTunes を起動し、メニューバーから「ファイル」をクリック >> 「ファイルをライブラリに追加」または「フォルダをライブラリに追加」をクリック >> 変換された Spotify での音楽を選択し、「開く」をクリックすることで手軽に iTunes ライブラリに追加することができます。
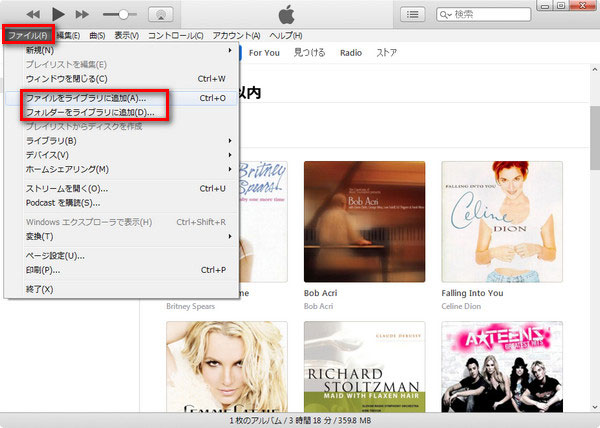
BGM として使おうとする曲を iTunes ライブラリに追加した後、BGM を映像に挿入します。詳しい操作流れは、Final Cut Pro X プロジェクトに音楽を追加する方法を参考にしてください。
Final Cut Pro X に Spotify での音楽を追加する方法についてご紹介は以上になります。
Spotify 音楽変換を活用すれば、Spotify から好きな曲を自由にダウンロードし、永久保存できます。さらに、動画編集ソフトにインポートし BGM として自分なりの映像を作成することもできます。
なお、この記事紹介させていただく Spotify 音楽変換はシェアウェアです。無料体験できます。気にいれば、購入可能です。
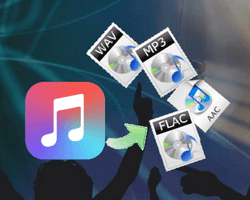 Apple Music からダウンロードした曲、またはアルバムを永久に保存したり、MP3 に変換して持ち歩いたりしたいですか?Apple Music 音楽変換を使えば、Apple Music での音楽を劣化せずに MP3 に変換することができます。さらに、WAV、AAC、FLAC などの出力形式も用意しています。
Apple Music からダウンロードした曲、またはアルバムを永久に保存したり、MP3 に変換して持ち歩いたりしたいですか?Apple Music 音楽変換を使えば、Apple Music での音楽を劣化せずに MP3 に変換することができます。さらに、WAV、AAC、FLAC などの出力形式も用意しています。
>> 詳細はこちら <<